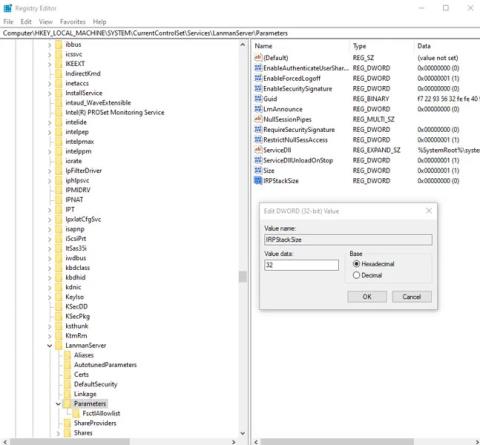Obstaja veliko aplikacij, ki vam obljubljajo boljšo omrežno funkcionalnost in izjemno visoke internetne hitrosti. Pogosto te aplikacije niso nič drugega kot navidezni vmesniki in ne ponujajo nobenih resničnih koristi. Nekateri od njih so lahko celo zlonamerna programska oprema. Tukaj je nekaj načinov za povečanje hitrosti omrežja, ne da bi morali plačati za te aplikacije.
Opozorilo:
Vsa spodnja urejanja vključujejo urejanje registra. Zato morate biti previdni in varnostno kopirati svoj register, preden naredite katero koli od spodaj navedenih sprememb. Nenamerno brisanje in spreminjanje lahko poškoduje delovanje računalnika. Najbolje je, da varnostno kopirate register , preden nadaljujete.
8 vrednosti registra pomaga povečati hitrost omrežja
1. IRPStackSize
IRPStackSize (Velikost sklada paketov zahtev I/O) predstavlja število 36-bajtnih sprejemnih medpomnilnikov, ki jih lahko računalnik uporablja hkrati. Omogoča, da računalnik prejme več podatkov hkrati. Če imate hitro internetno povezavo (več kot 10Mbps), vam bo to koristilo. Pri počasnih internetnih povezavah morda ne boste opazili niti najmanjše razlike, zato to prezrite.
Sistem običajno dodeli 15 IRP-jev v svojem omrežnem skladu. Običajno boste imeli več koristi z 32 IRP-ji, čeprav lahko konfigurirate do 50 IRP-jev. Najprej preizkusite raven 32 IRP.
Tukaj je lokacija ključa v registru:
HKEY_LOCAL_MACHINE\SYSTEM\CurrentControlSet\Services\LanmanServer\Parameters

IRPStackSize
Dodajte »IRPStackSize« kot vrednost DWORD na desni strani okna regedit in spremenite vrednost na 32.
2. SizReqBuf
SizReqBuf predstavlja velikost neobdelanega sprejemnega medpomnilnika v strežniškem okolju. To pomeni, da bo vplivalo na možnost gostovanja določene vsebine v okoljih z visoko zakasnitvijo. Recimo, da gostite strežnik za igre in se veliko ljudi pritožuje nad zakasnitvijo. Spreminjanje te vrednosti bo pomagalo zmanjšati vpliv zakasnitve. Prav tako vam bo koristilo, če gostite spletno mesto ali katero koli drugo storitev, vključno s pošiljanjem datotek prek hitrega sporočila ali Neo Modus Direct Connect.
Sistem običajno nastavi ta medpomnilnik na 16384 bajtov. Za večino strežnikov je to dovolj učinkovito, včasih pa imate majhno količino pomnilnika in ne morete slediti velikemu obsegu zahtev.
Tukaj je lokacija ključa v registru:
HKEY_LOCAL_MACHINE\SYSTEM\CurrentControlSet\Services\LanmanServer\Parameters
Dodajte »SizReqBuf« kot vrednost DWORD na desni strani okna regedit. Če imate strežnik z več kot 512 MB fizičnega pomnilnika, spremenite vrednost na 17424. Če imate manj kot 512 MB pomnilnika, razmislite o nakupu novega računalnika, vendar lahko medtem spremenite to vrednost na 4356.
3. Privzeti TTL
Čas do življenja (TTL) pove usmerjevalnikom, kako dolgo bo paket živel med dostavo, preden se odpove in zavrže paket. Ko je ta vrednost nastavljena na visoko, računalniki porabijo več časa za čakanje na nedostavljeni paket, kar učinkovito zmanjša produktivnost v omrežju.
Če vrednost ni nastavljena, bo Windows pred prekinitvijo počakal 128 sekund. Zaradi tega vaš računalnik strašno zaostaja, če nekaj delate in se povezava s strežnikom nenadoma prekine.
Tukaj je lokacija ključa v registru:
HKEY_LOCAL_MACHINE\SYSTEM\CurrentControlSet\Services\Tcpip\Parameters
Dodajte »DefaultTTL« kot vrednost DWORD v ključu »Parametri«. Nastavite vrednost na poljubno število med 1 in 255 . Najboljša vrednost je 64 , čeprav lahko nastavite nižje vrednosti, če želite, da se paketi hitreje spustijo.
4. Tcp1323Opts
Tcp1323Opts vam omogoča uporabo RFC 1323, imenovanega "TCP Extensions for High Performance" na 3 načine. To omogoča povezavi TCP, da se s strežnikom pogaja o velikosti sprejemnega okna, kar računalniku omogoča, da določi sprejemno okno do 1 GB.
Pomaknite se do naslednje lokacije v registru:
HKEY_LOCAL_MACHINE\SYSTEM\CurrentControlSet\Services\Tcpip\Parameters
Tcp1323Opts

Tcp1323Opts
Na desni strani urejevalnika registra boste videli TCP1323Opts kot vrednost »DWORD«. (Ustvarite ga, če ga nimate). Z desno miškino tipko kliknite in spremenite to vrednost na "1".
5. MaxFreeTcbs
MaxFreeTcbs je dvomljiva vrednost. Določa število aktivnih povezav TCP, ki jih lahko računalnik obvlada v danem trenutku, na podlagi količine fizičnega pomnilnika, ki ga imate, in zmogljivosti računalnika glede na pasovno širino.
Če je število previsoko, računalnik morda ne bo pravilno obdelal transakcij TCP zaradi velikega števila aktivnih povezav, ki hkrati komunicirajo z računalnikom. Vendar, če je število prenizko, ne morete gostiti ali zahtevati toliko povezav, kot želite. Čeprav so nastavitve določene poljubno, boste pri nadgradnji strojne opreme ali internetne povezave morda želeli povečati število.
Če želite priti do lokacije te vrednosti, obiščite naslednjo pot v registru:
HKEY_LOCAL_MACHINE\SYSTEM\CurrentControlSet\Services\Tcpip\Parameters
Ustvarite ali uredite »MaxFreeTcbs« in nastavite njegovo vrednost na 65536. Če uporabljate starejši računalnik z nizko zmogljivo strojno opremo, lahko to vrednost nastavite na nižjo številko, na primer 16000.
6. MaxUserPort
Ko aplikacija zahteva odprtje razpoložljivih vrat iz sistema Windows, operacijski sistem izbere vrata od 1024 do določene največje vrednosti, imenovane »MaxUserPort«. Vrata na računalniku, ki vam omogočajo vzpostavitev povezave TCP/UDP prek interneta in znotraj lokalnega omrežja .
Kaj se zgodi, ko odprete več možnosti za programe, ki iščejo vrata? Odgovor je, da veliko hitreje najdejo pristanišče.
Windows privzeto nastavi to vrednost na 5000 , vendar lahko to vrednost nastavite na poljubno število od 5000 do 65534.
Lokacija, kamor mora iti »MaxUserPort«, je na naslednji poti registra:
HKEY_LOCAL_MACHINE\SYSTEM\CurrentControlSet\Services\Tcpip\Parameters
Ustvarite vrednost z imenom »MaxUserPort« in jo nastavite na 65534. To je to!
7. GlobalMaxTcpWindowSize
Ta vrednost ima dolgo ime, vendar vam ne bo žal, če jo spremenite, če imate hitro internetno povezavo (10 Mb/s ali več) in morate pogosto nalagati vsebino. Ta vrednost predstavlja količino podatkov, ki jih je mogoče poslati iz vašega računalnika, ne da bi prejeli potrditveni paket (ACK).
Vsakič, ko po internetu pošljete majhno količino podatkov , mora vaš računalnik počakati na ta podatkovni paket, ki koncu omrežja sporoči: »Vse je v redu! Pošlji več!" Včasih zaradi zakasnitve to morda ni idealno. Zato lahko uredite to vrednost, da omogočite pošiljanje več podatkov, ne da bi čakali, da paket prispe.
Ustvarite DWORD z imenom »GlobalMaxTcpWindowSize« na naslednji poti registra:
HKEY_LOCAL_MACHINE\SYSTEM\CurrentControlSet\Services\Tcpip\Parameters
Nastavite vrednost na 65535 in končali ste! Tako bo računalnik lahko poslal 64 kilobajtov brez čakanja na potrditev. Če po spremembi občutite zmanjšanje hitrosti, odstranite vrednost ali jo poskusite rahlo povečati na 128 kilobajtov (z nastavitvijo vrednosti na 131072 ).
8. MTU
MTU vpliva na hitrost navzgor bolj kot na hitrost navzgor, vendar je enako pomembno biti pozoren na hitrost navzgor, saj zagotavlja, da so večji kosi podatkov poslani hkrati. Čeprav to številko običajno samodejno nastavi vaša omrežna kartica, jo lahko prilagodite glede na hitrost vaše internetne povezave.
Nastavitev te vrednosti je težka. Najprej morate najti svojo optimalno vrednost MTU, ki ne zahteva fragmentacije paketov zaradi omejitev hitrosti internetne povezave.
To lahko storite tako, da odprete ukazni poziv in vnesete naslednje:
ping -f -l
Zamenjajte »« s številko med 88 in 4294967295. Zamenjajte »« z vrati, ki jih omrežna kartica uporablja za povezavo z internetom. Če ne poznate svojega prehoda, vnesite ipconfig v ukazno vrstico, da poiščete njegovo vrednost pod "Privzeti prehod" , prikazan pod omrežno kartico, ki jo uporabljate za internet.

MTU
Ko izvedete ping, boste vedeli, da ste dosegli previsoko številko, ko bo odgovor vseboval naslednje sporočilo: Paket je treba fragmentirati, vendar je DF nastavljen.
Dokler izberete številko, ki ne zahteva fragmentacije paketov, bo vse v redu. Izberite največje možno število brez fragmentacije paketov in imeli boste najbolj optimalen MTU.
Če želite nastaviti to številko, obiščite naslednjo pot v registru:
HKEY_LOCAL_MACHINE\SYSTEM\CurrentControlSet\Services\Tcpip\Parameters\Interfaces\Interface ID
Oglejte si zgornjo sliko za primer, kako najti svoj glavni omrežni vmesnik. V računalniku so lahko nameščeni drugi omrežni vmesniki, zlasti če ga uporabljate kot usmerjevalnik.
Zamenjajte »ID vmesnika« z GUID za vaš omrežni vmesnik. Samo pobrskajte med različnimi GUID-ji, prikazanimi pod »Vmesniki«, in si oglejte informacije na desni strani okna regedit, da vidite, ali se ujemajo s podrobnostmi omrežnega vmesnika, ki ga uporabljate za povezavo s spletom.
Ko pridete do tega vmesnika, dodajte »MTU« kot DWORD in ga nastavite na številko, ki ste jo prejeli, ko ste pingali prehod.