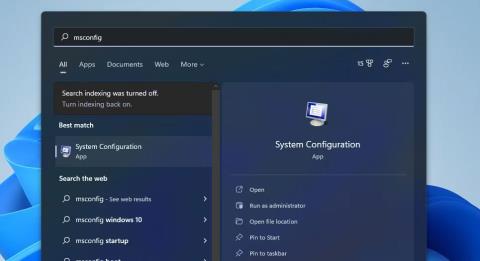MSConfig (znan tudi kot sistemska konfiguracija) je uporaben pripomoček za odpravljanje težav, ki je del operacijskega sistema Windows od leta 1998. To uporabno orodje lahko uporabite za ponovno konfiguracijo zagonskega postopka operacijskega sistema, tako da spremenite zagonske nastavitve in onemogočite (ali omogočite) storitve. Na ta način lahko preprečite, da bi se programi ali storitve v sporu zagnali z operacijskim sistemom Windows.
Številne težave, ki se pojavijo v sistemu Windows 11, lahko rešite z uporabo sistemske konfiguracije. Na primer, če se igra ne zažene, lahko odpiranje in spreminjanje nastavitev MSConfig odpravi težavo. Tukaj je 8 različnih načinov, kako lahko odprete MSConfig v sistemu Windows 11.
1. Odprite MSConfig z Zaženi
Run je vgrajen pripomoček, s katerim lahko zaženete številna orodja Windows. MSConfig lahko odprete z Zaženi z vnosom hitrega ukaza. Tukaj je opisano, kako odpreti MSConfig z Run.
- Najprej odprite meni WinX s pritiskom kombinacije tipk Win + X.
- V meniju izberite Zaženi , da odprete njegovo okno.
- V besedilno polje vnesite msconfig .
- Kliknite OK , da odprete okno System Configuration.
2. Odprite MSConfig z orodjem Windows Search
Pripomoček za iskanje v sistemu Windows omogoča hiter in enostaven način za iskanje in zagon večine vgrajenih orodij in pripomočkov. MSConfig lahko takoj najdete in zaženete z iskalnim poljem. Če želite to narediti, sledite tem hitrim korakom.
1. Kliknite ikono povečevalnega stekla v opravilni vrstici, da prikažete iskalno polje.
2. V iskalno polje vnesite ključno besedo MSConfig , da poiščete sistemsko konfiguracijo.

Poiščite msconfig
3. V rezultatih iskanja kliknite System Configuration, da odprete MSConfig.
4. Ali kliknite Zaženi kot skrbnik za sistemsko konfiguracijo na desni strani iskalnega polja.
3. Odprite MSConfig s terminalom Windows
Windows Terminal je aplikacija, ki združuje ukazni poziv in PowerShell . MSConfig lahko odprete z obema orodjema ukazne vrstice na enak način kot z Zaženi. Če raje uporabljate pripomočke ukazne vrstice, lahko tukaj odprete MSConfig prek terminala Windows.
- Z desno miškino tipko kliknite Start in v meniju izberite Windows Terminal (Admin) .
- Če se prikaže poziv UAC, na njem izberite možnost Da .
- Kliknite gumb Odpri nov zavihek in izberite želeni pripomoček Windows PowerShell ali ukazni poziv .
- Nato v zavihek PowerShell ali ukazni poziv vnesite msconfig in pritisnite tipko Enter , da odprete MSConfig.

ukaz msconfig
4. Odprite MSConfig z File Explorerjem
Raziskovalec je vgrajen pripomoček za upravljanje datotek Windows, iz katerega lahko zaženete programsko opremo in orodja. MSConfig lahko odprete iz mape System32 ali z vnosom besedila v polje poti Raziskovalca. Kakor koli že, tukaj je opisano, kako odpreti MSConfig prek File Explorerja.
- Pritisnite bližnjico na tipkovnici Win + E , da odprete File Explorer .
- Kliknite znotraj vrstice poti mape Raziskovalca in tam izbrišite poljubno besedilo.
- Nato kliknite msconfig v vrstici poti do mape in pritisnite tipko Return.
- Druga možnost je, da odprete mapo MSConfig na C: > Windows > System32 . Nato lahko v tej mapi kliknete msconfig , da odprete sistemsko konfiguracijo.
5. Odprite MSConfig z upraviteljem opravil
Upravitelj opravil je upravitelj sistemskih virov sistema Windows 11, ki nudi pregled nad procesi. MSConfig lahko odprete tudi prek tega pripomočka, tako da izberete možnost Zaženi novo nalogo . Ta možnost bo odprla okno Ustvari novo opravilo , ki je zelo podobno Zaženi. Sledite tem korakom, da odprete MSConfig iz upravitelja opravil.
1. Odprite upravitelja opravil tako, da z desno miškino tipko kliknete Start in ga izberete v meniju WinX.
2. Kliknite meni Datoteka v upravitelju opravil.
3. Izberite možnost Zaženi novo nalogo .
4. V polje Odpri tam vnesite msconfig .

Ustvari novo okno opravil
5. Tam lahko izberete tudi možnost Ustvari to nalogo s skrbniškimi pravicami .
6. Izberite možnost V redu , da prikažete MSConfig.
6. Odprite MSConfig s Cortano
Cortana je digitalni pomočnik v sistemu Windows 11, s katerim lahko zaženete programsko opremo tretjih oseb in sistemska orodja. To je zelo kul aplikacija, ki sprejema besedilne in glasovne ukaze za zagon programske opreme in orodij. MSConfig lahko odprete s Cortano tako.
- V opravilni vrstici kliknite ikono kroga Cortana.
- Vnesite odpri MSConfig v polje Vprašaj Cortano .
- Nato pritisnite tipko Enter , da zaženete sistemsko konfiguracijo.
- Če je mikrofon vašega računalnika vklopljen, lahko dajete tudi glasovne ukaze s klikom na gumb Govori s Cortano . Nato izgovorite »odpri MSConfig« , da od Cortane zahtevate, da zažene sistemsko konfiguracijo.

Govorite z gumbom Cortana
7. Nastavite bližnjico MSConfig na namizju, opravilni vrstici ali meniju Start
Če nastavite bližnjico na namizju, opravilni vrstici ali meniju Start za MSConfig, boste imeli bolj neposreden način za zagon sistemske konfiguracije. Ko nastavite bližnjico na namizju za MSConfig, lahko to bližnjico premaknete v opravilno vrstico ali jo pripnete v meni Start. Tako lahko nastavite bližnjico na namizju MSConfig v sistemu Windows 11.
- Z desno miškino tipko kliknite območje na namizju in v kontekstnem meniju izberite Novo > Bližnjica .
- V polje za lokacijo vnesite msconfig .
- Za nadaljevanje izberite Naprej .
- V besedilno polje naslova bližnjice vnesite MSConfig .
- Kliknite Dokončaj , da dodate novo bližnjico MSConfig.
Zdaj lahko kliknete bližnjico MSConfig na namizju, kadar koli želite odpreti sistemsko konfiguracijo. Če ga želite v opravilni vrstici, z desno miškino tipko kliknite bližnjico in izberite Prikaži več možnosti > Pripni v opravilno vrstico . Izberite tudi možnost Pin to Start , da dodate bližnjico MSConfig v meni Start.

Okno sistemske konfiguracije in bližnjica v opravilni vrstici
8. Nastavite bližnjice MSConfig
Bližnjice za sistemska orodja Windows so celo bolj priročne kot bližnjice na namizju. Ko nastavite bližnjico na namizju MSConfig, ji lahko dodelite tudi bližnjico. Nato lahko pritisnete bližnjično tipko za konfiguracijo sistema, kadar koli potrebujete orodje. Bližnjico MSConfig lahko nastavite na naslednji način.
- Najprej dodajte bližnjico MSConfig na namizje, kot je prikazano v 7. metodi.
- Z desno miškino tipko kliknite bližnjico MSConfig na namizju in izberite Lastnosti , da vidite zavihek Bližnjice .
- Kliknite znotraj polja bližnjične tipke .
- Pritisnite M , da nastavite kombinacijo tipk Ctrl + Alt + M za orodje za konfiguracijo sistema.
- Izberite Uporabi , da shranite novo bližnjico.
- Kliknite V redu, da zapustite okno z lastnostmi bližnjice.
Zdaj pritisnite tipki Ctrl + Alt + M hkrati , da zaženete MSConfig. Ne pozabite, da je bližnjica odvisna od bližnjice na namizju, ki ste jo uporabili. Zato boste morali obdržati bližnjico MSConfig na namizju za uporabo bližnjične tipke.