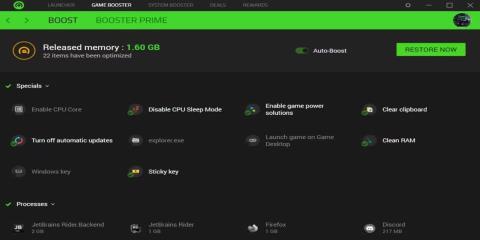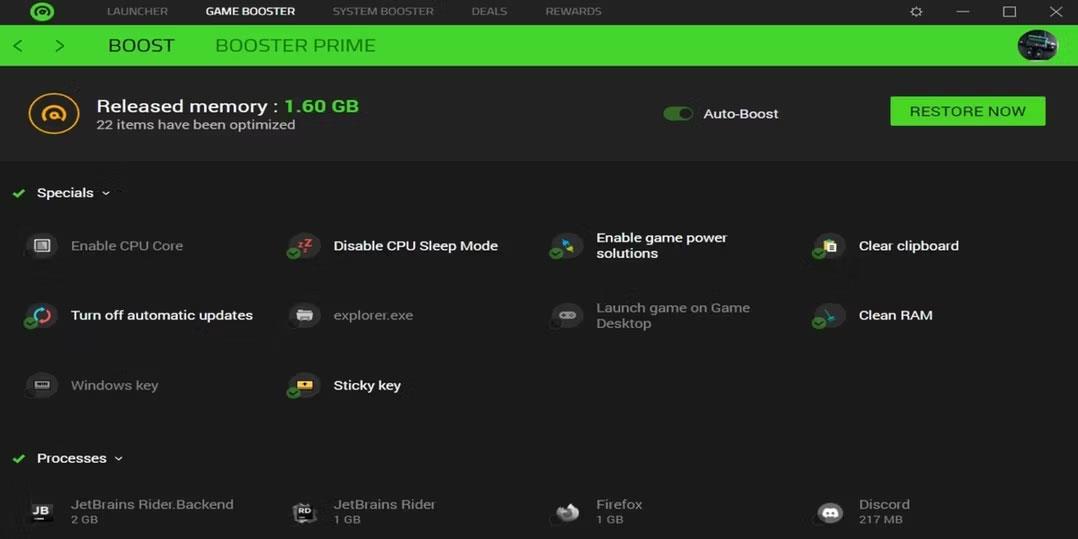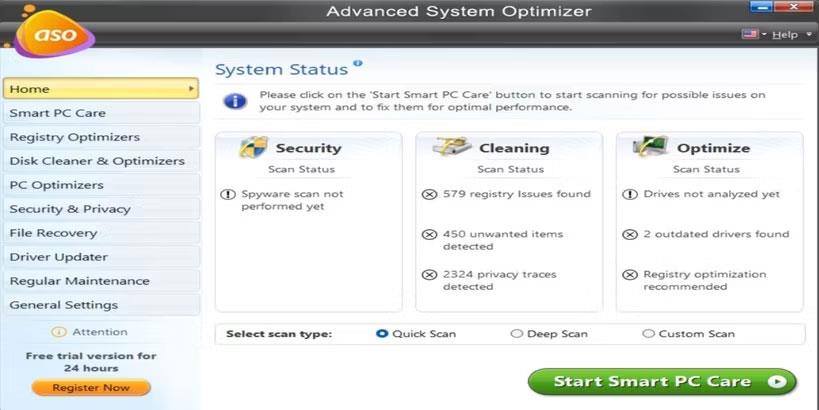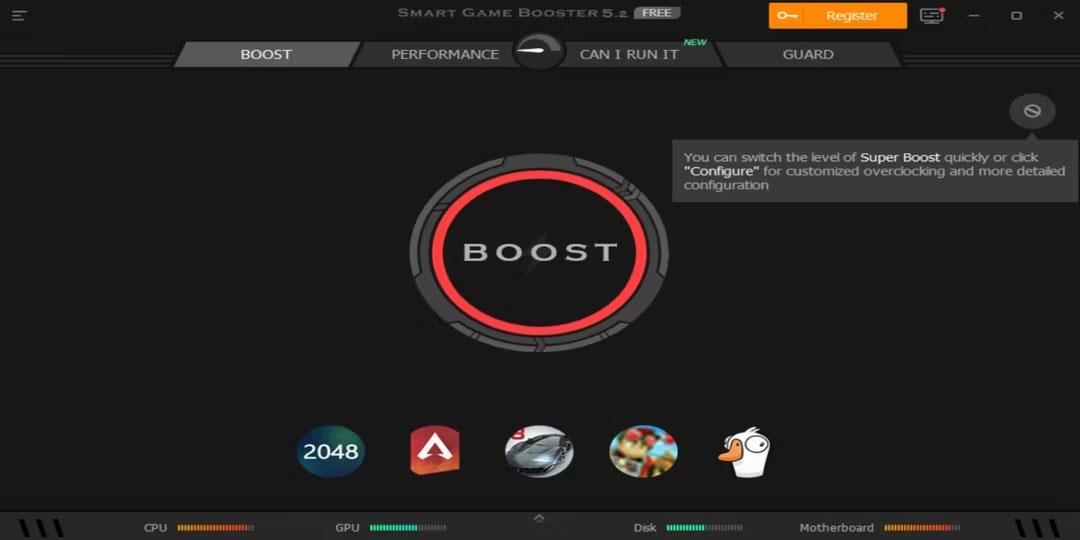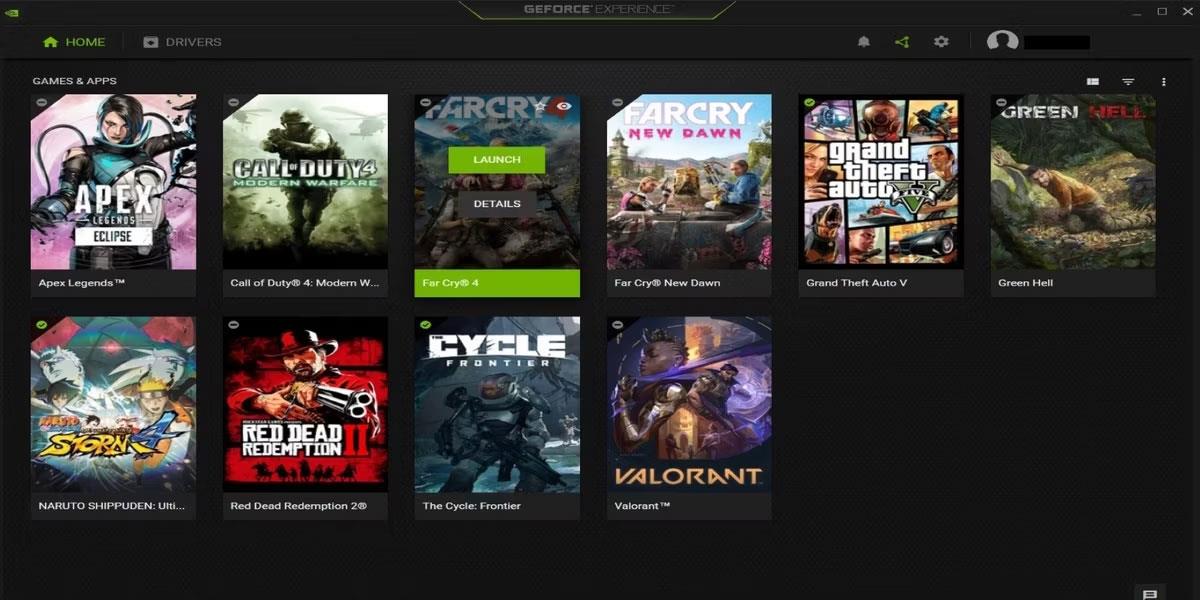Večina sodobnih iger ima visokokakovostno grafiko in za nemoteno igranje potrebujejo vrhunski računalnik. Ti vrhunski osebni računalniki so opremljeni z video karticami, ki izvajajo različne funkcije, kot so izravnavanje, VSync in pospeševanje hitrosti sličic.
Seveda niso vsi ti osebni računalniki cenovno dostopni. Vendar to uporabnikom z računalniki nižjega cenovnega razreda ne preprečuje, da bi uživali v visokokakovostni grafiki, ki jo ponujajo sodobne igre. Na srečo so na trgu programi za pospeševanje FPS, ki olajšajo vašo igralno izkušnjo v sistemu Windows.
Tukaj je nekaj najboljših programov za izboljšanje igralne grafike in vam pomaga bolje uživati v igrah.
1. Razer Cortex: Boost
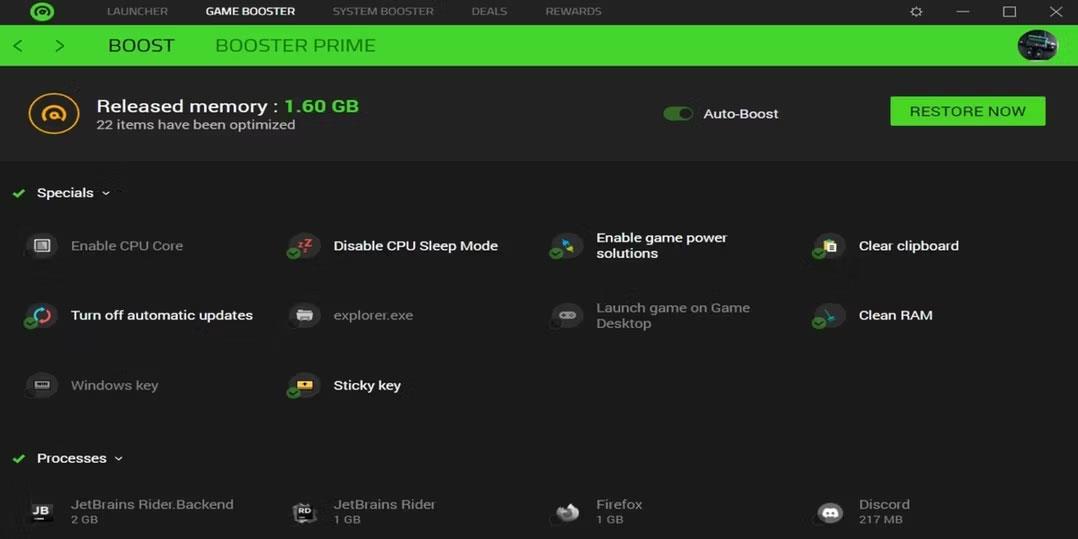
Domača stran Razer Cortex
Razer Cortex je brezplačen FPS booster, zasnovan za izboljšanje vaše igralne izkušnje. Zažene se samodejno, ko zaženete igro, in obnovi vaš računalnik v prejšnje stanje, ko končate z igranjem igre.
Razer Cortex ponuja dva načina maksimiranja FPS. Game Booster zapre neuporabljene aplikacije, procese in storitve. Prav tako onemogoči samodejne posodobitve, očisti RAM in izklopi način mirovanja, tako da lahko računalnik uporablja polna sredstva procesorja.
Booster Prime optimizira posamezne igre, nameščene v vašem računalniku, in celo nudi optimizirane prednastavljene nastavitve za igre, ki še niso nameščene.
Druga metoda za povečanje vašega FPS, System Booster, pregleduje in čisti neželene datoteke iz vašega računalnika. Izberete lahko, katere datoteke želite očistiti, in načrtujete redne seje čiščenja. Poleg tega System Booster defragmentira datoteke iger in zagotavlja natančne informacije o vaši strojni opremi.
Končno, Razer Cortex ponuja ločen monitor FPS v igri, ki vam omogoča spremljanje, preverjanje in prilagajanje nastavitev FPS.
2. Napredni sistemski optimizator
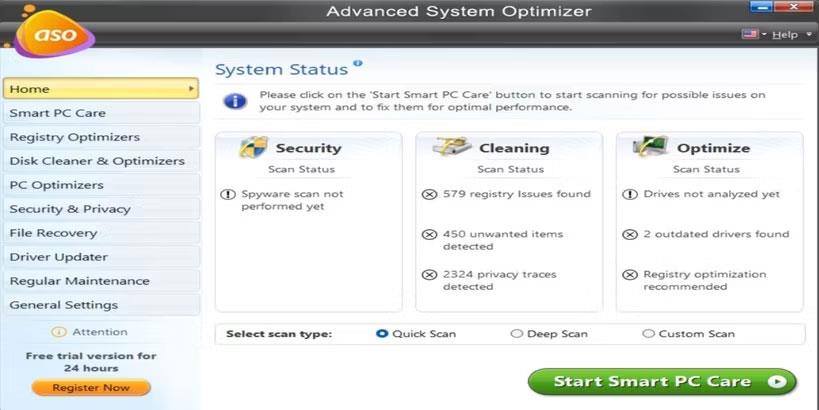
Domača stran Advanced System Optimizer
Advanced System Optimizer je še eno vrhunsko orodje za povečanje zmogljivosti računalnika in FPS. Ponuja več optimizacijskih funkcij, vključno z optimizatorjem registra, čistilcem pogona, posodobitvijo gonilnikov in optimizatorjem računalnika.
Optimizator registra popravi težave z registrom Windows in se tako izogne neželenim težavam. Prav tako izbriše neuporabljene datoteke, da ostane register kompakten in pomaga vašemu računalniku delovati gladko. Register računalnika lahko skenirate ročno ali načrtujete samodejno čiščenje.
PC Optimizer vam omogoča izbiro določenih iger za optimizacijo in celo preslikavo tipk med igranjem. Poleg tega bo samodejno sprostil neuporabljen RAM, tako da ga bo lahko igra bolje izkoristila. Prav tako sprosti prostor na trdem disku tako, da v računalniku poišče podvojene datoteke in jih izbriše.
Advanced System Optimizer samodejno prenese in namesti posodobljene gonilnike za vse vaše naprave. Prav tako lahko popravi fragmentacijo diska in nadomesti poškodovane ali manjkajoče datoteke DLL. Poleg tega zagotavlja internetno varnost, ko pretakate video igre.
Da bi prihranili čas pri izvajanju optimizacije, Advanced System Optimizer ponuja gumb Smart PC Care, ki zažene vsa orodja hkrati. Vključuje tudi razporejevalnik, ki izvaja samodejne preglede za redno optimizacijo računalnika.
3. MSI Afterburner

Stran z informacijami o računalniku MSI Afterburner
MSI Afterburner je izboljšava programske opreme za prilagajanje nastavitev GPE za izboljšanje zmogljivosti igre in povečanje FPS. To je predvsem orodje za overclocking, lahko pa tudi spremlja strojno opremo in daje povratne informacije o delovanju računalnika v realnem času. Združljiv je s katero koli grafično kartico in celo z računalniki nižjega cenovnega razreda brez grafične kartice.
MSI Afterburner vam omogoča nadzor ure GPE in napetosti . Zagotavlja tudi natančen nadzor hitrosti ventilatorja za uravnoteženje temperature in zmogljivosti.
Poleg tega bo Afterburnerjev skener z enim klikom pregledal vaš računalnik in našel najvišje nastavitve za overklokiranje, hkrati pa ohranil vaš GPE stabilen.
Če vas pri optimizaciji osebnega računalnika zanima vidik overclockinga, si oglejte najboljša orodja za overclocking GPE .
4. Wise Game Booster

Domača stran Wise Game Booster
Wise Game Booster izboljša FPS z optimizacijo nastavitev računalnika, prekine nepotrebne aplikacije in storitve. Posledično bo vaš računalnik igri, ki jo igrate, dodelil več sistemskih virov.
Igre in druge sorodne aplikacije lahko dodate na seznam Mojih iger Wise Game Booster , da lahko upravljate njihove nastavitve optimizacije in preverite njihove podatke. Čeprav lahko samodejno konča procese v ozadju, ta programska oprema naprednim uporabnikom omogoča, da to storijo ročno.
Za zmanjšanje tveganja nenamernega onemogočanja pomembne sistemske storitve ponuja Wise Game Booster dragocene predloge za končanje postopka. Poleg tega vam omogoča, da pred uporabo obnovite svoj računalnik v predhodno shranjeno stanje.
Wise Game Booster prilagodi tudi vaše nastavitve za neigralne dejavnosti, kot sta urejanje videa in 3D upodabljanje.
5. EZ Game Booster

Home EZ Game Booster
Nekaj ojačevalnikov FPS se lahko kosa s številom funkcij, ki jih ponuja EZ Game Booster. Ponuja do 50 popravkov za izboljšanje stabilnosti sistema, omrežja in hitrosti. Na primer, lahko optimizirate svoj računalnik in sprostite jedra procesorja.
EZ Game Booster omogoča tudi defragmentiranje datotek iger, da skrajšate čas nalaganja in izboljšate delovanje iger in drugih programov. Ponuja tudi bližnjice do pomembnih orodij sistema Windows, vključno z diagnostiko DirectX, upraviteljem opravil in monitorjem zmogljivosti.
Če želite večji nadzor nad svojim računalnikom, ta programska oprema ponuja God Mode, ki na enem mestu prikaže vse nizkonivojske nastavitve sistema Windows. Poleg tega lahko spremljate porabo virov CPE, Drive, GPE in RAM z enega uporabniku prijaznega zaslona.
EZ Game Booster ima privlačen črno-modro-bel uporabniški vmesnik za enostavno navigacijo. To skupaj s ploščami za hitri dostop na obeh straneh zaslona omogoča enostavno spreminjanje in razširitev podrobnosti.
6. Smart Game Booster
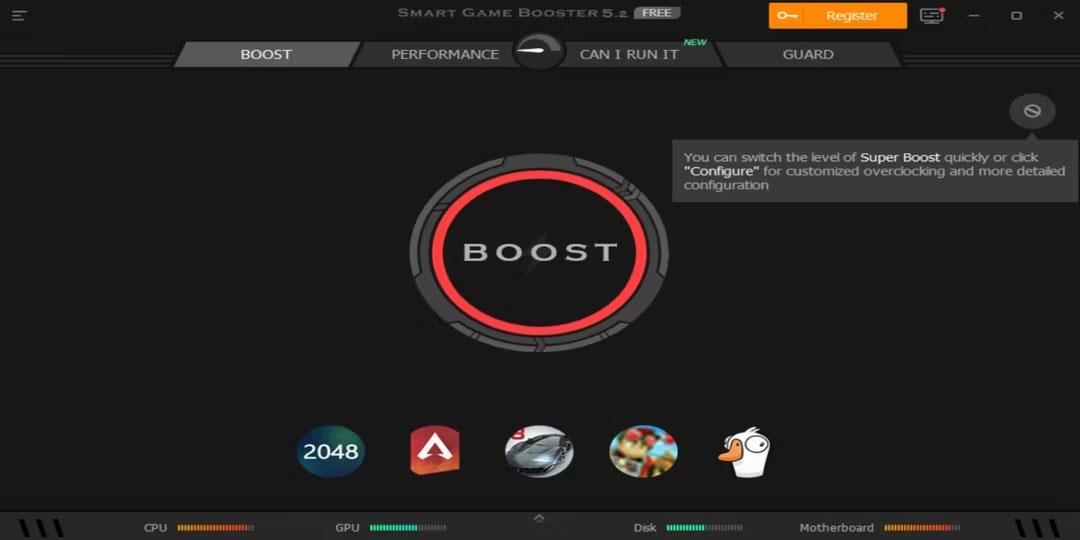
Smart Game Booster
Tako kot drugi učinkoviti ojačevalci FPS vam tudi Smart Game Booster zagotavlja vrhunsko igralno zmogljivost s preusmeritvijo virov GPE in CPE vašega računalnika za bolj tekoče igranje in animacije. Ponuja funkcijo Boost, ki vam omogoča overklokiranje strojne opreme s pritiskom na gumb.
Smart Game Booster vam omogoča, da prilagodite nastavitve optimizacije, ki jih Boost izvede, ko pritisnete gumb. Ker je na voljo manj možnosti urejanja, je to dobra izbira za začetnike, ki ne vedo, kako narediti zapletene prilagoditve in želijo, da programska oprema obravnava majhne podrobnosti.
Druge uporabne funkcije, ki jih ponuja Smart Game Booster, vključujejo pretakanje, zaščito pred zlonamerno programsko opremo, samodejne posodobitve gonilnikov in snemalnik računalniških iger. Poleg tega vam omogoča iskanje po spletnih mestih, ki jih lahko uporabite za prenos iger in seznanjanje vašega računalnika z združljivimi igrami.
7. NVIDIA GeForce Experience
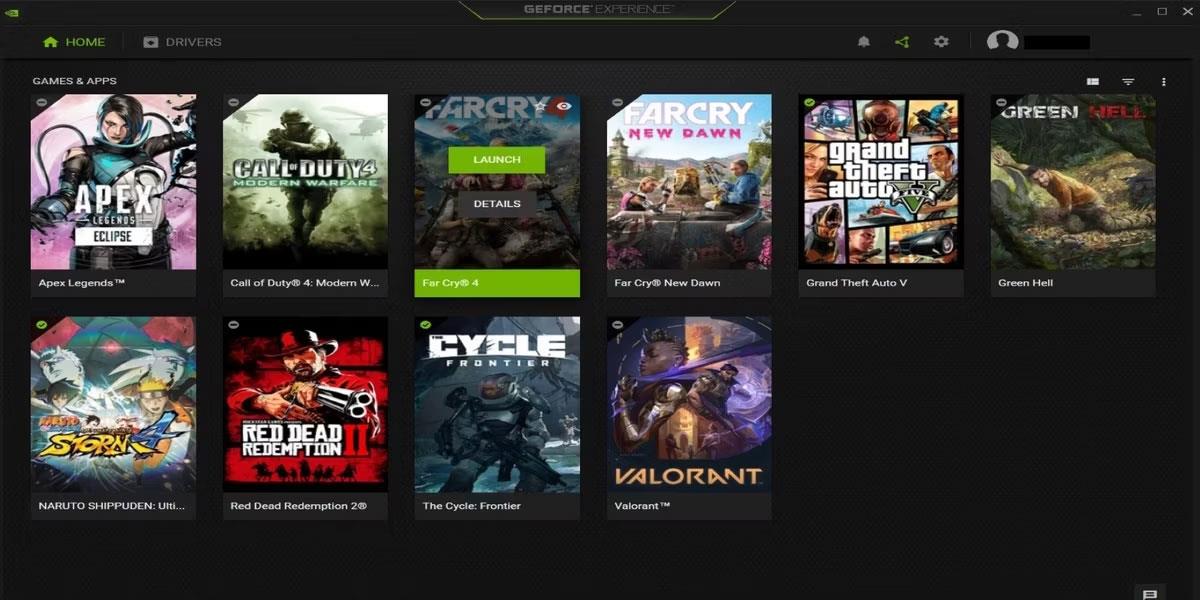
NVIDIA GeForce Experience
Nvidia GeForce Experience je glavna programska oprema za interakcijo z grafičnimi procesorji NVIDIA. Izvaja samodejne posodobitve gonilnikov ter optimizira igre in aplikacije. Poleg tega ponuja priljubljeno NVIDIA Shadow Play za 8K posnetke iger, oddaje in posnetke zaslona.
GeForce Experience je eden najbolj dostopnih FPS-ov za ljubitelje iger. Ponuja preproste, a zmogljive nastavitve in lahko samodejno optimizira igre, takoj ko jih namestite.
Če želite povečati FPS igre, jo preprosto dodajte v GeForce Experience. Nato odprite Podrobnosti in kliknite gumb Optimiziraj.
Če pa ste bolj izkušeni, lahko ročno prilagodite nastavitve, da dosežete popolno ravnovesje med zmogljivostjo in grafiko.