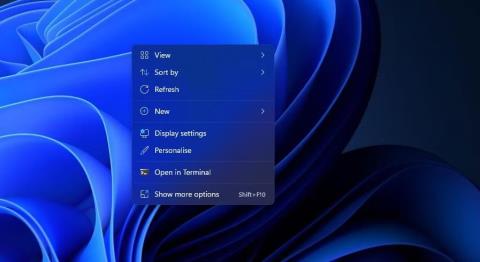Ustvarjanje diaprojekcije je odličen način, da pokažete svojo najljubšo zbirko fotografij. Obstaja veliko programskih paketov tretjih oseb, s katerimi lahko nastavite vizualne predstavitve.
Vendar pa vam ni treba namestiti dodatnih aplikacij, ker Windows 11 že vključuje vgrajene funkcije in aplikacije za osnovno nastavitev diaprojekcije. Tukaj je šest načinov, kako lahko nastavite diaprojekcije fotografij v sistemu Windows 11 brez dodatne programske opreme.
1. Kako nastaviti diaprojekcijo na namizju
Windows 11 vključuje funkcijo, ki omogoča nastavitev diaprojekcij na namizju. Ko je omogočeno, bo namizje za določen čas prikazalo slike v izbrani mapi. To je razmeroma osnovna funkcija diaprojekcije, vendar lahko z njo vseeno prikažete vse svoje najljubše fotografije na zaslonu računalnika. Tukaj je opisano, kako nastavite diaprojekcijo fotografij na namizju v sistemu Windows 11:
1. Kliknite kjer koli na namizju z desnim gumbom miške, da izberete Prilagodi .
Možnost personalizacije
2. V nastavitvah izberite Ozadje .
3. Dvokliknite Prilagodite svoje ozadje , da razširite njegove nastavitve.
4. V spustnem meniju Prilagodi ozadje izberite možnost Diaprojekcija .

Namestite namizno diaprojekcijo v sistemu Windows 11
5. Kliknite Prebrskaj , da izberete mapo s slikami za diaprojekcijo.
6. Izberite možnost Izberi to mapo .
7. Nato izberite interval prikaza slike v spustnem meniju Vsako spremembo slike .
2. Kako nastaviti diaprojekcijo ohranjevalnikov zaslona
Če si želite svoje najljubše slike ogledati brez prekritih ikon na namizju, namesto tega nastavite diaprojekcijo ohranjevalnika zaslona. Windows 11 še vedno vključuje ohranjevalnike zaslona, čeprav nekateri pravijo, da ohranjevalniki zaslona niso več pomembni.
Tukaj je opisano, kako lahko nastavite diaprojekcijo ohranjevalnikov zaslona v sistemu Windows 11:
1. V besedilno polje za iskanje v meniju Start vnesite ohranjevalnik zaslona .
2. V rezultatih iskanja kliknite Spremeni ohranjevalnik zaslona .
3. V spustnem meniju, prikazanem neposredno spodaj, izberite možnost Fotografije .

Možnost fotografij
4. Prilagodite možnost Počakaj , da konfigurirate, kako dolgo se prikaže ohranjevalnik zaslona.
5. Kliknite gumb Nastavitve , da prikažete druge možnosti.

Okno z nastavitvami ohranjevalnika zaslona za fotografije
6. Kliknite gumb Prebrskaj , da izberete fotografijo.
7. Izberite mapo s fotografijami, ki jih želite prikazati v diaprojekciji, in kliknite V redu za potrditev.
8. Izberite možnost v spustnem meniju Hitrost diaprojekcije .
9. Kliknite možnost Shrani > Uporabi .
3. Kako nastaviti diaprojekcijo z aplikacijo Fotografije
Fotografije so privzeta aplikacija za ogled in urejanje fotografij sistema Windows 11. Vključuje možnost diaprojekcije , ki jo lahko izberete za ogled zbirke slik. Diaprojekcijo si lahko ogledate v aplikaciji Fotografije s to možnostjo na naslednji način:
1. Kliknite pripeto aplikacijo Fotografije v meniju Start sistema Windows 11.
2. Izberite zavihek Albumi.

Zavihek Albumi
3. Kliknite Nov album , da izberete slike v Photos, ki jih želite vključiti v diaprojekcijo. Lahko kliknete možnost Uvozi > Iz mape , da izberete slike, ki jih ne najdete v aplikaciji Fotografije.
4. Kliknite gumb Ustvari , da nastavite album.

Gumb Ustvari
5. Izberite album, ki ste ga pravkar nastavili v Photos.
6. Kliknite gumb Diaprojekcija , da si ogledate predstavitev svojih fotografij.

Možnost diaprojekcije v fotografijah
4. Kako nastaviti diaprojekcijo z urejevalnikom videoposnetkov
Video Editor je razširitev za fotografije. Ta aplikacija omogoča uporabnikom, da nastavijo diaprojekcije fotografij in videoposnetkov s številnimi različnimi temami in glasbo v ozadju. Tukaj so koraki za ustvarjanje posnetka diaprojekcije za vaše najljubše posnetke v urejevalniku videoposnetkov:
1. Kliknite v iskalno polje v meniju Start sistema Windows 11.
2. V iskalni gradnik vnesite Video Editor.
3. Izberite Video Editor , da odprete ta zavihek v Photos.
4. Kliknite gumb Nov video projekt .

Gumb za nov video projekt
5. Vnesite naslov posnetka in kliknite možnost V redu.
6. Kliknite + Dodaj > Iz tega računalnika , da izberete nekaj slik za diaprojekcijo. Nato izberite Odpri , da jih dodate.
7. Povlecite sličice slik iz knjižnice projektov na diapozitive na dnu zavihka Moja diaprojekcija .

Zavihek Moja diaprojekcija
8. Označite vsa potrditvena polja za diapozitiv in z desno miškino tipko kliknite diapozitiv, da izberete Trajanje . Nato vnesite vrednost, da nastavite, kako dolgo diaprojekcija prikazuje vse slike, preden se spremeni.

Možnost trajanja
9. Določenim slikam lahko dodate napise tako, da jih kliknete z desno tipko miške in izberete možnost Uredi > Besedilo . V besedilno polje vnesite napis, izberite pisavo in kliknite Končano .

Možnosti besedilnih opomb
10. Če želite dodati zvok, kliknite možnost Glasba v ozadju . Nato izberite zvočno shemo in pritisnite gumb Končano .
11. Kliknite gumb s tremi pikami v zgornjem desnem kotu urejevalnika videoposnetkov, da izberete Teme. Izberite temo za diaprojekcijo in kliknite Končano .

Možnosti tem
12. Kliknite gumb Dokončaj video .
13. V spustnem meniju Kakovost videa izberite možnost in kliknite možnost Izvozi .
5. Kako nastaviti diaprojekcijo z Google Photos
Google Photos je spletna aplikacija za shranjevanje v oblaku za shranjevanje slik, ki jih lahko uporabite v brskalniku Edge sistema Windows 11. Vsakdo z Google Računom lahko tam shrani posnetke. Nato sledite tem korakom, da nastavite diaprojekcijo v Google Foto:
1. Odprite Google Photos v brskalniku Edge ali drugem brskalniku.
2. Če slike niste shranili tja, kliknite Naloži > Računalnik v Google Photos. Pritisnite tipko Ctrl , da izberete nekaj fotografij, in kliknite možnost Odpri .
3. Izberite Albumi na levi strani Google Photos.
4. Kliknite možnost Ustvari album .

Možnost ustvarjanja albuma
5. Vnesite naslov albuma in pritisnite gumb Dodaj fotografije .
6. Izberite nekaj fotografij in kliknite gumb Končano .
7. Izberite svoj novi album v Google Photos.
8. Kliknite gumb Več možnosti (tri pike), da izberete Diaprojekcija.

Možnost diaprojekcije v storitvi Google Photos
9. Diaprojekcija vašega albuma se bo zdaj predvajala v celozaslonskem načinu. Kliknite levo in desno puščico za kroženje med slikami.
6. Kako nastaviti diaprojekcijo z Google Predstavitvami
Slide je predstavitvena spletna aplikacija G Suite, ki jo lahko uporabljate tudi z Google Računom. Ta aplikacija vključuje obsežnejše možnosti za nastavitev diaprojekcij fotografij z različnimi postavitvami, prehodi, animacijami in napisi kot Google Photos. To so koraki za nastavitev osnovne diaprojekcije slik s Diapozitivi:
1. Odprite domačo stran Google Diapozitivov.
2. Kliknite gumb Pojdi na diapozitive .
3. Nato izberite možnost Prazna predstavitev .
4. V polje Predstavitev brez naslova vnesite naslov .
5. Kliknite majhno puščico navzdol na gumbu Nov diapozitiv .

Možnost prazne predstavitve
6. Izberite Prazno , da dodate prazen diapozitiv.
7. Ponovite koraka 5 in 6, da dodate toliko diapozitivov, kot jih potrebujete za diaprojekcijo fotografij.
8. Nato izberite prazen diapozitiv, na katerega želite dodati sliko, in kliknite Vstavi .
9. V meniju izberite Slika > Naloži iz računalnika .

Možnost prenosa iz računalnika
10. Izberite fotografijo, ki jo želite dodati na diapozitiv, in izberite možnost Odpri .
11. S kazalcem povlecite robove slike, da ji spremenite velikost, tako da slika zapolni celoten diapozitiv.

Spremenite velikost obrobe slike
12. Ponovite korake od 6 do 9, da dodate fotografije vsem praznim diapozitivom v diaprojekciji.
13. Če želite dodati učinek prehoda diaprojekcije, kliknite gumb Prehod. Nato v spustnem meniju izberite prehod in izberite možnost Uporabi za vse diapozitive .

Možnosti učinka prehoda
14. Diapozitivu lahko dodate tudi napise, tako da kliknete možnost Besedilno polje . Postavite polje na dno ali vrh diapozitiva in vanj vnesite opis fotografije.

Besedilno polje
15. Za ogled predstavitve kliknite gumb Diaprojekcija .
16. Vaša predstavitev se samodejno shrani v Diapozitive. Vendar pa jo lahko shranite na trdi disk tako, da kliknete Datoteka > Prenesi in izberete obliko datoteke Microsoft PowerPoint (ali drugo možnost).
Diapozitivi imajo na voljo več možnosti za zvok, oblikovanje, besedilo, obliko in temo. V en diapozitiv lahko vključite tudi več slik, tako da izberete različne možnosti postavitve.
7. Kako nastaviti diaprojekcijo s predvajalnikom Windows Media Player
Windows Media Player je stara programska oprema, s katero lahko predvajate glasbo, videe in ogledujete slike. Ta programska oprema je še vedno priložena sistemu Windows 11 in lahko nastavite osnovno diaprojekcijo slik z WMP, ko katalogizira fotografije v vaši uporabniški mapi. Evo, kako lahko ustvarite diaprojekcijo slik s programom Windows Media Player:
1. Najprej se prepričajte, da uporabniška mapa Slike vključuje slike, ki jih želite prikazati v diaprojekciji. Slike lahko premaknete v mapo Slike tako, da jih povlečete in spustite iz ene mape v drugo v Raziskovalcu datotek.
2. V iskalno polje v meniju Start vnesite Windows Media Player .
3. Izberite Windows Media Player , da se prikaže okno programske opreme.
4. Kliknite gumb Ustvari seznam predvajanja .
5. V besedilno polje seznama predvajanja vnesite Diaprojekcija slik .
6. Nato kliknite majhno puščico poleg seznama predvajanja , da razširite to kategorijo.
7. Kliknite Slike na levi strani okna programa Windows Media Player.

Slika diaprojekcije, izbrana v predvajalniku Windows Media Player
8. Držite tipko Ctrl in izberite fotografijo, ki jo želite dodati v diaprojekcijo.
9. Nato pridržite levi gumb miške, da povlečete izbrano sliko na naslov seznama predvajanja v stranski vrstici programa Windows Media Player.
10. Spustite levi gumb miške, ko vidite opis orodja Dodaj v + .

Slika diaprojekcije, izbrana v predvajalniku Windows Media Player
Zdaj izberite seznam predvajanja Diaprojekcija slik v predvajalniku Windows Media Player, ki bo vključeval slikovne datoteke, ki ste jih dodali. Za začetek diaprojekcije kliknite gumb Predvajaj . Windows Media Player bo nato prikazal osnovno diaprojekcijo, ki kroži med slikami v približno 5-sekundnih intervalih. Če WMP samodejno ne prikaže diaprojekcije, kliknite možnost Preklopi na predvajanje .

Slika diaprojekcije v predvajalniku Windows Media Player
V Windows 11 skoraj ni treba namestiti programske opreme za diaprojekcije drugih proizvajalcev, saj lahko z zgornjimi metodami pokažete svoje najljubše fotografije. Vgrajeni ohranjevalnik zaslona in funkcije diaprojekcije namizja Windows 11 ter Google Photos so primerni za prikaz osnovnih zbirk slik. Z urejevalnikom videoposnetkov in Google Preglednicami lahko nastavite naprednejšo diaprojekcijo fotografij, ki vključuje različne prehode, glasbo v ozadju, zvočno pripovedovanje in besedilne napise.