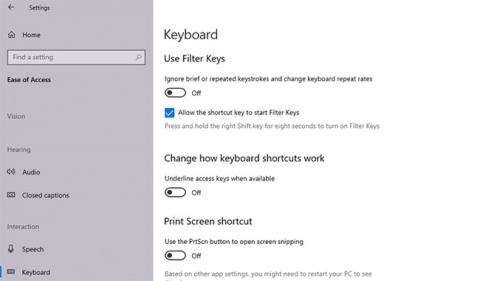Tipkovnica se zdi zaostajajoča in sunkovita, zaradi česar se počutite neprijetno, zlasti ko opravljate pomembno delo in tipkovnica noče sodelovati. Če ste pisatelj, spletni razvijalec, programer ali strokovnjak, ki ure in ure tapka po tipkah, lahko ta težava upočasni vaše delo.
Preden nadaljujete z odpravljanjem težav, se prepričajte, da težavo povzroča pravilna tipkovnica. Včasih lahko pomotoma naredite stvari, ki upočasnijo vaš računalnik z operacijskim sistemom Windows , kar je lahko tudi razlog za zakasnitev tipkovnice. Če pa temu ni tako, je tukaj nekaj preprostih popravkov, s katerimi se lahko znebite nadležnega zamika pri vnosu s tipkovnice.
1. Izklopite Filter Keys
Tipke za filtriranje so funkcije za ljudi s posebnimi potrebami, ki sistemu Windows naročijo, naj prezre kratke ali ponavljajoče se pritiske tipk. To je lahko razlog, zakaj vaša tipkovnica zaostaja. To lahko popravite tako, da v nastavitvah tipkovnice izklopite Filter Keys .
Odprite Nastavitve tako, da v meniju Start poiščete »nastavitve« . Izberite Enostavnost dostopa in se pomaknite navzdol do razdelka Tipkovnica na desni. Kliknite Tipkovnica in poiščite Uporabi filtrirne tipke .

Izklopite tipke filtra
Pod tem naslovom boste našli preklopno stikalo. Če je to stikalo vklopljeno, ga izklopite in zaprite aplikacijo Nastavitve.
Nato poskusite nekaj vnesti v urejevalnik besedila in preverite, ali je še vedno počasen.
2. Posodobite ali znova namestite gonilnik tipkovnice
Sistemski gonilniki povedo računalniku, kako ravnati z zunanjo strojno opremo, kot je tipkovnica. Če je gonilnik tipkovnice zastarel, bo imel računalnik težave pri komunikaciji s strojno opremo. Zato lahko zastareli gonilniki povzročijo zakasnitev pri tipkanju s tipkovnico.

Posodobite ali znova namestite gonilnik tipkovnice
Obstaja več načinov za iskanje in zamenjavo zastarelih gonilnikov za Windows. Referenca: 5 osnovnih načinov za posodobitev in posodobitev računalniških gonilnikov za več podrobnosti.
3. Spremenite lastnosti tipkovnice
Spreminjanje nekaj lastnosti tipkovnice lahko pomaga odpraviti zamik vnosa. Začnite tako, da pritisnete Win + R , vnesete »control keyboard« in pritisnete Enter. To bo odprlo okno z lastnostmi tipkovnice, kjer boste videli možnosti za prilagajanje zakasnitve ponavljanja in hitrosti ponavljanja .
Zakasnitev ponavljanja vam omogoča nastavitev zakasnitve ob pritisku in držanju tipke, kot tudi pri sprožitvi ponavljajočega se izhoda tipke. Hitrost ponavljanja vam omogoča prilagoditev hitrosti ponavljanja tega izhoda.

Prilagodite zakasnitev ponovitve in hitrost ponovitve
Skrajšajte zakasnitev ponavljanja in povečajte hitrost ponavljanja , da odpravite zakasnitev vnosa. To bo morda zahtevalo nekaj eksperimentiranja, preden boste našli pravo prilagoditev, vendar je v okno z lastnostmi tipkovnice vgrajeno priročno testno polje , ki vam pomaga najti pravo ravnovesje. Ko najdete idealno zakasnitev ponavljanja in hitrost ponavljanja , pritisnite OK na dnu, da shranite in zaprete.
4. Zaženite orodje za odpravljanje težav s tipkovnico
Na srečo ima Windows številna vgrajena orodja za odpravljanje težav. Ne glede na to, ali imate zakasnitev vnosa ali tipkovnico, ki ne deluje, vam lahko naše orodje za odpravljanje težav s tipkovnico ponudi rešitev.
Odprite aplikacijo Nastavitve , da uporabite orodje za odpravljanje težav s tipkovnico. Nato se pomaknite na Posodobitev in varnost > Odpravljanje težav in videli boste seznam priporočenih orodij za odpravljanje težav. Če ne, preprosto kliknite Dodatna orodja za odpravljanje težav in poiščite Tipkovnica . Kliknite nanjo in izberite Zaženi orodje za odpravljanje težav .

Zaženite orodje za odpravljanje težav s tipkovnico
Orodje za odpravljanje težav bo poiskalo morebitne težave. Če najdete nekaj, kar je treba popraviti, nadaljujte in sledite navodilom. Ko končate, preverite, ali je težava odpravljena.
5. Uporabite orodje ukazne vrstice DISM
DISM je orodje ukazne vrstice na upravni ravni, ki ga lahko uporabite za popravilo slike sistema Windows. To orodje lahko pomaga odpraviti zakasnitev vnosa s tipkovnico, če napaka izvira iz slike sistema Windows, ki je Preverjevalnik sistemskih datotek ne more popraviti.
Začnite tako, da zaženete ukazni poziv ali PowerShell s skrbniškimi pravicami . Nato zaženite naslednje ukaze v tem vrstnem redu:
DISM /Online /Cleanup-Image /ScanHealth
DISM /Online /Cleanup-Image /CheckHealth
DISM /Online /Cleanup-Image /RestoreHealth
Pustite, da se postopek konča, nato preverite, ali ta trik odpravi zakasnitev vnosa s tipkovnico.
6. Popravki brezžične tipkovnice
Zgornje težave veljajo za tipkovnice na splošno. Vendar pa obstaja nekaj posebnih težav z brezžičnimi tipkovnicami. Če je vaša tipkovnica brezžična, poskusite naslednje popravke.
Zamenjajte baterije
Začnite tako, da izključite možnost zakasnitve zaradi izpraznjene baterije. Če želite to narediti, zamenjajte baterijo ali povsem napolnite tipkovnico. Če s tem ne odpravite težave, poskusite z naslednjo rešitvijo.
Preverjanje povezave
Začnite tako, da znova poskusite sinhronizirati tipkovnico s sprejemnikom USB. Če to ne deluje, priključite sprejemnik USB v druga vrata USB na računalniku. Poskusite postaviti tipkovnico bližje sprejemniku USB, če je mogoče.
Odstranite motnje brezžičnih naprav
Če ste v bližino računalnika postavili druge naprave WiFi, kot je usmerjevalnik ali mobilni telefon, to napravo odmaknite in preverite, ali to odpravi zamik vnosa.
7. Tipkovnico zamenjajte z novo
Če nobena od teh rešitev ne deluje, je to lahko znak poškodbe strojne opreme. Preden začnete iskati nakup ene najboljših tipkovnic , jo poskusite priključiti na drug računalnik, da preverite, ali je vzrok poškodba strojne opreme.
Želimo vam uspeh pri odpravljanju težav!