7 načinov za odpravo nizke glasnosti v sistemu Windows 10

Slaba kakovost zvoka lahko pokvari celotno izkušnjo. Pogosta napaka, ki pogosto ovira večer zabave, je težava z nizko glasnostjo v sistemu Windows 10.

Igralci iger in filmski navdušenci želijo najboljši zvok iz svojih računalnikov. Toda slaba kakovost zvoka lahko pokvari celotno izkušnjo. Pogosta napaka, ki pogosto ovira večer zabave, je težava z nizko glasnostjo v sistemu Windows 10.
Morda ste v aplikaciji, ki jo uporabljate, videli vrstico za glasnost in opravilno vrstico nastavljeno na največjo vrednost. Ampak ne obupajte! V tem priročniku vam bo Quantrimang.com pokazal številne metode za odpravo težave z nizko glasnostjo v sistemu Windows 10 .
1. Poskusite z drugo zvočno napravo
Najprej izločimo najpogostejšo težavo, to je, da bo vaša zvočna naprava kmalu odpovedala. Če imate še en par slušalk, preverite, ali delujejo pravilno.
Ne glede na to, ali uporabljate zvočnike, slušalke ali slušalke, poskusite z drugo napravo in preverite, ali opazite razliko v glasnosti. Zlasti slušalke so dovzetne za obrabo tudi pri nežni uporabi, zato boste morali slušalke zamenjati, da preprečite možnost poškodbe naprave.
Če uporabljate slušalke, ki imajo kolesce za nadzor glasnosti nekje blizu mikrofona, se prepričajte, da je nastavljeno na največjo glasnost. Včasih uporabniki pomotoma zavrtijo kolesce, ko se premikajo, medtem ko nosijo slušalke. To zmanjša glasnost, ne da bi se uporabnik tega zavedal.
2. Preverite mešalnik glasnosti
Windows vam omogoča nadzor glasnosti za vsako posamezno aplikacijo. Če na primer gledate videoposnetek na YouTubu, medtem ko uporabljate predstavnostni predvajalnik, lahko uporabite mešalnik glasnosti, da zmanjšate glasnost brskalnika, tako da boste jasneje slišali zvok predstavnostnega predvajalnika.
Preprosto je videti, kako bi to lahko povzročilo nenadno nizko glasnost v sistemu Windows. Če pomotoma zmanjšate glasnost za določeno aplikacijo, boste morda ugotovili, da je glasnost prenizka, čeprav je glasnost vaše naprave nastavljena na največjo.
To lahko popravite tako, da z ikono zvoka v opravilni vrstici odprete Mešalnik glasnosti. Desni klik na ikono zvoka in izberite Odpri mešalnik glasnosti. Videli boste vse aplikacije, ki trenutno predvajajo medije. Če je drsnik za glasnost za katero koli od teh aplikacij nastavljen nižje, kot bi moral biti, ga povlecite navzgor, da odpravite težavo.
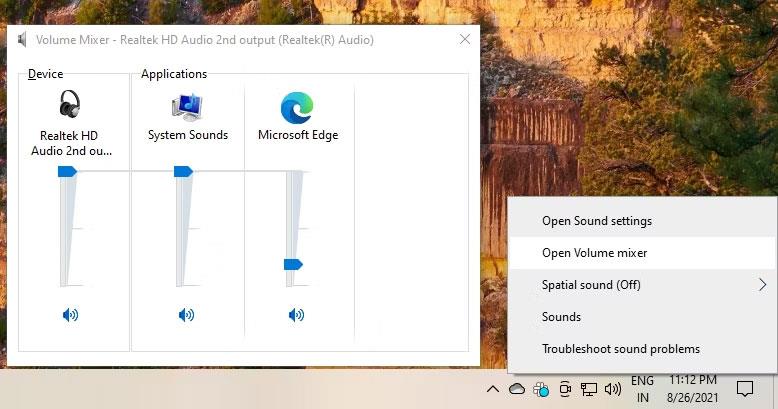
Mešalnik glasnosti
3. Zaženite orodje za odpravljanje težav z zvokom
Če se zdi, da ne najdete težave, je čas, da poiščete pomoč pri sistemu Windows. Na srečo ima Windows veliko orodij za odpravljanje težav, ki vam pomagajo rešiti različne težave.
Za zagon orodja za odpravljanje težav z zvokom v sistemu Windows 10 sledite tem korakom:
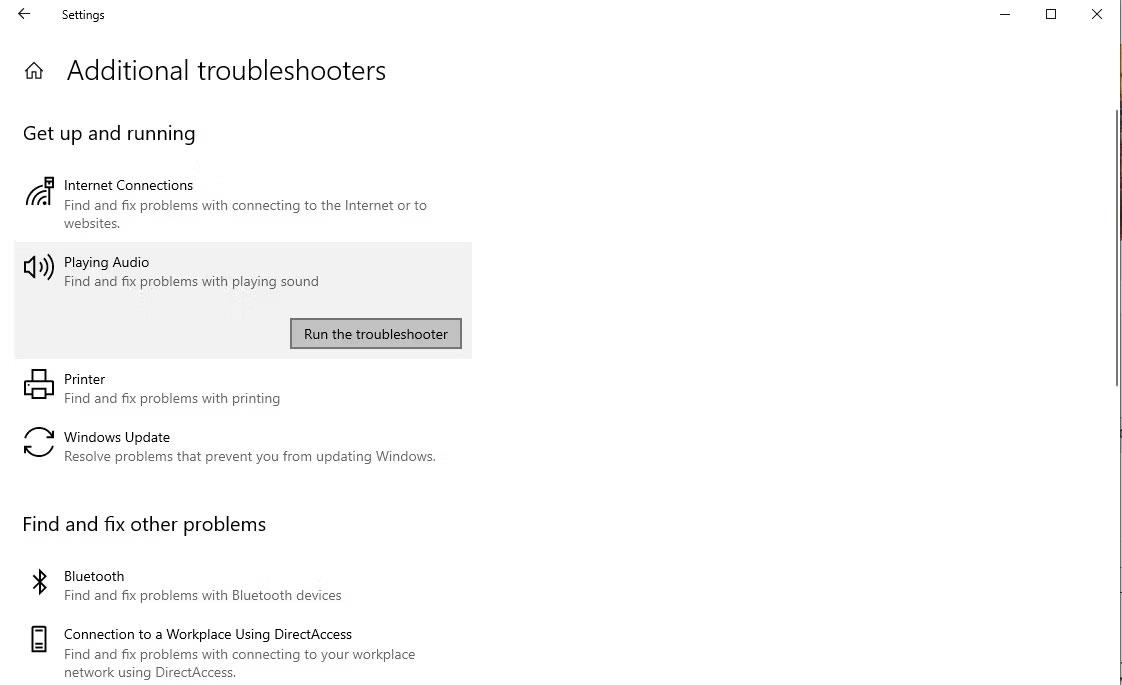
Odpravljanje težav z zvokom
Sledite pozivom in preverite, ali lahko Windows najde rešitev za vas.
4. Vklopite izenačevanje glasnosti
Se še vedno soočate s težavo nizke glasnosti? Morda je čas, da povečate izhodno glasnost vašega računalnika. Na srečo ima Windows vgrajeno funkcijo za to: Izenačevanje glasnosti.
Tukaj je opisano, kako omogočite to funkcijo za izboljšanje glasnosti izhoda vašega računalnika:
1. Z desno tipko miške kliknite ikono zvoka v opravilni vrstici in izberite Zvok .
2. Preklopite na zavihek Predvajanje in določite privzeto zvočno napravo.
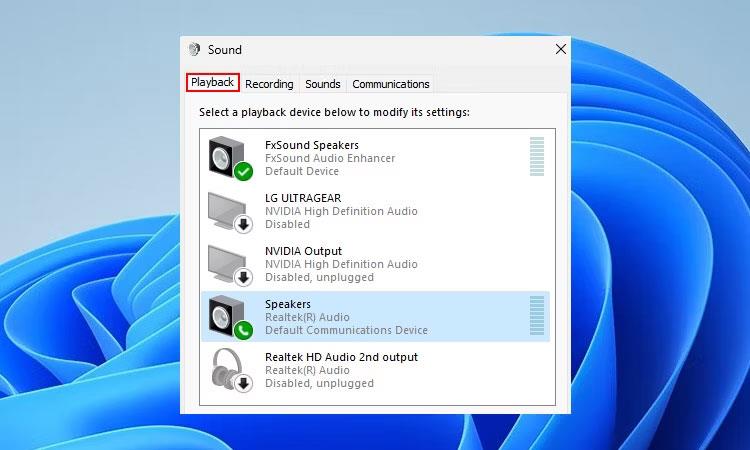
Naprava za predvajanje Windows 10
3. Kliknite svojo privzeto zvočno napravo in pritisnite Enter , da odprete njene lastnosti.
4. Kliknite zavihek Izboljšave . Potrdite polje poleg možnosti Izenačevanje glasnosti in kliknite V redu , da shranite spremembe, nato pa zapustite.
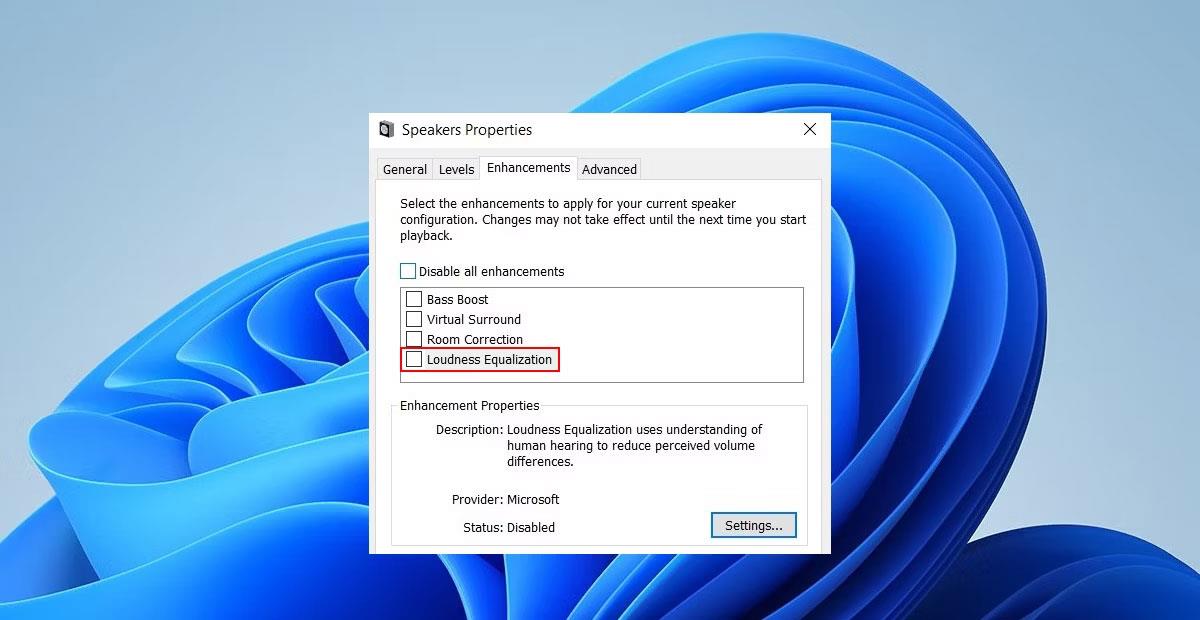
Namestite Windows Loudness Equalization
Poleg izenačevanja glasnosti je v sistemu Windows 10 še veliko drugih funkcij za izboljšanje zvoka .
5. Poskusite uporabiti VLC
Če naletite na to težavo pri uporabi predstavnostnega predvajalnika, razmislite o uporabi VLC. Med številnimi funkcijami VLC je ena, ki uporabnikom omogoča povečanje glasnosti za 300 %. Malo verjetno je, da boste želeli povečati glasnost tako visoko, vendar lahko, če želite.
Privzeto je največja glasnost VLC nastavljena na 125 %. V nastavitvah boste morali spremeniti največjo glasnost. Tukaj je opisano, kako lahko to storite v sistemu Windows:
1. Zaženite VLC in kliknite Orodja > Nastavitve .
2. V spodnjem levem kotu zaslona izberite izbirni gumb poleg Vse , da si ogledate vse nastavitve.

Namestite VLC
3. V levem podoknu se pomaknite do Glavni vmesniki > Qt in preklopite na desno podokno.
4. Pomaknite se navzdol do prikazane največje glasnosti in spremenite številko s 125 na 300.
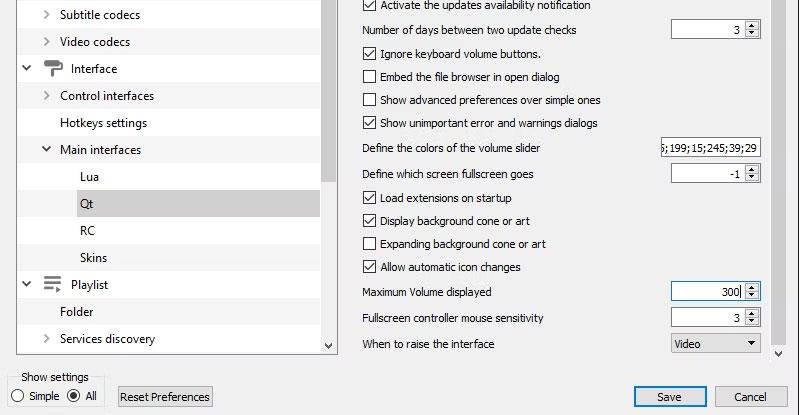
Glasnost VLC
Tako boste dovolj povečali glasnost, da boste lahko uživali v filmu. Če pa uporabljate Netflix, poskusite naslednji popravek.
6. Dodajte podaljšek za povečanje glasnosti
Če uporabljate Google Chrome (ali brskalnik, ki temelji na Chromiumu), lahko uporabite razširitev brskalnika Volume Booster za izboljšanje zvoka v brskalniku. To vam bo dobro pomagalo povečati glasnost na dobro raven, ko pretakate filme.
Če želite povečati glasnost, kliknite to ikono in z drsnikom povečajte glasnost na želeno raven.
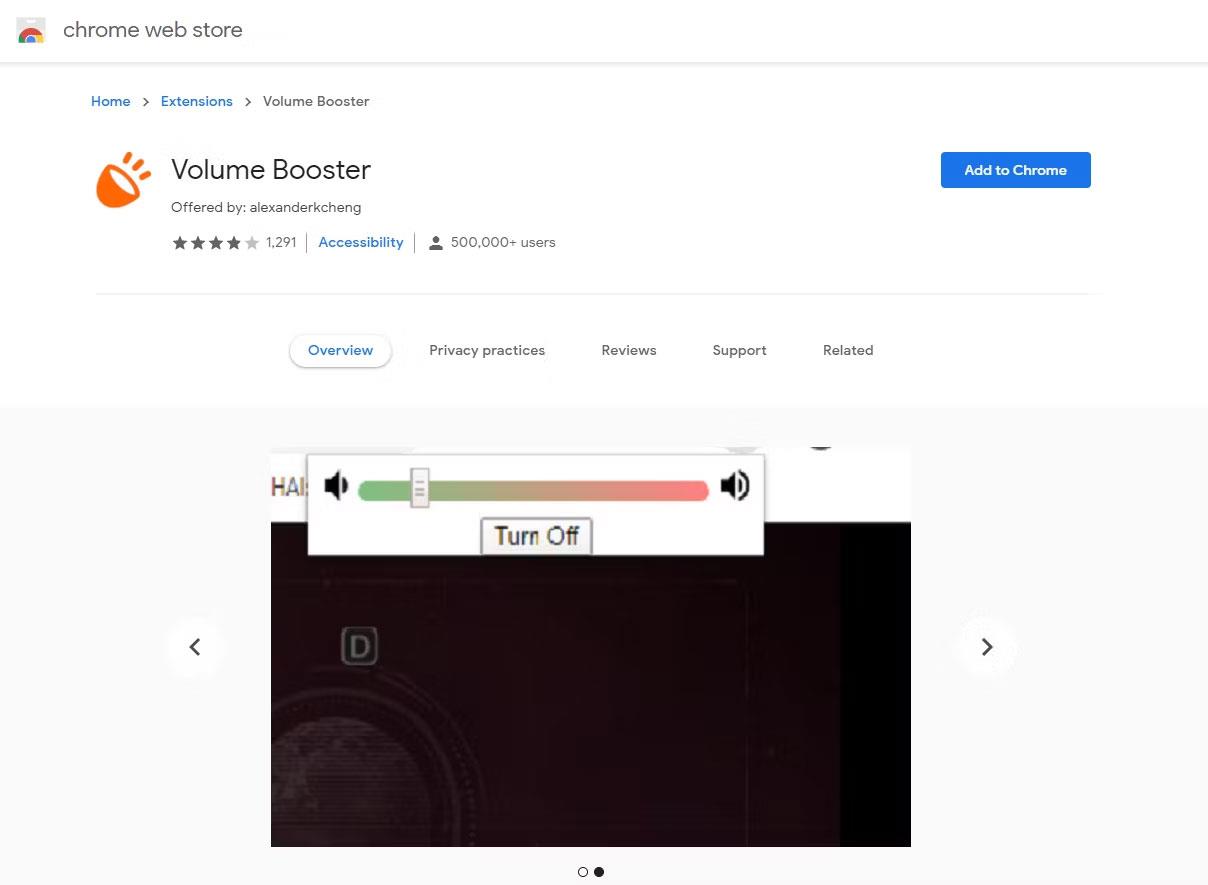
glasnost Chrome
7. Uporabljajte aplikacije tretjih oseb
Programi drugih proizvajalcev lahko v večini primerov takoj povečajo glasnost vašega računalnika. Tukaj so torej priporočila za vas, če želite povečati privzeto glasnost sistema Windows 10:
Če ne veste, je Equalizer APO prvo priporočilo med najboljšo programsko opremo izenačevalnika za Windows . Za povečanje glasnosti lahko uporabite Equalizer APO.
Če imate še vedno težave z nizko glasnostjo v računalniku z operacijskim sistemom Windows 10, lahko poskusite še eno rešitev: FxSound. To je brezplačna aplikacija drugega proizvajalca, ki vam pomaga povečati glasnost in izboljšati vašo zvočno izkušnjo. Najboljši del je, da ponuja edinstvene prednastavljene nastavitve za različne namene, kot so filmi, igre, glasba itd.
FxSound bo odpravil morebitne težave z glasnostjo, ki jih imate z računalnikom. Toda v redkih primerih lahko naredi nasprotno. To je zato, ker vsi ojačevalci zvoka drugih proizvajalcev, vključno s FxSoundom, komunicirajo s sistemskimi datotekami Windows. Torej, če opazite kakršne koli težave s prasketanje glasnosti , najprej onemogočite vse takšne aplikacije, da odpravite vzrok.
Način kioska v sistemu Windows 10 je način samo za uporabo ene aplikacije ali dostop do samo 1 spletnega mesta z gostujočimi uporabniki.
Ta vodnik vam bo pokazal, kako spremenite ali obnovite privzeto lokacijo mape Camera Roll v sistemu Windows 10.
Urejanje datoteke gostiteljev lahko povzroči, da ne morete dostopati do interneta, če datoteka ni pravilno spremenjena. Naslednji članek vas bo vodil pri urejanju datoteke gostiteljev v sistemu Windows 10.
Če zmanjšate velikost in kapaciteto fotografij, jih boste lažje delili ali pošiljali komurkoli. Zlasti v sistemu Windows 10 lahko z nekaj preprostimi koraki množično spreminjate velikost fotografij.
Če vam zaradi varnosti ali zasebnosti ni treba prikazati nedavno obiskanih predmetov in mest, jih lahko preprosto izklopite.
Microsoft je pravkar izdal Windows 10 Anniversary Update s številnimi izboljšavami in novimi funkcijami. V tej novi posodobitvi boste videli veliko sprememb. Od podpore za pisalo Windows Ink do podpore za razširitev brskalnika Microsoft Edge, meni Start in Cortana sta bila prav tako bistveno izboljšana.
Eno mesto za nadzor številnih operacij neposredno na sistemski vrstici.
V operacijskem sistemu Windows 10 lahko prenesete in namestite predloge pravilnika skupine za upravljanje nastavitev Microsoft Edge in ta vodnik vam bo pokazal postopek.
Temni način je vmesnik s temnim ozadjem v sistemu Windows 10, ki računalniku pomaga varčevati z energijo baterije in zmanjša vpliv na oči uporabnika.
Opravilna vrstica ima omejen prostor in če redno delate z več aplikacijami, vam lahko hitro zmanjka prostora, da bi lahko pripeli več priljubljenih aplikacij.









