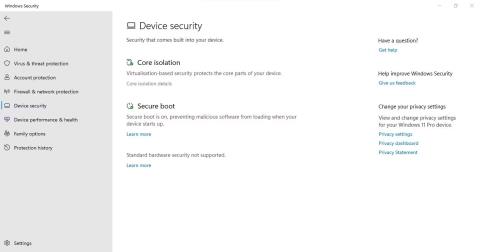Ali je funkcija Integriteta pomnilnika v Varnosti sistema Windows zatemnjena? Vaš računalnik pravi "Celovitost pomnilnika je izklopljena. Vaša naprava je morda ranljiva", vendar ne morete vklopiti stikala? Memory Integrity preprečuje, da bi zlonamerna programska oprema dostopala do zelo varnih procesov, ko vašo napravo vdre zlonamerna programska oprema.
Toda zakaj je ta funkcija zatemnjena? V tem članku bomo razpravljali o nekaterih osnovnih težavah.
1. Prepoznajte in odpravite težave z gonilniki
V večini primerov so glavni vzrok težave, o kateri razpravljamo, zastareli ali nezdružljivi gonilniki, zato začnite s preverjanjem gonilnikov. Za začetek odstranite vse gonilnike drugih proizvajalcev, ki ste jih nedavno namestili. Nato odprite aplikacijo Varnost sistema Windows, kliknite zavihek Varnost naprave v levi stranski vrstici in tapnite Podrobnosti izolacije jedra.

Kliknite možnost Podrobnosti izolacije jedra na zavihku Varnost naprave v aplikaciji Varnost sistema Windows
Tukaj omogočite Integriteto pomnilnika. Če se prikaže sporočilo o napaki » Odpravite morebitne nezdružljivosti gonilnikov in znova preglejte «, kliknite povezavo Pregled nezdružljivih gonilnikov .

Kliknite Pregled nezdružljivih gonilnikov v nastavitvah izolacije jedra v aplikaciji Varnost sistema Windows
Nato zabeležite vse gonilnike, za katere sumite, da niso združljivi s Memory Integrity.

Zabeležite seznam nezdružljivih gonilnikov v osnovnih nastavitvah karantene v aplikaciji Varnost sistema Windows
Ko preverite zgoraj, sledite tem korakom, da izključite težave, povezane z gonilnikom:
1. Z desno miškino tipko kliknite gumb Start Windows in izberite Upravitelj naprav .
2. Pojdite na zavihek Pogled in kliknite Prikaži skrite naprave .

Kliknite možnost Pokaži skrite naprave v spustnem meniju zavihka Pogled aplikacije Upravitelj naprav Windows
3. Poiščite napravo z rumenim trikotnikom s klicajem v notranjosti ali težavnim gonilnikom(-i), ki jih označuje Memory Integrity.
4. Z desno tipko miške kliknite to napravo in izberite Posodobi gonilnik .

Kliknite možnost Posodobi gonilnik tako, da z desno tipko miške kliknete nezdružljiv gonilnik v aplikaciji Upravitelj naprav Windows
5. Če posodobitev gonilnika ne odpravi težave, ga kliknite z desno tipko miške in izberite Lastnosti .
6. Na kartici Splošno preberite sporočilo v polju stanja naprave .

Preverite obvestilo v polju Stanje naprave na zavihku Splošno
7. Zabeležite si kodo napake in obiščite Microsoftov uradni podporni dokument, v katerem so navedene vse napake, povezane z upraviteljem naprav.
8. Poiščite ustrezne informacije o kodi in uporabite popravek, ki ga priporoča Microsoft, da odpravite težavo.
Kaj pa, če uporaba popravka, ki ga priporoča Microsoft, ne odpravi težave z gonilnikom ali ni nobenega gonilnika z rumenimi trikotniki? V tem primeru boste morali uporabiti programsko opremo tretjih oseb, da poiščete in odstranite nezdružljiv ali poškodovan gonilnik.
2. Poiščite in odstranite nezdružljive gonilnike
Če v upravitelju naprav ne najdete nezdružljivih gonilnikov , uporabite program tretje osebe, kot je samodejni zagon, da prepoznate poškodovane ali nezdružljive gonilnike in jih odstranite.
Za to lahko sledite tem korakom:
1. Prenesite Avtorun z Microsoftovega spletnega mesta.
2. Razpakirajte datoteko.
3. Če želite zagnati aplikacijo s skrbniškimi pravicami, z desno miškino tipko kliknite izvršljivo datoteko aplikacije in izberite Zaženi kot skrbnik .
4. Pojdite na zavihek Gonilniki .
5. Problematični gonilniki bodo označeni, zato jih poiščite.
Preverite poškodovane gonilnike, označene v programski opremi za samodejni zagon
6. Ko jih najdete, počistite polje, da jih onemogočite.

Počistite polje za nezdružljive gonilnike na zavihku Gonilniki v aplikaciji Samodejni zagon
7. Če kateri koli gonilnik sporoči napako pri zaustavitvi, z desno miškino tipko kliknite ta gonilnik in izberite Izbriši .
8. Namestite najnovejše gonilnike z uradnega spletnega mesta ali znova zaženite napravo, da jih Windows samodejno namesti.
Če predhodno niste mogli najti gonilnikov, ki so bili glede na Integrity pomnilnika prepoznani kot nezdružljivi, vam bo aplikacija za samodejni zagon pomagala pri iskanju in odstranitvi.
3. Odstranite povezane aplikacije
Če odstranitev nezdružljivega gonilnika ne deluje, morate odstraniti aplikacije ali programsko opremo, ki ste jo namestili istega proizvajalca kot gonilnik. Za to sledite tem korakom:
1. Z desno miškino tipko kliknite gumb Start Windows in izberite Aplikacije in funkcije .

Kliknite Aplikacije in funkcije tako, da z desno tipko miške kliknete gumb Start Windows
2. Na seznamu nameščenih aplikacij poiščite programsko opremo istega proizvajalca.
3. Ko jih najdete, kliknite tri navpične pike poleg njih in izberite Odstrani .

Kliknite gumb Odstrani, potem ko kliknete tri navpične pike poleg programske opreme v aplikaciji Nastavitve sistema Windows
Odstranitev povezanih aplikacij istega proizvajalca bi morala odpraviti težavo. Če ne, se prepričajte, da ni težava s storitvijo Windows Update.
4. Odpravite težave, povezane s posodobitvijo
Če težava niso nezdružljivi ali poškodovani gonilniki, se prepričajte, da je vaš sistem posodobljen in da ni čakajočih posodobitev.

Preverite posodobitve sistema Windows
Če so začasno ustavljene, kliknite Nadaljuj posodobitve , da omogočite sistemu Windows posodobitev vašega sistema.

Nadaljujte s posodabljanjem sistema Windows
Poleg tega, če ste nedavno naleteli na težave po namestitvi posodobitve, jo odstranite. Ta vodnik za odstranjevanje posodobitev v sistemu Windows pojasnjuje, kako to storite. Če so čakajoče ali nedavno nameščene posodobitve brez napak, uporabite naslednji popravek.
5. Popravite poškodovane sistemske datoteke
Poškodovane sistemske datoteke so tudi glavni vzrok za nepredvidene težave s funkcijami sistema Windows. Funkcija Integriteta pomnilnika je morda prenehala delovati, potem ko se je virus infiltriral v vašo napravo in poškodoval sistemske datoteke. Zato morate zagotoviti, da so vaše sistemske datoteke nedotaknjene, da izključite to možnost. Skeniranje SFC je lahko v tem primeru v pomoč.

ukaz SFC
Ko je skeniranje končano, si oglejte navodila Quantrimang.com o popravljanju poškodovanih sistemskih datotek z vgrajenimi orodji Windows, da boste lahko natančno analizirali rezultate.
6. Ponastavite varnostno aplikacijo Windows
Težave z aplikacijo Varnost Windows lahko vplivajo tudi na delovanje varnostnih funkcij, kot je Integriteta pomnilnika.
Eden od načinov za odpravo takšnih težav je ponastavitev varnostne aplikacije Windows . Upoštevajte pa eno stvar: ponastavitev varnosti sistema Windows bo razveljavila vse varnostne prilagoditve, ki ste jih naredili do zdaj. Če vas ne moti, lahko ponastavite varnost sistema Windows.
Postopek ponastavitve varnosti Windows je podoben ponastavitvi katere koli druge aplikacije Windows. Naredite to in upajmo, da se bo težava s temno sivo celovitostjo pomnilnika rešila sama od sebe.
7. Alternativna metoda za omogočanje funkcije Memory Integrity
Uporaba aplikacije Varnost sistema Windows ni edini način za omogočanje funkcije celovitosti pomnilnika sistema Windows. To nastavitev lahko prilagodite tudi v urejevalniku registra, ki vam omogoča dostop do nastavitev konfiguracije operacijskega sistema Windows in njihovo spreminjanje. Zato, če te funkcije ne morete omogočiti v Varnosti sistema Windows, jo poskusite omogočiti v urejevalniku registra.
Če želite v urejevalniku registra omogočiti celovitost pomnilnika, sledite tem korakom:
- V iskalnik Windows vnesite »Urejevalnik registra« in odprite urejevalnik registra .
- Pomaknite se do naslednje poti:
Computer\HKEY_LOCAL_MACHINE\SYSTEM\CurrentControlSet\Control\DeviceGuard\Scenarios\HypervisorEnforcedCodeIntegrity
- Z desno miškino tipko kliknite tipko Omogočeno v desnem podoknu in izberite Spremeni ...
- Vnesite "1" v podatke o vrednosti , če še ni tam.

Tipke za prilagajanje, povezane s celovitostjo pomnilnika v urejevalniku registra Windows
Opozorilo : Napačna konfiguracija ključev v urejevalniku registra lahko povzroči nepredvidene posledice. Če niste seznanjeni s prilagajanjem registra, lahko ta korak preskočite.