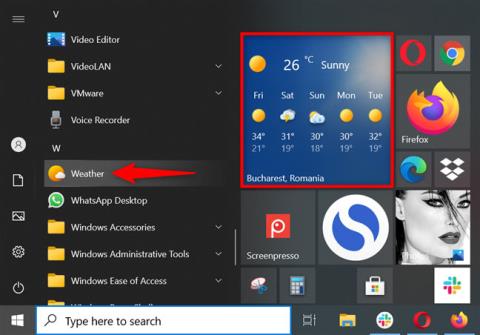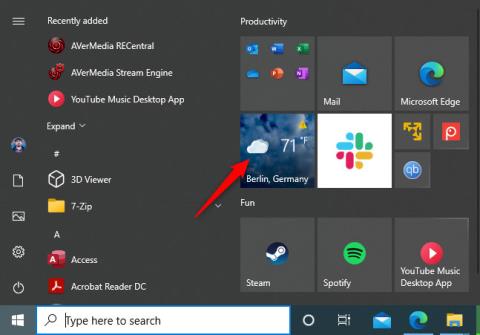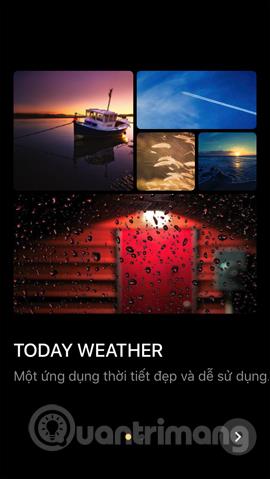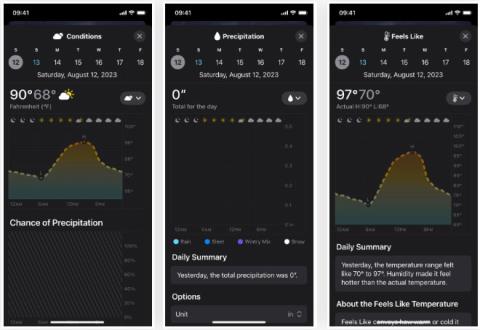Aplikacija Vreme v sistemu Windows 10 je vgrajena v operacijski sistem in zagotavlja podrobne informacije o vremenu ne glede na to, kje ste. Preprost vmesnik aplikacije ponuja pretekle, sedanje in prihodnje podatke o vremenu in napovedi ter mednarodne vremenske novice.
Poleg tega, če veliko potujete, lahko konfigurirate aplikacijo Vreme v sistemu Windows 10 za prikaz temperatur na priljubljenih lokacijah. Preberite ta vodnik, če želite izvedeti, kako kar najbolje izkoristiti aplikacijo Weather v sistemu Windows 10!
Odprite aplikacijo Vreme v sistemu Windows 10
Aplikacija Weather je priložena sistemu Windows 10 in je privzeto pripeta na Start. Najlažji način za odpiranje aplikacije je torej, da kliknete ali tapnete ploščico aplikacije v meniju Start. Zaženete ga lahko tudi z bližnjico v meniju Start.

Zaženite aplikacijo Vreme v sistemu Windows 10 iz menija Start
NASVET : Velikost ploščice aplikacije Weather lahko spremenite tako, da bo v meni Start vključila več ali manj podatkov, odvisno od tega, kaj želite.
Lahko pa poiščete aplikacijo Weather v iskalnem polju opravilne vrstice in nato kliknete ustrezen rezultat.

Zaženite aplikacijo Vreme v sistemu Windows 10 tako, da jo poiščete
1. Nastavite svojo trenutno lokacijo
Ko prvič zaženete aplikacijo Weather v sistemu Windows 10, je njena privzeta lokacija nastavljena na Washington, DC, kot je prikazano spodaj. Če želite spremeniti lokacijo na trenutno lokacijo, najprej kliknite Nastavitve v spodnjem levem kotu.

Dostop do nastavitev aplikacije
V razdelku Lokacija zagona na dnu lahko uporabite polje Privzeta lokacija , da vnesete svojo lokacijo.

Kliknite ali vnesite v polje Privzeta lokacija
Takoj ko začnete tipkati, bo aplikacija začela prikazovati predloge za vašo lokacijo. Kliknite ali tapnite eno od lokacij, ki jih iščete.

Izberite svojo lokacijo med razpoložljivimi predlogi
Poleg tega, če veliko potujete in želite imeti vremensko napoved na voljo ne glede na to, kje ste, kliknite »Vedno zaznaj mojo lokacijo« .
Nastavite aplikacijo Vreme v sistemu Windows 10 za samodejno zaznavanje vaše lokacije
2. Pretvarjanje med Fahrenheitom (°F) ali Celzijem (°C)
Aplikacija Vreme v sistemu Windows 10 lahko prikazuje temperature v stopinjah Fahrenheita (°F) ali stopinjah Celzija (°C). Samo en klik za preklop med dvema vrstama temperature. Zaženite aplikacijo in kliknite C ali F na začetnem zaslonu aplikacije poleg trenutne temperature.

Odločite se, kako želite prikazati temperaturo
Druga možnost je, da odprete razdelek z nastavitvami aplikacije , kot je prikazano v prejšnjem razdelku. Nato v razdelku »Prikaži temperaturo v:« izberite stopinje Fahrenheita ali Celzija.
V nastavitvah izberite način prikaza temperature
Vreme se takoj prikaže glede na vaše želje.
3. Dodajte priljubljene lokacije v aplikacijo Vreme v sistemu Windows 10
Če želite slediti več lokacijam, odprite zavihek Priljubljene v levi stranski vrstici.

Dostopajte do priljubljenih v aplikaciji Vreme
Na vrhu lahko vidite lokacijo zagona , o kateri smo govorili v prvem razdelku. Kliknite ikono + (plus) v Priljubljenih mestih.

Kliknite, če želite dodati več lokacij
Na naslednjem zaslonu uporabite iskalno polje, da začnete vnašati lokacijo, ki jo želite dodati. Nato ga kliknite ali tapnite med razpoložljivimi predlogi.

Za iskanje dodatnih lokacij uporabite iskalno polje
Takoj po izbiri lokacije se boste vrnili v razdelek Priljubljene , kjer si lahko ogledate to lokacijo, dodano pod Priljubljena mesta.

Nova lokacija je dodana v razdelek Priljubljene
Ponovite postopek, da dobite pregled vremena za lokacije, ki jih potrebujete.
4. Oglejte si vremensko karto
Če se nameravate odpraviti na potovanje po vašem območju ali želite izvedeti, kakšno je vreme v vaši državi v naslednjih 24 urah, lahko izkoristite dinamični zavihek Zemljevidi . Preprosto kliknite ali tapnite Zemljevidi v levi stranski vrstici, da odprete in si ogledate vremensko napoved.

Obiščite Zemljevide
Čeprav to prikazuje samo vreme za vašo trenutno lokacijo, lahko kadar koli spremenite regijo v zgornjem desnem kotu, kot je prikazano spodaj.

Preverite vremenske karte za druga območja
V zgornjem levem kotu kliknite Temperatura , da odprete spustni seznam in izberete druge vrste zemljevidov za padavine, satelite in oblake .
5. Pridobite zgodovinske vremenske podatke
Če vas zanimajo vzorci temperature na vaši lokaciji, aplikacija Vreme v sistemu Windows 10 vključuje zgodovinske podatke. Obiščite zavihek Zgodovinsko vreme , če si želite ogledati več podatkov za trenutni mesec, kot so povprečne temperature in rekordi.

Obiščite zavihek Zgodovinsko vreme
Uporabite lahko polje »Mesec« , da dobite enake vrednosti za drug čas v letu, ali pa samo kliknite ustrezen mesec na grafikonu.

Oglejte si zgodovinske podatke za drug mesec
Poleg tega lahko izberete ogled grafov za povprečno temperaturo, padavine ali sneg v zgornjem desnem kotu.

Izberite grafikone, ki si jih želite ogledati
6. Pridobite najnovejše vremenske novice v aplikaciji
Če vas skrbi globalno segrevanje ali želite samo vedeti, kaj se dogaja z vremenom po svetu, pojdite na zavihek Novice. Mednarodne vremenske članke s priljubljenih spletnih mest o trenutnih vremenskih razmerah lahko preberete neposredno v aplikaciji. Preprosto kliknite ali tapnite katero koli zgodbo, ki vas zanima, če si želite ogledati več.

Prejmite najnovejše vremenske novice v aplikaciji