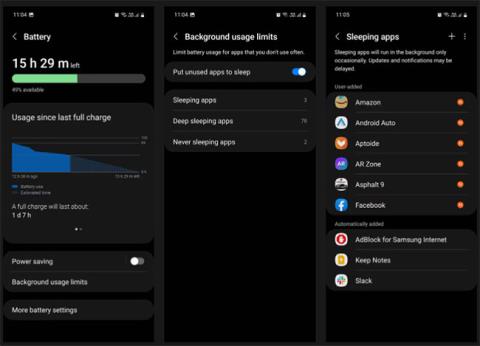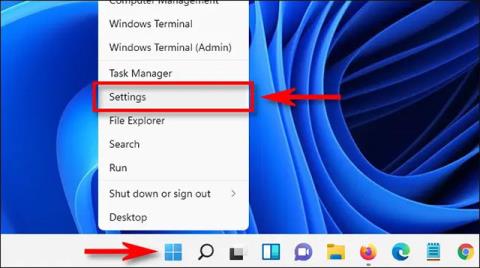1. Kaj je način mirovanja?
Način mirovanja (način mirovanja) je podoben načinu spanja. Vendar pa bodo v načinu mirovanja podatki o trenutni seji shranjeni na trdi disk, računalnik ne bo uporabljal električne energije in se bo popolnoma izklopil, kot ko izklopite računalnik .
Ko znova zaženete računalnik iz načina mirovanja, kot je spanje , se operacijski sistem, delujoče aplikacije in vaši podatki hitro pridobijo s trdega diska in naložijo v RAM, tako da lahko nadaljujete z delom.
Način mirovanja je danes na voljo v večini različic sistema Windows, vendar je privzeto onemogočen. Torej, kako omogočiti (ali onemogočiti)/vklopiti način mirovanja v sistemu Windows 10. Oglejte si spodnji članek Tips.BlogCafeIT.
Omogoči način mirovanja Windows 10
1. Z ukaznim pozivom vklopite stanje mirovanja
Če se bojite iskati nastavitve napajanja v sistemu Windows 10, lahko uporabite cmd za vklop načina mirovanja, kot sledi:
1. korak: Odprite cmd s skrbniškimi pravicami v sistemu Windows 10 :

2. korak: Vnesite naslednji ukaz, da omogočite mirovanje v sistemu Windows 10:
powercfg/h on

2. Kako omogočiti mirovanje z možnostmi porabe energije na prenosniku
1. korak: z desno miškino tipko kliknite ikono za polnjenje baterije > izberite Možnosti porabe energije :

2. korak: Poiščite in kliknite Izberite, kaj počne gumb za vklop :

3. korak: Poiščite modro besedilo Spremenite nastavitve, ki trenutno niso na voljo, kot je prikazano spodaj:

4. korak: potrdite ali počistite možnost Hibernate, da vklopite/izklopite mirovanje v sistemu Windows 10, in nato kliknite Shrani spremembe .

3. Z nadzorno ploščo vklopite način mirovanja Windows 10
Če želite vklopiti stanje mirovanja v sistemu Windows 10 prek nadzorne plošče, sledite tem korakom:
- Pritisnite kombinacijo tipk Windows + R > vnesite nadzorno ploščo > vnesite :

- Ogled po: izberite Velike ikone ali Majhne ikone, pomaknite se navzdol, da poiščete in kliknete Možnosti porabe energije :

- Na levi izberite » Izberi, kaj počnejo gumbi za vklop «.

- Kliknite » Spremeni nastavitve, ki trenutno niso na voljo «.

- Pomaknite se navzdol, da poiščete nastavitve zaustavitve , izberite "Hibernate".

- Kliknite in izberite Shrani spremembe , da shranite spremembe.
4. Pojdite v urejevalnik pravilnika skupine, da omogočite način mirovanja
Če želite odpreti urejevalnik pravilnika skupine , pritisnite kombinacijo tipk Windows + R, da odprete ukazno okno Zaženi, nato vnesite gpedit.msc v ukazno okno Zaženi in pritisnite Enter.

V oknu urejevalnika pravilnika lokalne skupine se pomaknite do poti:
Computer Configuration/Administrative Templates/Windows Components/File Explorer
Nato v desnem podoknu dvokliknite možnost »Prikaži stanje mirovanja v meniju z možnostmi porabe energije«, kot je prikazano spodaj:
Nato, da vklopite mirovanje, izberite Omogoči , kot je prikazano spodaj, in kliknite Uporabi > V redu.

5. Uporabite urejevalnik registra
Najprej pritisnite kombinacijo tipk "Windows + R" , da odprete ukazno okno Zaženi, nato vnesite regedit v okno Zaženi in pritisnite Enter , da odprete urejevalnik registra.

V oknu vmesnika urejevalnika registra kopirajte in prilepite ta ključna navodila:
Computer\HKEY_LOCAL_MACHINE\SYSTEM\CurrentControlSet\Control\Power
V desnem oknu poiščite HiberbootEnabled .

Dvokliknite HiberbootEnabled in spremenite vrednost v polju vrednosti na 1, kliknite V redu .

6. Kako izklopiti stanje mirovanja v sistemu Windows 10
Ker obstajata dva načina za vklop mirovanja, imate tudi dva načina za izklop mirovanja v sistemu Windows 10.
1. način: naredite enako kot pri 2. koraku, v 4. koraku počistite polje Hibernate in shranite nastavitve
2. način: odprite cmd v skrbniškem načinu, vnesite ukazno vrstico:
powercfg/h off
Zgoraj so navodila za vklop in izklop mirovanja v sistemu Windows 10. Zdaj, ko znova odprete meni Start in kliknete gumb za vklop, boste videli, da je možnost mirovanja dodana (ali izginila).
Video navodila za omogočanje mirovanja v sistemu Windows 10
Spodaj si lahko ogledate še nekaj člankov:
Vso srečo!