6 načinov za dostop do menija možnosti zagona v sistemu Windows 10

Windows 10 ponuja številne zanimive funkcije in napredne možnosti zagona za odpravo številnih težav v sistemu Windows 10, ki je ena izmed njih.

Windows 10 ponuja številne zanimive funkcije in napredne možnosti zagona za odpravo številnih težav v sistemu Windows 10, ki je ena izmed njih. Računalnik lahko ponastavite , obnovite v prejšnje stanje, zaženete drug operacijski sistem, uporabite » Startup Repair «, da odpravite težave z zagonom, ali zaženete Windows 10 v varnem načinu , da to odpravite.
Obstaja veliko načinov za dostop do možnosti zagona sistema Windows 10 . Vsak način ima svojo uporabo in ta današnji članek vam bo pokazal 5 različnih načinov za dostop do naprednih možnosti zagona sistema Windows 10. Ugotovimo takoj!
Če lahko dostopate do namizja
Če Windows deluje dobro in lahko dostopate do namizja, lahko uporabite spodaj navedene metode za dostop do možnosti zagona sistema Windows 10.
I - Držite Shift in ponovno zaženite
To je najpreprostejši način za dostop do možnosti zagona sistema Windows 10.
Ta trik lahko deluje kjer koli, ne glede na to, ali kliknete » Ponovni zagon « v meniju Start, v pogovornem oknu » Zaustavitev « ali na začetnem zaslonu. Prepričajte se, da med tem držite tipko Shift. Ne pozabite, da ta metoda ne deluje z virtualnimi tipkovnicami. Če vaša fizična tipkovnica ne deluje, tudi ta metoda ne bo delovala.
II – Dostop do možnosti zagona sistema Windows 10 iz nastavitev sistema Windows
Če ne morete uporabiti možnosti Shift + Restart, potem ne skrbite. Windows 10 lahko zaženete tudi z naprednimi možnostmi zagona iz razdelka z nastavitvami .
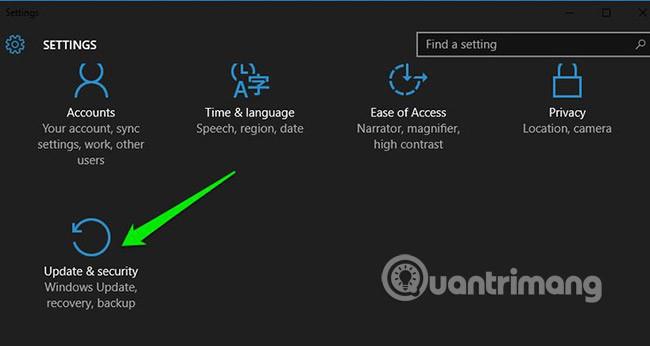
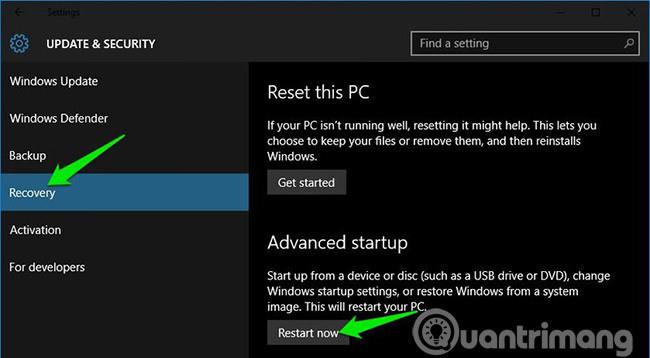
III - Uporabite ukazni poziv za dostop do možnosti zagona sistema Windows 10
Če vas zanima, lahko uporabite tudi hiter ukaz ukaznega poziva za dostop do naprednih možnosti zagona.

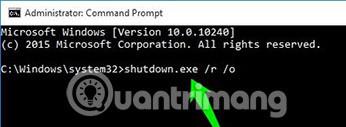
Videli boste sporočilo, da ste odjavljeni, samo zaprite ga in Windows 10 bo znova zagnal možnosti zagona. Za razliko od zgornjih metod (Windows se takoj znova zažene) bo ta metoda povzročila majhno zakasnitev pred ponovnim zagonom sistema Windows.
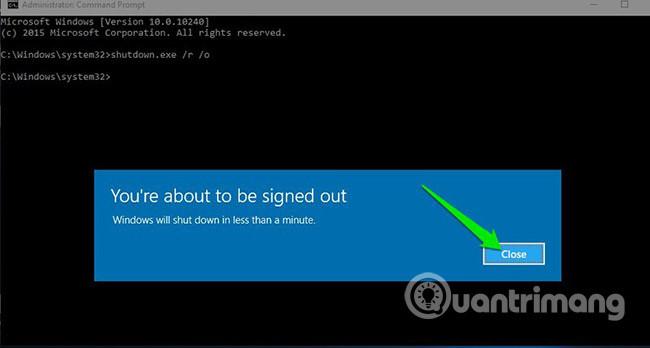
Če ne morete dostopati do namizja
Če ne morete doseči namizja in se Windows še naprej zruši ali znova zažene, sledite spodnjim metodam za dostop do možnosti zagona sistema Windows 10 in odpravite težavo.
I - Prisilite Windows k zagonu v naprednih možnostih zagona
Windows je privzeto nastavljen tako, da se znova zažene v naprednih možnostih zagona, če se ne zažene. Če zaradi kakršne koli napake pri zagonu vaš Windows ne uspe, se lahko samodejno zažene z naprednimi možnostmi zagona namesto vas. Vendar to ni obvezno in Windows se lahko med zagonskim ciklom spopade.
V takšni situaciji lahko Windows prisilite, da odpre možnosti zagona, kot sledi:
V nekaterih primerih se bodo možnosti zagona odprle po dveh ponovitvah zgornjih operacij.
II - Uporabite pogon za obnovitev sistema Windows 10
Pogon za obnovitev sistema Windows lahko odpravi številne težave s sistemom Windows, če se Windows ne zažene. Če zaustavitev ne pomaga odpreti možnosti zagona, bo to zagotovo pomagalo.
Če še niste ustvarili obnovitvenega gonilnika za svoj računalnik, ga lahko enostavno ustvarite zdaj. Vse kar potrebujete je pogon USB in računalnik z operacijskim sistemom Windows 10.
III - Uporabite namestitveni pogon/disk Windows 10
Za dostop do možnosti zagona lahko uporabite tudi namestitveni pogon/disk Windows 10. Če ste Windows 10 namestili s pogonom USB ali namestitvenim diskom:
Zaprite možnosti zagona sistema Windows 10
Zgoraj omenjene možnosti zadostujejo za dostop do možnosti zagona sistema Windows 10 in vam omogočajo, da odpravite morebitne težave. Ko končate, kliknite gumb » Nadaljuj «, da zaprete možnosti zagona in zaženete Windows 10.
Če imate več operacijskih sistemov, se bo zagnal privzeti operacijski sistem. V tem primeru izberite možnost » Zaženi drug operacijski sistem « in nato izberite Windows 10, da ga zaženete.
Držanje tipke Shift in ponovni zagon računalnika je zagotovo najpreprostejša možnost za dostop do možnosti zagona sistema Windows 10. Če pa je Windows aktiven in se ne morete pravilno zagnati, vam bo pomagal obnovitveni pogon ali namestitveni pogon. Če poznate kakršne koli druge načine za dostop do naprednih možnosti zagona sistema Windows 10, nam to sporočite v spodnjem razdelku za komentarje!
Poglej več:
Način kioska v sistemu Windows 10 je način samo za uporabo ene aplikacije ali dostop do samo 1 spletnega mesta z gostujočimi uporabniki.
Ta vodnik vam bo pokazal, kako spremenite ali obnovite privzeto lokacijo mape Camera Roll v sistemu Windows 10.
Urejanje datoteke gostiteljev lahko povzroči, da ne morete dostopati do interneta, če datoteka ni pravilno spremenjena. Naslednji članek vas bo vodil pri urejanju datoteke gostiteljev v sistemu Windows 10.
Če zmanjšate velikost in kapaciteto fotografij, jih boste lažje delili ali pošiljali komurkoli. Zlasti v sistemu Windows 10 lahko z nekaj preprostimi koraki množično spreminjate velikost fotografij.
Če vam zaradi varnosti ali zasebnosti ni treba prikazati nedavno obiskanih predmetov in mest, jih lahko preprosto izklopite.
Microsoft je pravkar izdal Windows 10 Anniversary Update s številnimi izboljšavami in novimi funkcijami. V tej novi posodobitvi boste videli veliko sprememb. Od podpore za pisalo Windows Ink do podpore za razširitev brskalnika Microsoft Edge, meni Start in Cortana sta bila prav tako bistveno izboljšana.
Eno mesto za nadzor številnih operacij neposredno na sistemski vrstici.
V operacijskem sistemu Windows 10 lahko prenesete in namestite predloge pravilnika skupine za upravljanje nastavitev Microsoft Edge in ta vodnik vam bo pokazal postopek.
Temni način je vmesnik s temnim ozadjem v sistemu Windows 10, ki računalniku pomaga varčevati z energijo baterije in zmanjša vpliv na oči uporabnika.
Opravilna vrstica ima omejen prostor in če redno delate z več aplikacijami, vam lahko hitro zmanjka prostora, da bi lahko pripeli več priljubljenih aplikacij.









