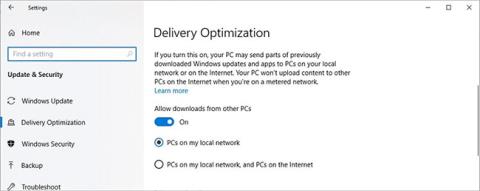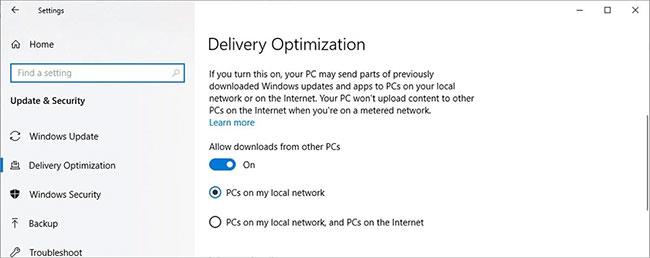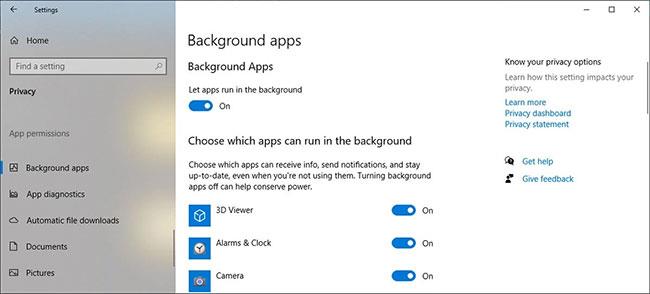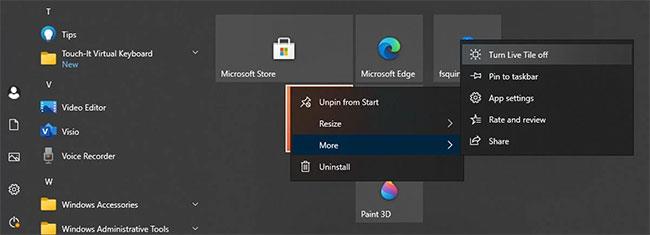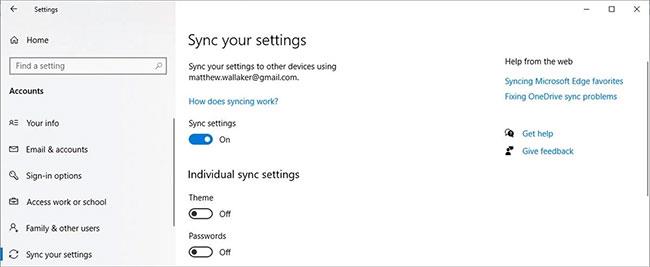Razvijalci sistema Windows 10 se osredotočajo na povezljivost in interoperabilnost. To je operacijski sistem, zasnovan za starost interneta in zahteve glede pasovne širine.
Ne glede na to, ali veste ali ne, Windows 10 morda zapravlja vašo pasovno širino. Zaradi tega lahko ostanete brez dostopa do interneta ali z dodatnimi stroški prenosa podatkov, zato se zavedajte, kako lahko ta operacijski sistem zapravlja vašo pasovno širino in kako to preprečiti.
1. P2P prenos
Microsoft ne skriva namere, da bo Windows 10 distribuiral na čim več naprav, podjetje pa v celoti izkorišča sisteme, ki imajo operacijski sistem že vnaprej nameščen.
Za distribucijo prenosov (in morebitno prihranek stroškov s strani Microsofta) lahko vaš računalnik prejme datoteke od drugih uporabnikov, namesto da bi jih prenašal z osrednjega Microsoftovega strežnika. To se imenuje nalaganje enakovrednega (P2P), enaka tehnika, ki olajša postopek hudourništva .
P2P je lahko prava prednost, če osrednji strežniki delujejo s polno zmogljivostjo v času največjega prenosa. Toda kdorkoli z omejeno pasovno širino lahko ugotovi, da je omejitev hitro dosežena, če je on tisti, ki distribuira posodobitve drugim uporabnikom.
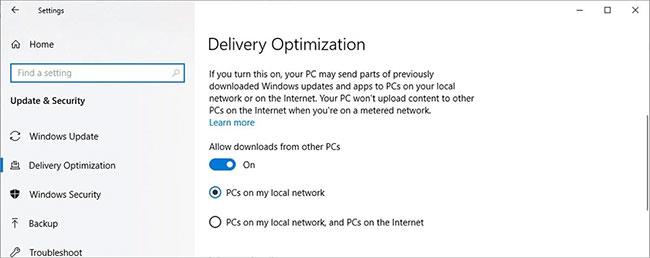
Izklopite stikalo pod Dovoli prenose iz drugih osebnih računalnikov
To možnost izklopite tako:
1. korak: pritisnite tipko Windows + I , da prikažete nastavitve .
2. korak: Pojdite na Posodobitev in varnost > Windows Update in izberite Napredne možnosti .
3. korak: Kliknite Optimizacija dostave.
4. korak: Izklopite stikalo pod Dovoli prenose iz drugih osebnih računalnikov .
Vendar, če imate več računalnikov, ki jih je treba posodobiti v istem lokalnem omrežju, razmislite o omogočitvi te možnosti in izberite PCs on my local network . To pomeni, da boste morali samo enkrat prenesti namestitvene datoteke iz interneta in jih pozneje prenesti med sistemi brez uporabe dodatne pasovne širine.
2. OneDrive prenosi
Microsoft je lansiral OneDrive – storitev v oblaku, ki uporabnikom omogoča shranjevanje in zaščito svojih datotek, skupno rabo in dostop do njih iz katere koli združljive naprave. Mnogi uporabniki se zanašajo na storitev za dostop do pomembnih datotek, ko niso v glavnem računalniku, vendar je to lahko težava s pasovno širino.
Datoteke v navedenih mapah bodo samodejno naložene v storitev OneDrive, datoteke, shranjene na spletu, pa je mogoče samodejno prenesti na enak način. To lahko hitro porabi do nekaj gigabajtov, vendar obstaja možnost uvesti nekatere omejitve.

Omrežne nastavitve OneDrive
Odprite OneDrive iz sistemske vrstice in pojdite na Nastavitve. Nato izberite zavihek Omrežje.
Preklopite vsak preklop na Omejitev na: in določite največjo lestvico. Točna številka bo odvisna od pasovne širine, ki vam je na voljo, in morda boste potrebovali nekaj eksperimentiranja, da ugotovite, kaj vam ustreza.
3. Drugi postopki prijave
Vsaj OneDrive ponuja nekaj nadzora nad količino podatkov, ki jih naloži in prenese. Vendar druge aplikacije ne nudijo podobnih nastavitev. Za spremljanje in upravljanje pasovne širine, ki jo uporabljajo posamezni programi, lahko uporabite aplikacijo tretje osebe, kot je NetBalancer, lahko pa tudi odstranite te posrednike tako, da se o njih naučite. PowerShell .

Zaženite PowerShell s skrbniškimi pravicami
V iskalno vrstico vnesite PowerShell ( tipka Windows + Q ) in izberite Zaženi kot skrbnik . Nato ustvarite pravilo kakovosti storitve , ki ureja količino pasovne širine, ki je na voljo določeni programski opremi, vendar morate najprej ugotoviti ime datoteke .exe, ki jo želite omejiti. Primer bo izbral Cortano, ki jo Windows imenuje SeachUI.exe. .
Vnesite naslednji niz v okno PowerShell in ustrezno spremenite vrednosti '-Name' in '-AppPathNameMatchCondition' :
New-NetQosPolicy -Name CortanaBandwidth -AppPathNameMatchCondition SearchUI.exe -IPProtocolMatchCondition Both -NetworkProfile All -ThrottleRateActionBitsPerSecond 5000000.
Prav tako lahko spremenite vrednost '-ThrottleRateActionBitsPerSecond' na višjo ali nižjo vrednost, odvisno od programa, ki ga nastavljate. Zgornje zaporedje bo povzročilo omejitev 5Mbps.
Če si želite ogledati ta pravilnik, odprite PowerShell in vnesite:
Get-NetQosPolicy -Name CortanaBandwidth
Če želite odstraniti pravilnik, uporabite ukaz:
Remove-NetQosPolicy -Name CortanaBandwidth
4. Aplikacija deluje v ozadju
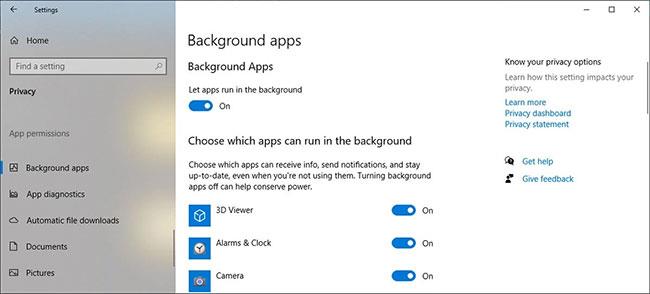
Izklopite aplikacije v ozadju
Določene aplikacije Windows lahko delujejo v ozadju, da lahko prejemajo posodobitve, prikazujejo obvestila ali prejemajo informacije. Najverjetneje ne potrebujete vseh, zato morate izklopiti aplikacije v ozadju , da preprečite, da bi Windows zapravljal pasovno širino.
5. Posodobite Live Tiles
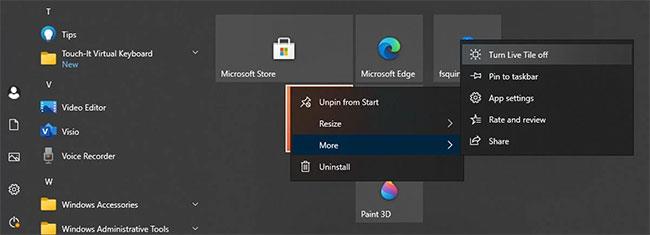
Izklopite Live Tiles
V računalnikih z operacijskim sistemom Windows so Live Tiles del menija Start in prikazujejo posodobljene informacije, kot so vreme ali novice. Vendar jih morda redko uporabljate in žive ploščice zapravljajo vašo internetno pasovno širino. Na srečo lahko enostavno onemogočite vse žive ploščice .
6. Nastavitve sinhronizacije
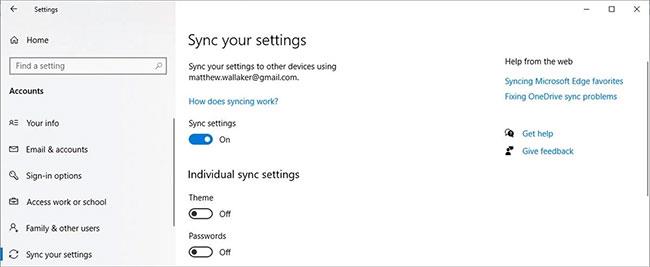
Izklopite nastavitve sinhronizacije
Številne nastavitve sistema Windows, kot so teme, jeziki ali gesla, so naložene v vaš Microsoftov račun. Torej, ko se prijavite v drug računalnik, Windows uvozi vaše nastavitve računa v ta sistem. Če vas ne moti, da morate pri uporabi novega računalnika ročno konfigurirati sistemske nastavitve, lahko izklopite sinhronizacijo z računalnikom in prihranite nekaj internetne pasovne širine.
Ne glede na to, ali gre za časovnico Twitterja, polno GIF-ov , ali seznam predvajanja najnovejših videoposnetkov YouTube, je vsebina, ki jo uporabljamo na internetu, večja kot kdaj koli prej glede velikosti datotek, zato so omejitve pasovne širine pomembne.
Zato je pametno zagotoviti, da Windows 10 ne zasede več prostora, kot je potrebno. Samo nekaj minut prilagajanja nekaj nastavitev je dovolj, da potrdite, da Microsoft ne poje vse vaše pasovne širine, zato razmislite o teh spremembah, preden dosežete omejitev.