5 prilagoditev v sistemu Windows 10 za lažje igranje iger
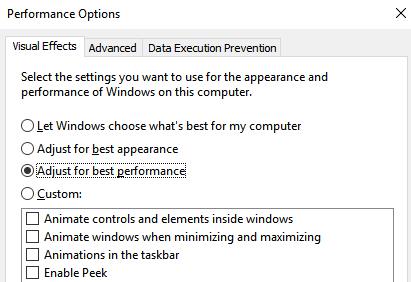
To je 5 majhnih prilagoditev v sistemu Windows 10, ki pomagajo bistveno povečati igralno zmogljivost. Poskusite uporabiti trik in si oglejte rezultate.
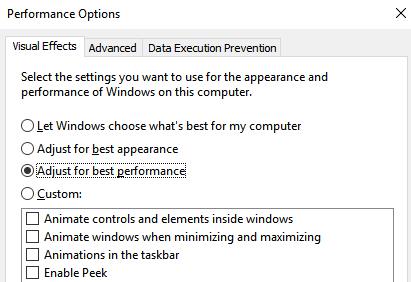
Windows 10 je danes priljubljen operacijski sistem za vsakogar, prav tako je precej priljubljen operacijski sistem med igralci iger za izkušnjo iger. Vendar pa si vsak ne more privoščiti sistema z dobro konfiguracijo za igranje iger. In če ste tudi vi lastnik takega stroja, si vzemite v roke 5 prilagoditev za Windows 10 v tem članku, da znatno povečate igralno zmogljivost v sistemu Windows 10. Poskusimo uporabiti trik in poglejmo rezultate.
Windows 10 ima zelo lep vmesnik, vse modne zadeve porabijo kar nekaj virov vašega računalnika. Ko igrate igre, vmesnik Windows vedno deluje v ozadju, kar vodi do nepotrebne porabe produktivnosti vaše naprave. Zato bi morali za večjo optimalnost pri igranju iger v sistemu Windows 10 izklopiti nepotrebne učinke.
Najprej pojdite v iskalno polje sistema Windows 10 in vnesite besedno zvezo zmogljivost > kliknite možnost Prilagodi videz in zmogljivost sistema Windows > Zdaj se bo odprlo okno »Možnosti zmogljivosti« in kliknite Prilagodi za najboljšo zmogljivost > Končno Kliknite gumb Uporabi > Shrani.
Preklopite na zavihek Napredno in preverite, ali je vrednost izbrana v Programi ali ne.

Pri igranju iger na računalniku je za najboljše delovanje igre zelo pomemben prosti prostor na sistemskem pogonu Windows 10 (privzeto je pogon C). Zato ne pozabite zagotoviti prostega prostora na sistemskem pogonu, da bo igra potekala bolj gladko. Windows 10 podpira precej zmogljivo orodje za "čiščenje" smeti v vašem računalniku, Čiščenje diska . Ta program morate redno izvajati, da bo vaš računalnik "bolj urejen" in s tem izboljšana vaša igralna izkušnja.

3. Ne varčujte z elektriko
Od operacijskega sistema Windows 7 dalje je Microsoft veliko vlagal v zmogljivosti varčevanja z energijo naprav, ki uporabljajo ta operacijski sistem, predvsem pa uporabnikom omogoča izbiro načina delovanja naprave za varčevanje z električno energijo. Vendar, če ste kdaj uporabljali Power Saver v sistemu Windows, verjetno veste, kako počasen je vaš računalnik. Zato je najbolje, da ne varčujete z elektriko in ste celo pripravljeni preklopiti na High Performance , kar poveča moč komponent v sistemu, čeprav bo njegova poraba energije večja od običajne ( Uravnotežena raven ).
Če želite spremeniti načine, naredite naslednje: Pritisnite Windows + X > Nadzorna plošča > Sistem in varnost > Možnosti porabe energije > Visoka zmogljivost.
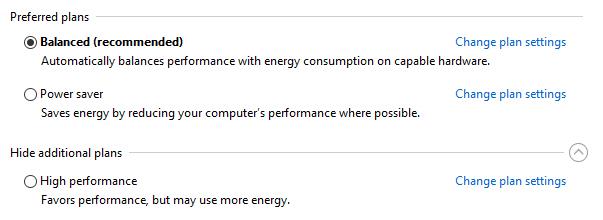
Opomba: v najnovejših posodobljenih različicah sistema Windows 10 je bila možnost varčevanja z energijo odstranjena , tako da, če ste posodobili sistem Windows 10, ta možnost morda ne bo več na voljo.
Privzeto v sistemu Windows 10 možnost Omejitev pasovne širine, ki jo je mogoče rezervirati, ni konfigurirana, zato bo operacijski sistem samodejno obdržal 20 % do 30 % pasovne širine sistema. Ta pasovna širina se uporablja za druge namene, kot je posodabljanje operacijskega sistema Windows, nadzor uporabnikovega računalnika itd. Ko je internetna pasovna širina vašega doma porabljena, lahko uporabite samo 70–80 % pasovne širine. omrežje povzroči zaostajanje. Če ne želite, da se to zgodi, izboljšajte pasovno širino domačega omrežja tako, da spremenite možnost Omeji pasovno širino, ki jo je mogoče rezervirati . Ta nastavitev bo pomagala sistemu Windows 10 uporabiti 100 % vaše internetne hitrosti, tako da se bo hitrost znatno izboljšala, zlasti v primerih, ko je kabel pretrgan, zaradi česar je omrežje zelo šibko, kot je danes.

Če želite spremeniti to nastavitev, sledite vadnici o 20 % hitrejši hitrosti interneta v sistemu Windows , ki jo je Quantrimang.com delil prej. Ta priročnik velja za vse različice sistema Windows, zdaj sprostite pasovno širino, da povečate igralno zmogljivost, ta sprememba ne bo vplivala na sistem, zato vam ni treba skrbeti.
To je nekaj, na kar le malo ljudi posveča pozornost, vendar ima pomembno vlogo pri hitrejšem in bolj tekočem delovanju iger v vašem računalniku. Če ne posodobite najnovejšega gonilnika za Windows, bo igra preprečila, da bi v celoti izkoristila zmogljivost računalnika. Če želite izboljšati delovanje svojega igralnega računalnika, posodobite najnovejši gonilnik za Windows. Če ne veste, kako to storiti, ima Quantrimang.com članek z vadnicami za vas, glejte 5 osnovnih načinov za posodobitev in posodobitev gonilnika za ta računalnik.
Tako smo vam pokazali 5 prilagoditev v sistemu Windows 10 za "izjemno gladko" igranje iger. Zagotovo bo s temi nastavitvami igralna zmogljivost znatno izboljšana in ne boste več skrbeli, da bo ta operacijski sistem oviral vašo igralno izkušnjo.
Vso srečo!
Poglej več:
Način kioska v sistemu Windows 10 je način samo za uporabo ene aplikacije ali dostop do samo 1 spletnega mesta z gostujočimi uporabniki.
Ta vodnik vam bo pokazal, kako spremenite ali obnovite privzeto lokacijo mape Camera Roll v sistemu Windows 10.
Urejanje datoteke gostiteljev lahko povzroči, da ne morete dostopati do interneta, če datoteka ni pravilno spremenjena. Naslednji članek vas bo vodil pri urejanju datoteke gostiteljev v sistemu Windows 10.
Če zmanjšate velikost in kapaciteto fotografij, jih boste lažje delili ali pošiljali komurkoli. Zlasti v sistemu Windows 10 lahko z nekaj preprostimi koraki množično spreminjate velikost fotografij.
Če vam zaradi varnosti ali zasebnosti ni treba prikazati nedavno obiskanih predmetov in mest, jih lahko preprosto izklopite.
Microsoft je pravkar izdal Windows 10 Anniversary Update s številnimi izboljšavami in novimi funkcijami. V tej novi posodobitvi boste videli veliko sprememb. Od podpore za pisalo Windows Ink do podpore za razširitev brskalnika Microsoft Edge, meni Start in Cortana sta bila prav tako bistveno izboljšana.
Eno mesto za nadzor številnih operacij neposredno na sistemski vrstici.
V operacijskem sistemu Windows 10 lahko prenesete in namestite predloge pravilnika skupine za upravljanje nastavitev Microsoft Edge in ta vodnik vam bo pokazal postopek.
Temni način je vmesnik s temnim ozadjem v sistemu Windows 10, ki računalniku pomaga varčevati z energijo baterije in zmanjša vpliv na oči uporabnika.
Opravilna vrstica ima omejen prostor in če redno delate z več aplikacijami, vam lahko hitro zmanjka prostora, da bi lahko pripeli več priljubljenih aplikacij.









