5 nasvetov za prilagajanje vmesnika Windows 11 z registrom

Če z vmesnikom sistema Windows 11 niste zadovoljni, ga lahko popolnoma prilagodite svojim željam z urejevalnikom registra.

Windows 11 je opremljen z novim privlačnim vmesnikom. Če pa niste zadovoljni s tem, kar ponuja Windows 11, ga lahko prilagodite svojim željam z urejanjem registra.
V tem članku vam bo Quantrimang.com poslal 5 nasvetov za prilagajanje vmesnika Windows 11 z urejevalnikom registra.
Opomba: Če ne najdete vrednosti v mapi Advanced, jih lahko ustvarite sami. To lahko storite tako, da z desno miškino tipko kliknete prazen prostor na desni strani naprednega okna in izberete Novo > DWORD (32-bitna) vrednost . Nato vnesite imena vrednosti v polje Ime vrednosti in izberite vrednost, ki jo želite prilagoditi. Nekatere prilagoditve zahtevajo, da znova zaženete računalnik, da vidite spremembe.

Vrnite se v meni Start v sistemu Windows 10
Čeprav je bil meni Start v sistemu Windows 10 pravkar osvežen, Windows 11 prinaša novejšo različico menija Start. Če niste seznanjeni s spremembami v meniju Start sistema Windows 11, se lahko vrnete v meni Start sistema Windows 10 z zelo preprostim trikom. Nadaljujte kot sledi:
1. način: Prenesite vnaprej urejeno datoteko registra
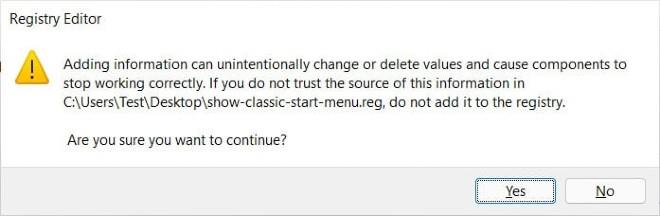
Ko končate, morate znova zagnati računalnik, da uveljavite spremembe v računalniku z operacijskim sistemom Windows 11.
2. način: ročno uredite datoteko registra
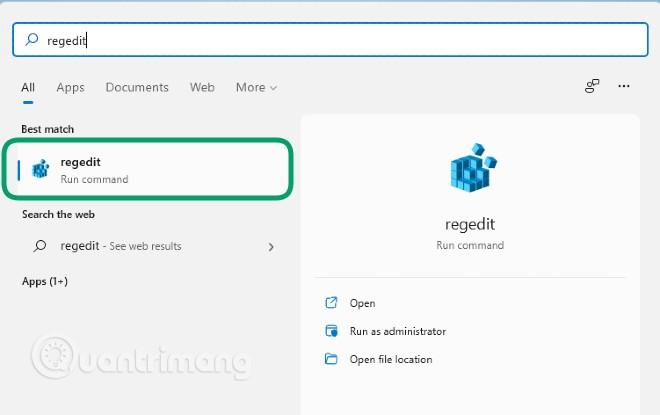
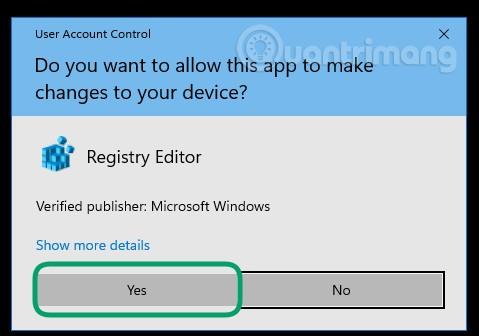
HKEY_CURRENT_USER\Software\Microsoft\Windows\CurrentVersion\Explorer\Advanced\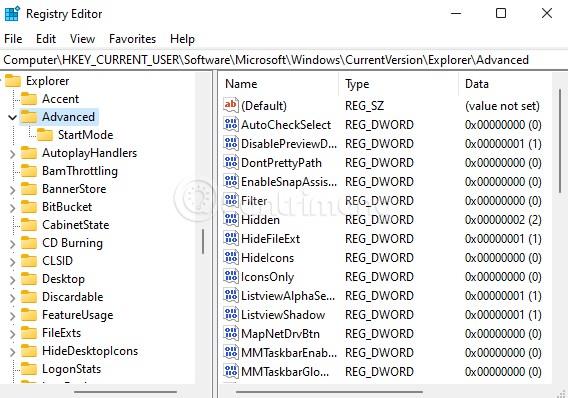
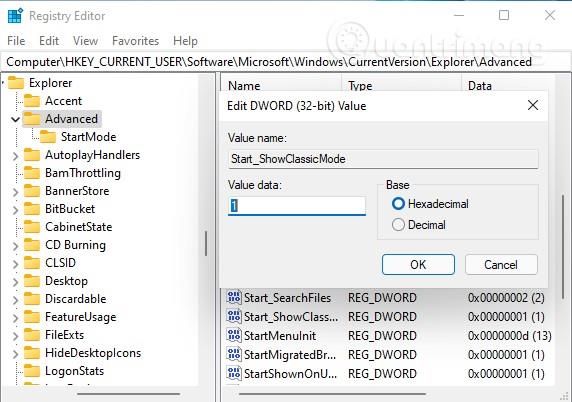
Spremenite velikost opravilne vrstice v sistemu Windows 11
Windows 11 vam omogoča spreminjanje višine in velikosti ikon opravilne vrstice prek vrednosti z imenom » TaskbarSi « v registru. Izbirate lahko med tremi velikostmi: majhna (TaskbarSi = 0), srednja (TaskbarSi = 1) in velika (TaskbarSi = 2).
Če želite urediti vrednost "TaskbarSi", do katere dostopate:
HKEY_CURRENT_USER\Software\Microsoft\Windows\CurrentVersion\Explorer\Advanced\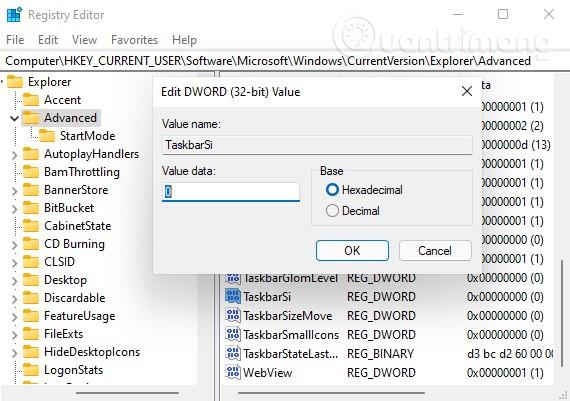
Nato poiščite vrednost " TaskbarSi " in jo dvokliknite za urejanje. 32-bitno vrednost DWORD lahko vnesete kot 0 , 1 ali 2 , odvisno od vaših potreb.
Skrij/prikaži ikono pripomočkov v opravilni vrstici
V sistemu Windows 11 bo funkcija Novice in zanimanja sistema Windows 10 preimenovana v pripomočke in bo prikazana z ikono, ki je privzeto prikazana v opravilni vrstici. Ikono Widgets lahko popolnoma prilagodite, da jo skrijete/prikažete po svojih željah.
Če želite to narediti, morate v registru sistema Windows 11 najti vrednost z imenom » TaskbarDa «.
Najprej dostopate do:
HKEY_CURRENT_USER\Software\Microsoft\Windows\CurrentVersion\Explorer\Advanced\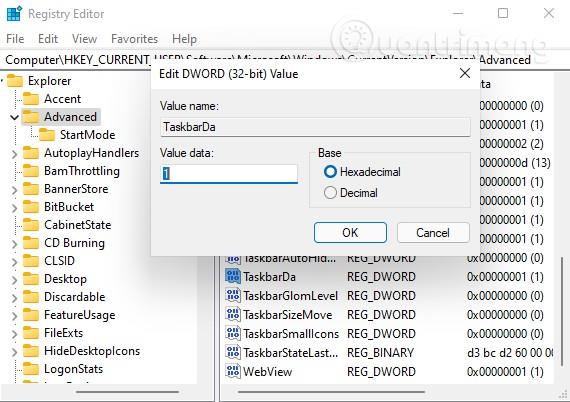
Nato poiščite vrednost " TaskbarDa " in jo dvokliknite za urejanje. Privzeta 32-bitna vrednost DWORD TaskbarDa je 1 , kar ustreza vidnemu stanju, lahko pa jo nastavite na 0 , da jo skrijete.
Poravnaj opravilno vrstico
Windows 11 je privzeto nastavljen na gumb Start z ikonami aplikacij v središču opravilne vrstice. Na sredini zaslona bo prikazan tudi meni Start. Vendar ne skrbite, Windows 11 vam še vedno omogoča, da vse poravnate v znani levi kot prek vrednosti, imenovane » TaskbarAl «.
Potrebujete dostop do:
HKEY_CURRENT_USER\Software\Microsoft\Windows\CurrentVersion\Explorer\Advanced\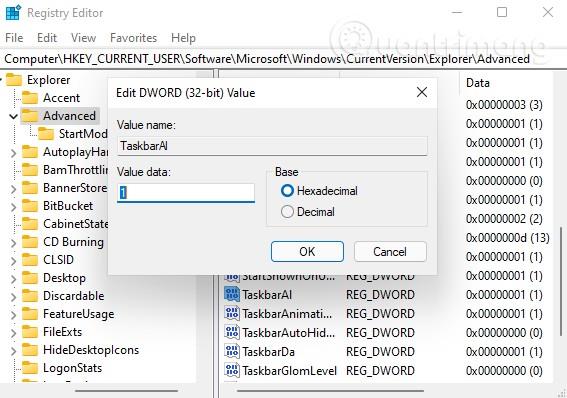
Nato poiščite vrednost " TaskbarAl " in jo dvokliknite za urejanje. 32-bitna vrednost DWORD TaskbarAl je 0 , kar ustreza levi poravnavi opravilne vrstice in 1 za sredinsko poravnavo.
Omogočite ali onemogočite funkcijo za razporeditev zaslona Snap Assist v sistemu Windows 11
V sistemu Windows 11 je Microsoft preoblikoval funkcijo razporeditve zaslona Snap Assist, tako da lahko preprosto postavite okna aplikacij na želeno lokacijo. Za ogled in izbiro razporeditve oken lahko kliknete gumb za povečavo okna (ali kliknete z desno miškino tipko).
Če vam ni všeč, lahko to funkcijo izklopite z uporabo vrednosti z imenom » EnableSnapAssistFlyout « v registru.
Dostopate do:
HKEY_CURRENT_USER\Software\Microsoft\Windows\CurrentVersion\Explorer\Advanced\
Nato poiščite vrednost " EnableSnapAssistFlyout " in jo dvokliknite za urejanje. 32-bitna vrednost DWORD za EnableSnapAssistFlyout je 1 za omogočanje in 0 za onemogočanje.
Vso srečo!
Način kioska v sistemu Windows 10 je način samo za uporabo ene aplikacije ali dostop do samo 1 spletnega mesta z gostujočimi uporabniki.
Ta vodnik vam bo pokazal, kako spremenite ali obnovite privzeto lokacijo mape Camera Roll v sistemu Windows 10.
Urejanje datoteke gostiteljev lahko povzroči, da ne morete dostopati do interneta, če datoteka ni pravilno spremenjena. Naslednji članek vas bo vodil pri urejanju datoteke gostiteljev v sistemu Windows 10.
Če zmanjšate velikost in kapaciteto fotografij, jih boste lažje delili ali pošiljali komurkoli. Zlasti v sistemu Windows 10 lahko z nekaj preprostimi koraki množično spreminjate velikost fotografij.
Če vam zaradi varnosti ali zasebnosti ni treba prikazati nedavno obiskanih predmetov in mest, jih lahko preprosto izklopite.
Microsoft je pravkar izdal Windows 10 Anniversary Update s številnimi izboljšavami in novimi funkcijami. V tej novi posodobitvi boste videli veliko sprememb. Od podpore za pisalo Windows Ink do podpore za razširitev brskalnika Microsoft Edge, meni Start in Cortana sta bila prav tako bistveno izboljšana.
Eno mesto za nadzor številnih operacij neposredno na sistemski vrstici.
V operacijskem sistemu Windows 10 lahko prenesete in namestite predloge pravilnika skupine za upravljanje nastavitev Microsoft Edge in ta vodnik vam bo pokazal postopek.
Temni način je vmesnik s temnim ozadjem v sistemu Windows 10, ki računalniku pomaga varčevati z energijo baterije in zmanjša vpliv na oči uporabnika.
Opravilna vrstica ima omejen prostor in če redno delate z več aplikacijami, vam lahko hitro zmanjka prostora, da bi lahko pripeli več priljubljenih aplikacij.









