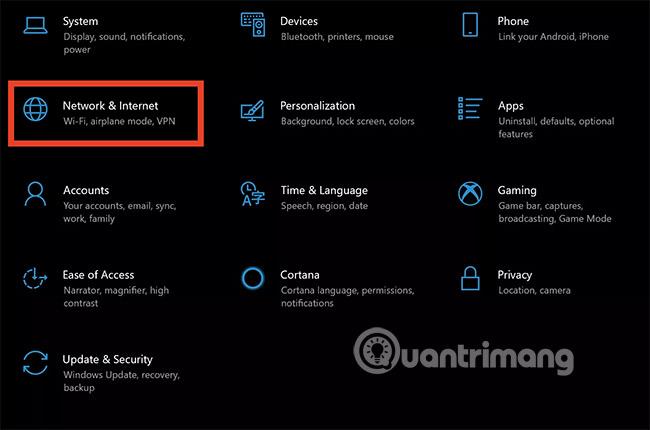Z OneDrive lahko preprosto delite datoteke in mape z drugimi, ne da bi moral prejemnik namestiti katero koli aplikacijo ali se prijaviti v račun. Spodnji članek Tips.BlogCafeIT vas bo vodil, kako dati mape ali datoteke iz OneDrive v skupno rabo v sistemu Widows 10 .

1. Skupna raba map ali datotek z namizja:
V sistemu Windows 8.1 je bil OneDrive integriran v operacijski sistem prek aplikacije, ki je niste mogli odstraniti in nastaviti preprost dostop do nastavitev računalnika. S sodobnimi aplikacijami lahko uporabniki preprosto objavljajo in nalagajo svoje datoteke in mape ali celo delijo te datoteke in mape, ne da bi morali uporabljati spletni vmesnik OneDrive .
OneDrive v sistemu Windows 10 se bolje integrira z Raziskovalcem datotek . Za skupno rabo povezav datotek ali map potrebujete samo en klik.
Skupna raba datoteke kot povezave ima veliko prednosti, zlasti če te datoteke pošljete po e-pošti. E-pošta vam lahko zavrne pošiljanje datotek in map, če je priloga prevelika. OneDrive vam lahko pomaga preprosto deliti povezavo do datoteke, poslane prek e-pošte, Facebooka ali kot besedilno sporočilo.
Pojdite v File Explorer , odprite OneDrive in poiščite datoteke ali mape, ki jih želite dati v skupno rabo. Z desno miškino tipko kliknite datoteko ali mapo in izberite »Skupna raba povezave OneDrive« .
Nekaj sekund kasneje se prikaže obvestilo, ki vas obvesti, da je povezava pripravljena.

Odprite »Poštni odjemalec« in vnesite e-poštni naslov prejemnika datoteke. Z desno miškino tipko kliknite in izberite »Prilepi« v telesu e-poštnega sporočila, da prilepite vsebino v skupno povezavo OneDrive . Po prejemu sporočila mora prejemnik samo klikniti povezavo, da ima dostop do datoteke, ki ste jo dali v skupno rabo.

Oglejte si več: Delite datoteke in mape med Mac OS X in Windows 7
2. Dajte datoteko ali mapo v skupno rabo iz OneDrive.com:
Odprite OneDrive v File Explorerju in poiščite datoteke ali mape, ki jih želite dati v skupno rabo. Z desno miškino tipko kliknite datoteko ali mapo, ki jo želite dati v skupno rabo, in izberite »Več možnosti skupne rabe OneDrive« .

Ko kliknete to možnost, bo vaš privzeti spletni brskalnik odprl OneDrive za prikaz možnosti za skupno rabo določenih map. Nato izberite eno od možnosti za skupno rabo.

3. Povabi vse:
Izberite to možnost, če želite posameznikom ali skupinam dati posebna dovoljenja za predmet. V polje »Za« vnesite e-poštni naslov ali ime stika s seznama. Poleg tega, če želite, lahko ustvarite dodatno opombo za prejemnika. Če želite spremeniti raven dostopa, kliknite ali kliknite »Prejemniki lahko samo ogledujejo« ali »Prejemniki lahko urejajo« .

- Če izberete »Prejemniki si lahko samo ogledajo« , si lahko prejemniki, ki jih povabite, ogledajo, prenesejo ali kopirajo datoteke, ki jih delite.
- Če je izbrana možnost »Prejemniki lahko urejajo« , lahko prejemnik uporablja Office Online za urejanje pisarniških dokumentov brez prijave. Če želite dodati druge spremembe (na primer dodajanje ali brisanje datotek v mapi), se mora prejemnik prijaviti z Microsoftovim računom.
Če je izbrana možnost »Prejemniki lahko urejajo« in prejemnik posreduje sporočila, lahko vsak, ki jih prejme, ureja elemente, ki jih delite.
Ljudje z dovoljenji za urejanje lahko tudi povabijo druge k urejanju elementov. To je varnostna skrb nekaterih uporabnikov. Vendar se lahko vrnete v nastavitve »Skupna raba« in odstranite vse, ki jim ne želite dovoliti dostopa do map, ki ste jih dali v skupno rabo.
Če želite dati v skupno rabo s prejemnikom, ki je prijavljen z Microsoftovim računom (za ogled elementov, ki jih delite), izberite »Prejemniki se morajo prijaviti z Microsoftovim računom« . Microsoft). To drugim prepreči dostop do elementov, ki jih delite, če prejemnik posreduje vaše sporočilo.
Kliknite ali kliknite gumb »Skupna raba« , da shranite nastavitve dovoljenj in pošljete sporočilo s povezavo. Če mapo delite z osebami, ki nimajo Microsoftovega računa, lahko ustvarijo nov Microsoftov račun.

4. Pridobite povezavo - Delite povezavo:
Izberite to možnost, če želite predmete deliti z veliko ljudmi, tudi z ljudmi, ki jih ne poznate. Te povezave lahko uporabite za objavo na Facebooku, LinkedInu, e-pošti ali besedilnih sporočilih.
Vsakdo, ki prejme povezavo, si lahko ogleda, kopira in prenese elemente. Prejemnik lahko celo posreduje sporočilo. Izberite želeno vrsto povezave. Dovoljenja omogočajo samodejno posodabljanje elementov, ko ustvarite povezavo.
- Samo ogled – Ko daste predmet v skupno rabo s to vrsto povezave, si lahko prejemniki ogledajo, kopirajo ali prenesejo predmet, ne da bi se prijavili. Prav tako lahko posredujejo povezavo drugim.
- Uredi – Ko daste element v skupno rabo s to vrsto povezave, lahko prejemnik ureja določene datoteke in dodaja, kopira, premika, preimenuje ali celo briše datoteke v mapi v skupni rabi. Prejemniki lahko posredujejo povezave, spremenijo seznam oseb, ki delijo datoteke ali mape, in celo spremenijo dovoljenja za dostop prejemnikov.
Končno kliknite ali kliknite »Ustvari povezavo« (ustvari povezavo)
Če želite objaviti povezave na spletnem mestu družabnega omrežja, kliknite ali tapnite ikono Social Networks . Če želite vključiti povezave v besedilna sporočila ali v natisnjen dokument, potem želite povezavo skrajšati. Kliknite ali kliknite »Skrajšaj povezavo« , da ustvarite krajši URL.
5. Ustavite skupno rabo datotek ali map:
Ne morete ustaviti skupne rabe ali nadzorovati dostopa prek namizja. Nadaljnjo skupno rabo lahko nadzorujete ali ustavite samo prek spletnega mesta OneDrive . Če si želite ogledati vse elemente, ki ste jih dali v skupno rabo, tapnite ali kliknite » Skupna raba« v levem podoknu, nato tapnite ali kliknite »V skupni rabi jaz«.
Če ste vi tisti, ki pošiljate datoteke ali mape ali imate dovoljenja za urejanje, lahko ustavite skupno rabo elementa ali spremenite druga dovoljenja za dostop. Izberite potrditveno polje Elementi v skupni rabi, nato tapnite ali kliknite » Skupna raba« v vrstici na vrhu strani.

V razdelku »V skupni rabi z« izberite dovoljenja, ki jih želite spremeniti. Preklopite lahko med dostopom za urejanje in dostop samo za ogled ter ustavite skupno rabo prek povezav, ki jih ustvarite.

Vso srečo!