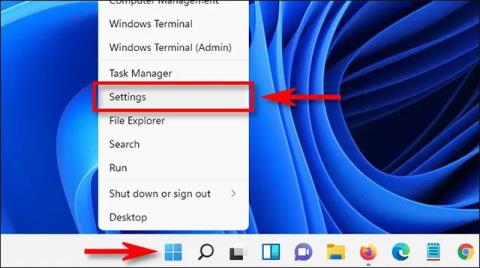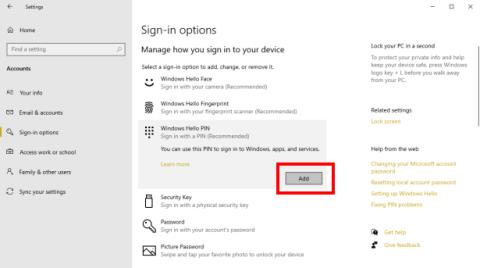Veliko ljudi pogosto uporablja PIN ali geslo za prijavo v svoj računalnik. To je tudi način za boljšo varnost vaših podatkov, da jih drugi ne ukradejo. Vendar pa je v sistemu Windows 11 na voljo veliko drugih načinov za zaščito vaše naprave, na primer prijava s prstnim odtisom, prepoznavanje obraza, slikovno geslo ... Raziščimo zdaj.
Kazalo članka
Prijavite se z geslom v sistemu Windows 11
Najpogostejši način, na katerega se ljudje še vedno prijavljajo v Windows 11, je prek gesla. Ko zaženete računalnik, morate samo vnesti geslo, ki ste ga nastavili v polje Geslo, in pritisniti Enter, da odprete napravo.
Če ne veste, kako nastaviti geslo na Win 11, vam bo spodnji članek pomagal, da to enostavno storite.
Prijavite se s kodo PIN v sistemu Windows 11
Drug način je podoben nastavitvi glavnega gesla, ki nastavi PIN. To je del nove funkcije, imenovane Windows Hello , ki jo Windows posodablja v svojih različicah Windows 10 in 11.
Lahko greste v Nastavitve > Računi > Možnosti prijave, izberete PIN za Windows Hello in nadaljujete z možnostjo Dodajanje novega PIN-a za svojo napravo.

Za kodo PIN lahko nastavite kodo PIN s številkami ali pa obkljukate razdelek Vključi črke in simbole , da nastavite kodo PIN, ki vsebuje tako znake kot simbole. In na koncu pritisnite OK , da dokončate postopek namestitve.
Prijavite se s prepoznavanjem obraza v sistemu Windows 11
Ne želite uporabljati kode PIN ali gesla, vendar vseeno želite čim bolj povečati varnost vaše računalniške naprave? V Windows Hello vam pri tem pomaga funkcija, ki je prijava prek prepoznavanja obraza.
Odpreti boste morali Nastavitve > Računi > Možnosti prijave in v razdelku Prepoznavanje obraza (Windows Hello) izbrati Nastavitev .

Nato v novem pogovornem oknu, ki se prikaže, pritisnite Začni in vnesite geslo/PIN za prijavo v napravo, da ugotovite, ali ste pravi uporabnik. Potem morate samo pogledati naravnost v kamero, da lahko Windows 11 nastavi način prepoznavanja vašega obraza.

Torej ste zaključili nastavitev načina prepoznavanja obraza za odpiranje računalnika. Če želite odstraniti to funkcijo, znova pojdite na Možnosti prijave in pritisnite gumb Odstrani v razdelku Prepoznavanje obraza (Windows Hello).
Prijavite se s prstnim odtisom v sistemu Windows 11
Poleg uporabe načina prepoznave obraza za prijavo v napravo se lahko odločite tudi za prijavo s prstnim odtisom z enako visoko varnostjo. Quantrimang je nekoč imel članek, ki je v spodnjem članku predstavil podrobnosti o uporabi te funkcije. Lahko preberete in si ogledate, kako namestiti in uporabiti prstne odtise za prijavo v Windows 11.
Kako se prijaviti v Windows 11 s prstnim odtisom
Prijavite se v Windows 11 s slikovnim geslom
Zadnji način, ki ga lahko nastavite za zaščito svoje naprave, je slikovno geslo. Vendar pa to ni zelo pogosta metoda, ker ne velja za tako varno kot zgornje metode. Morda zato Microsoft dovoljuje uporabo te funkcije samo, ko uporabljate Windows 11 z lokalnim računom.
Če še vedno želite uporabljati to funkcijo, naredite naslednje:
- Pojdite v Nastavitve > Računi > Možnosti prijave.
- V razdelku Geslo za sliko izberite Dodaj.

- Vnesite trenutno geslo/PIN svoje naprave.
- Kliknite Izberi sliko , da izberete sliko, ki jo želite nastaviti kot geslo.

- Nato izberite Uporabi to sliko in narišite tri območja, ki jih želite nastaviti kot geslo za prijavo. Uporabite lahko kroge, ravne črte ali pike. Vendar si morate zapomniti tudi njihovo velikost in lokacijo, da boste lahko pozneje odklenili napravo.

- Na koncu kliknite Dokončaj za dokončanje.
Od zdaj naprej se lahko prijavite v svoj Windows 11 tako, da ponovno narišete iste poteze na sliki, ki ste jo predhodno namestili.
Zgoraj je navedenih 5 načinov za prijavo v Windows 11, ki vam pomagajo bolje zaščititi vašo napravo in preprečiti krajo podatkov. Upam, da boste izbrali pravo metodo zase.