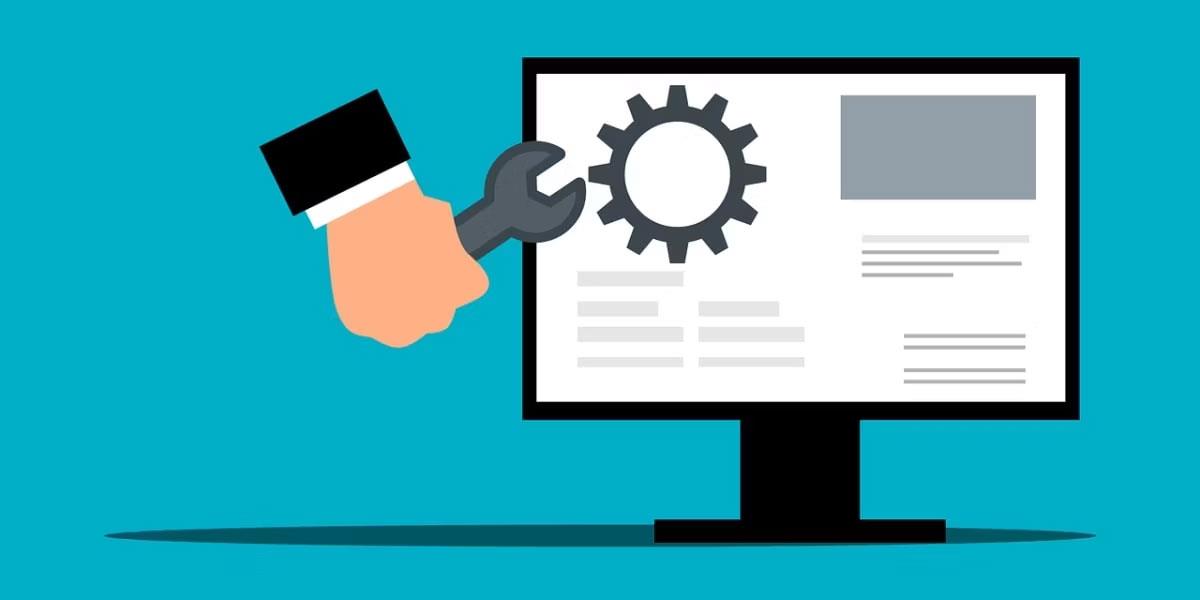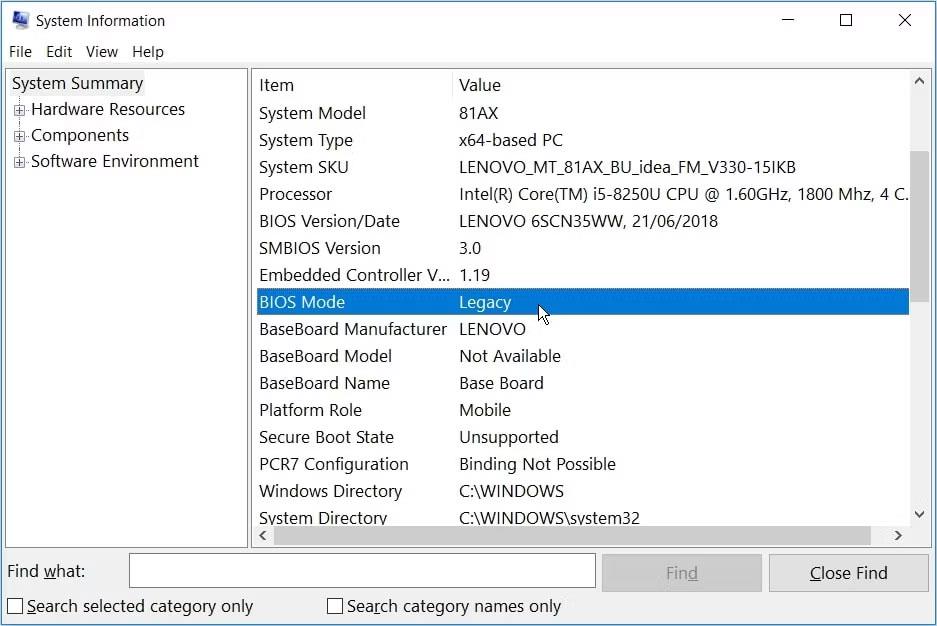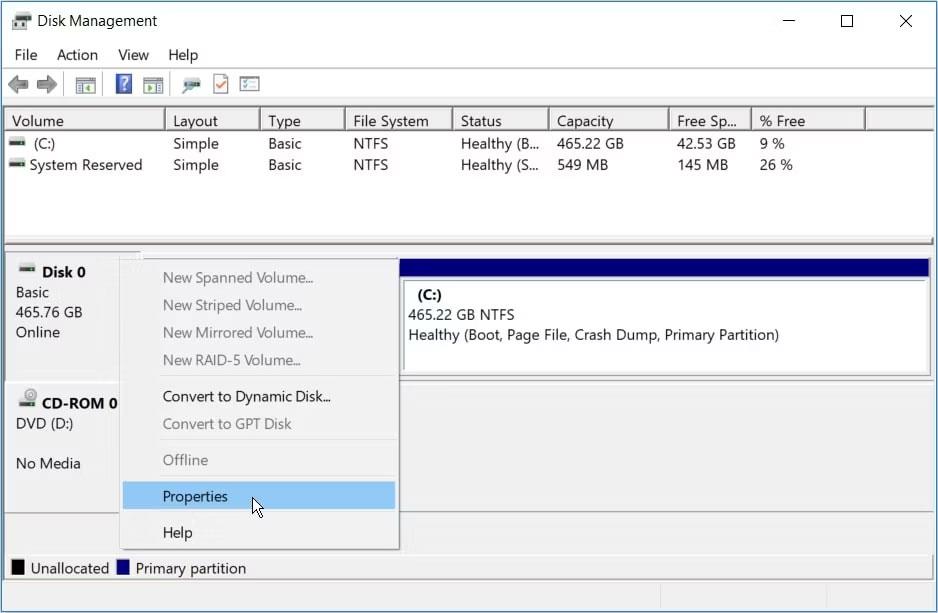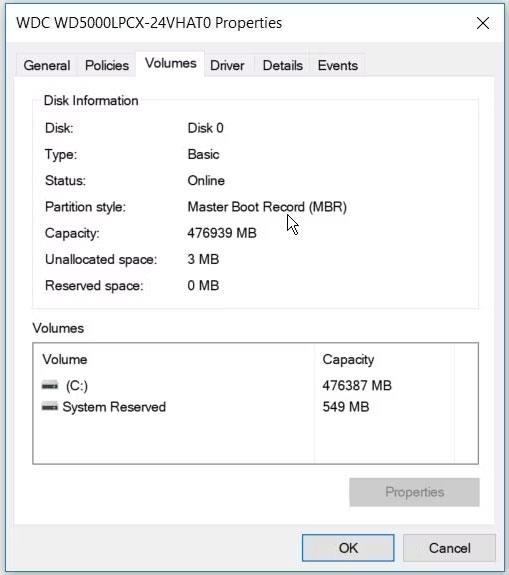UEFI BIOS je poseben program, ki povezuje vdelano programsko opremo računalnika z operacijskim sistemom (OS). Pravzaprav je BIOS prvi program, ki se zažene, ko vklopite računalnik. Preveri, katere komponente strojne opreme ima vaš računalnik, te komponente prebudi in jih preda operacijskemu sistemu.
Vendar ko poskušate odpreti meni UEFI BIOS, boste morda ugotovili, da ne morete dostopati do nastavitev vdelane programske opreme UEFI. To vam lahko prepreči, da bi odpravili nekatere sistemske težave.
Če v računalniku ne najdete menija z nastavitvami vdelane programske opreme UEFI, vam bo naslednji članek pokazal, kako jih obnoviti.
Zakaj manjka meni z nastavitvami vdelane programske opreme UEFI?
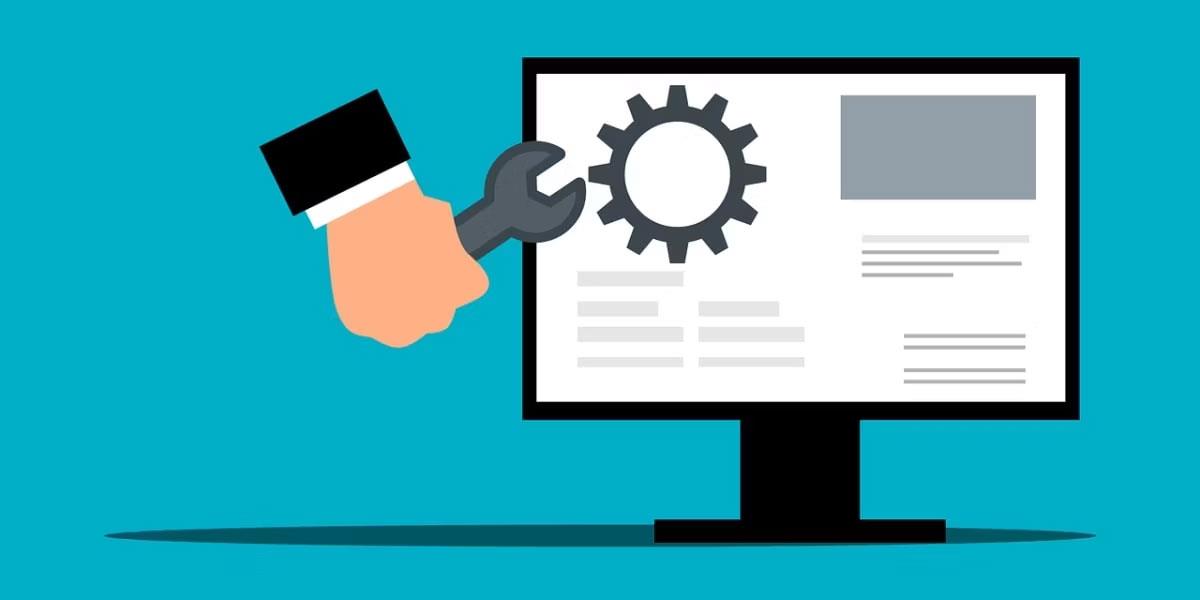
Odvisno od proizvajalca računalnika lahko do nastavitev UEFI BIOS dostopate na različne načine. Če pa jih ne najdete, se verjetno sprašujete, zakaj se možnost nastavitev vdelane programske opreme UEFI ne prikaže?
Če v meniju BIOS-a ne najdete nastavitev vdelane programske opreme UEFI, je tukaj nekaj pogostih razlogov za to težavo:
- Matična plošča vašega računalnika ne podpira UEFI.
- Funkcija Fast Startup vam preprečuje dostop do menija z nastavitvami vdelane programske opreme UEFI.
- Windows 10 je bil nameščen v podedovanem načinu.
Zdaj pa raziščimo nekaj rešitev za težavo izginotja nastavitev vdelane programske opreme UEFI v sistemu Windows 10.
Popravite napako manjkajočih nastavitev vdelane programske opreme UEFI v sistemu Windows 10
1. Preverite, ali je računalnik opremljen z UEFI
Preden poskusite kakršno koli možno rešitev, morate preveriti, ali matična plošča vašega računalnika podpira UEFI. Če je vaš računalnik starejši model, najverjetneje nastavitve vdelane programske opreme UEFI niso na voljo.
Tukaj je opisano, kako preverite način BIOS-a vašega računalnika:
1. Pritisnite Win + R , da odprete pogovorno okno Zaženi .
2. Vnesite msinfo32 in pritisnite Enter , da odprete zaslon s sistemskimi informacijami.
3. V levem podoknu izberite System Summary .
4. Pomaknite se navzdol po desnem podoknu in poiščite možnost BIOS Mode . Vrednost BIOS Mode mora biti UEFI ali Legacy. Če je Legacy , potem v računalniku nimate nastavitev vdelane programske opreme UEFI.
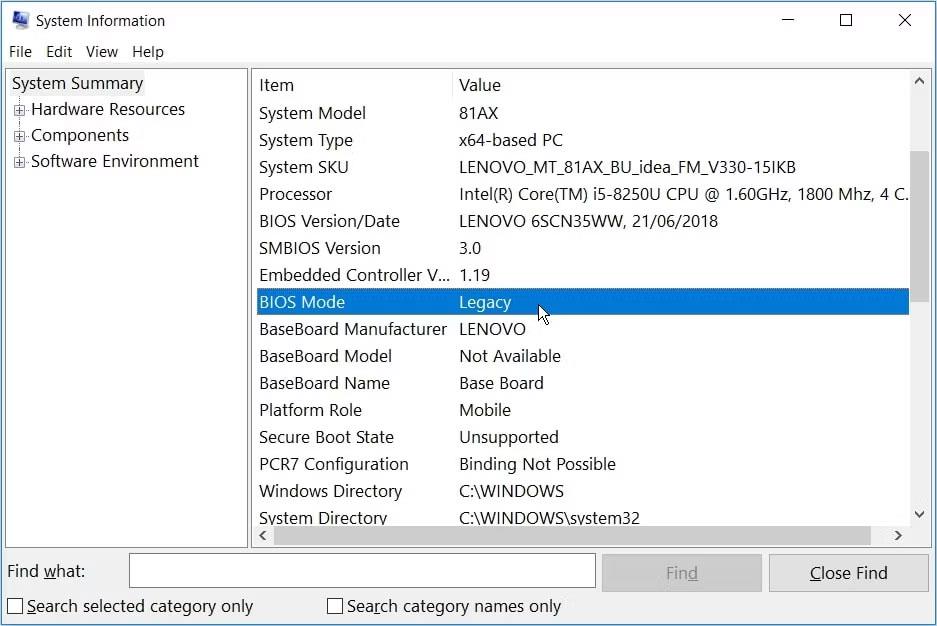
Nastavite način BIOS
2. Preskočite funkcijo hitrega zagona
Funkcija Fast Startup vam omogoča hiter zagon računalnika. Ko je omogočena, lahko ta funkcija odpravi zakasnitev pri nalaganju nekaterih možnosti menija UEFI BIOS. Toda ta funkcija vam lahko prepreči tudi dostop do nastavitev vdelane programske opreme UEFI.
Torej lahko obhod funkcije hitrega zagona pomaga rešiti težavo manjkajočih nastavitev vdelane programske opreme UEFI v sistemu Windows 10.
Tukaj so koraki za obhod te funkcije:
- Odprite meni Start sistema Windows in izberite ikono Power.
- Držite tipko Shift in nato med možnostmi napajanja izberite Zaustavitev . To bo zaobšlo hitri zagon sistema Windows 10 in popolnoma zaustavilo vaš računalnik.
- Na koncu znova vklopite računalnik in začnite pritiskati namensko tipko za nastavitev BIOS-a.
Če je to koristno, lahko razmislite o izklopu funkcije hitrega zagona za preprost dostop do nastavitev vdelane programske opreme UEFI. Vendar ne pozabite, da to pomeni nekoliko daljši čas zagona.
3. Ustvarite bližnjico na namizju Boot-to-UEFI Firmware Settings

Poleg tega ustvarite bližnjico na namizju, da prisilite računalnik, da se zažene neposredno v meniju z nastavitvami vdelane programske opreme UEFI.
Tukaj so koraki, ki jih morate upoštevati:
- Z desno tipko miške kliknite prazen prostor na namizju, izberite Novo , nato izberite Bližnjica.
- Vnesite shutdown /r /fw v polje Location in kliknite gumb Next.
- Izberite primerno ime za bližnjico in kliknite Dokončaj.
- Z desno miškino tipko kliknite bližnjico, izberite Lastnosti in nato izberite gumb Napredno.
- Na naslednjem zaslonu potrdite polje Zaženi kot skrbnik in kliknite V redu.
- Izberite Uporabi > V redu , da uveljavite te spremembe.
Če želite uporabiti bližnjico, jo dvokliknite. S tem boste znova zagnali računalnik neposredno v meniju z nastavitvami vdelane programske opreme UEFI.
4. Spremenite BIOS iz Legacy v UEFI tako, da pretvorite pogon MBR v pogon GPT
Vaš računalnik z operacijskim sistemom Windows uporablja glavni zagonski zapis (MBR) ali pogon particijske tabele GUID (GPT). Tudi če je matična plošča opremljena s funkcijami UEFI, ne boste mogli dostopati do nastavitev vdelane programske opreme UEFI, če je vaš pogon opremljen z diskom MBR. Če želite rešiti težavo, morate BIOS preklopiti s podedovanega na UEFI s pretvorbo pogona MBR v pogon GPT .
Glede na to, da pretvarjate sistemski pogon, je najbolje, da ustvarite sistemsko sliko za varnostno kopijo sistema. Pravzaprav bi morali najprej razmisliti o varnostnem kopiranju sistema, saj obstaja možnost izgube podatkov med postopkom.
Če veste, da je vaša particija vrste MBR in da se vaš sistem lahko zažene iz UEFI, potem ste pripravljeni. Lahko nadaljujete s pretvorbo pogona v format GPT.
V nasprotnem primeru lahko tukaj preverite, ali je vaš računalnik opremljen s pogonom MBR ali GPT:
- Pritisnite Win + R , da odprete pogovorno okno Zaženi .
- Vnesite diskmgmt.msc in pritisnite Enter , da odprete okno za upravljanje diska .
- Z desno tipko miške kliknite Disk 0 (ali pogon, ki vsebuje namestitev sistema Windows) in izberite Lastnosti.
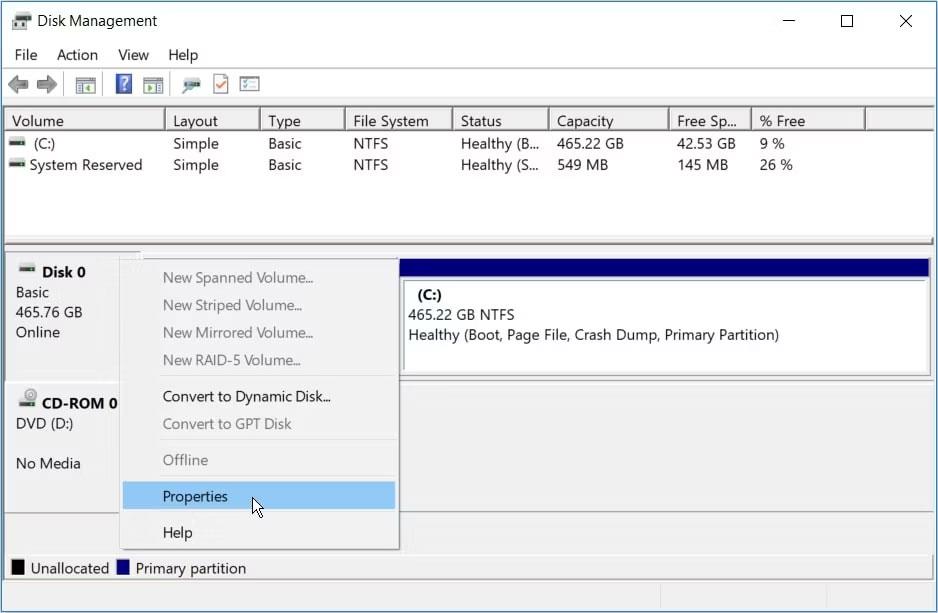
Z desno tipko miške kliknite Disk 0 v oknu za upravljanje diskov
- Kliknite zavihek Volumes na zaslonu Properties . Nato v Informacije o disku poiščite možnost Slog particije .
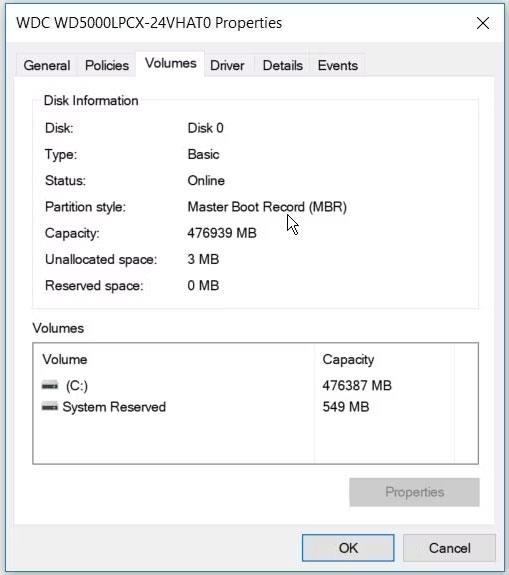
Preverite vrsto particije v informacijah o disku
- Če je vrsta particije GUID Partition Table (GPT) , ni treba nadaljevati s pretvorbo pogona MBR v GPT.
5. Počistite nastavitve CMOS, da obnovite privzete nastavitve BIOS-a
Če se še vedno trudite rešiti težavo brez nastavitev vdelane programske opreme UEFI v sistemu Windows 10, lahko v skrajnem primeru ponastavite nastavitve CMOS z matične plošče vašega računalnika. S tem boste računalnik obnovili na privzete nastavitve BIOS-a.
Toda preden počistite nastavitve CMOS, morate poiskati zatič in mostiček CMOS po naslednjih korakih:
- Izklopite računalnik in ga izključite iz vira napajanja.
- Odstranite pokrov računalnika, poiščite baterijo CMOS in mostičke na matični plošči.
- Če želite preprosto najti baterijo CMOS, na matični plošči poiščite »CLR CMOS«. Baterija mora biti nekje blizu te lokacije.
- Nato poiščite skakalce. Običajno boste našli tri zatiče, kjer so mostički CMOS. Skakalci bodo nameščeni samo na dveh od treh kegljev.
Zdaj pa poglejmo, kako počistiti nastavitve CMOS:
- Če so mostički CMOS na prvem in drugem zatiču, jih začasno premaknite na drugi in tretji zatič. Če ima vaša matična plošča samo dva zatiča, bodo mostički verjetno priključeni na en zatič. V tem primeru začasno vstavite mostičke na oba zatiča.
- Nato odstranite baterijo CMOS iz reže. Nato počakajte približno 15 sekund in ga znova namestite.
- Premaknite mostičke CMOS nazaj na prvotne nožice.
- Zaprite pokrov računalnika, priključite računalnik in ga vklopite. To bo odpravilo napako brez nastavitev vdelane programske opreme UEFI.
Na matičnih ploščah višjega razreda boste našli gumb, namenjen ponastavitvi nastavitev CMOS. Ta gumb bo označen z »CMOS«, »CMOS_SW« ali kaj podobnega. Nastavitve CMOS lahko ponastavite tako, da ta gumb pritisnete in držite nekaj sekund.
Če imate težave pri iskanju katere koli komponente strojne opreme v računalniku, preverite priročnik za matično ploščo za podporo. Preverite tudi ime modela vašega računalnika in ga poiščite na spletu.