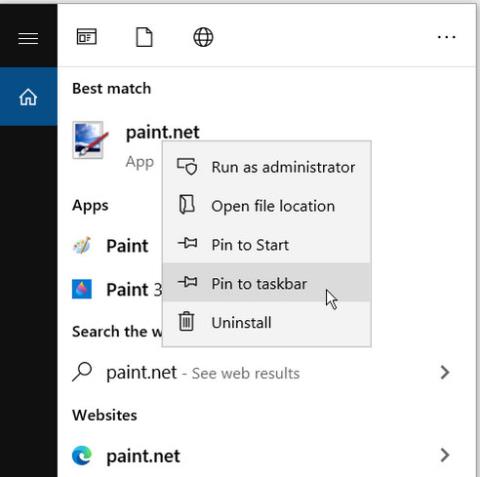Pripenjanje priljubljenih aplikacij v opravilno vrstico je lahko zelo koristno. Prihrani vam težave z iskanjem aplikacij ali uporabo menija Start, da jih odprete. Vendar, kaj se zgodi, ko pripete ikone v opravilni vrstici nenadoma izginejo?
To je pogosta težava v napravah s sistemom Windows 10 . Med drugimi pripetimi ikonami opravilne vrstice ostane nekaj prostora. V najslabšem primeru lahko vse vaše pripete ikone opravilne vrstice nenadoma izginejo.
Ta težava je lahko moteča, vendar vam bo ta članek pokazal, kako jo rešiti.
1. Odpnite in znova pripnite aplikacije v opravilno vrstico
To težavo najlažje rešite tako, da odpnete in znova pripnete okvarjeno aplikacijo.
1. korak: Za začetek z desno miškino tipko kliknite pripeto aplikacijo v opravilni vrstici in izberite Odpni iz opravilne vrstice .
2. korak: Nato v iskalno vrstico Windows vnesite ime aplikacije.
3. korak: z desno miškino tipko kliknite najprimernejši rezultat in izberite Pripni v opravilno vrstico .

Odpnite in znova pripnite aplikacije v opravilno vrstico
2. Ponovno namestite ali posodobite aplikacijo
Aplikacija se lahko nenadoma skrije iz opravilne vrstice, če se zruši ali ima druge težave. Ponovna namestitev ali posodobitev aplikacije lahko pomaga rešiti to težavo. Če se odločite za ponovno namestitev, poskrbite, da boste aplikacijo prenesli z varnega spletnega mesta.
3. Izbrišite predpomnilnik ikon
Pomaga lahko tudi brisanje predpomnilnika ikon. Ker pa je ta datoteka v skriti mapi, boste morali prikazati skrite datoteke v Raziskovalcu datotek .
1. korak: Odprite File Explorer in izberite File v zgornjem levem kotu zaslona.
2. korak: Izberite Možnosti in se pomaknite do zavihka Pogled.
3. korak: V razdelku Napredne nastavitve izberite možnost Pokaži skrite datoteke, mape in pogone .
4. korak: kliknite Uporabi > V redu, da uveljavite te spremembe.

Izberite možnost Prikaži skrite datoteke, mape in pogone
5. korak: Nato pritisnite tipko Windows + R , da odprete pogovorno okno Zaženi. Vnesite appdata in pritisnite Enter. Odprite lokalno mapo , z desno miškino tipko kliknite IconCache in izberite Izbriši.
6. korak: Zaprite File Explorer in znova zaženite računalnik.

Desni klik na IconCache in izberite Delete
4. Izklopite tablični način
Če je vaš računalnik v tabličnem načinu, lahko vse pripete ikone opravilne vrstice izginejo. Vendar je to odvisno od nastavitev vašega računalnika. Zato lahko za rešitev te težave izklopite tablični način.
1. korak: Če želite začeti, odprite akcijski center s pritiskom na tipko Windows + A.
2. korak: Če je pripomoček za tablični način moder, to pomeni, da je omogočen. Kliknite nanj, da ga onemogočite.

Izklopite tablični način
Če se vaš računalnik vedno zažene v tabličnem načinu, lahko to spremenite tako, da konfigurirate nastavitve sistema Windows 10.
1. korak: Pomaknite se do menija Start > Nastavitve računalnika > Sistem .
2. korak: Na levi izberite način tabličnega računalnika .
3. korak: izberite spustni meni Ko se prijavim na desni.
4. korak: Izberite možnost Uporabi namizni način .

Uporabite samo namizni način
Če uporabljate napravo z zaslonom na dotik in želite omogočiti tablični način, je tudi to v redu. V tem načinu lahko še vedno prikažete pripete ikone opravilne vrstice. Odprite nastavitve tabličnega načina kot v prejšnjih korakih. Od tam izklopite gumb Skrij ikone aplikacij v opravilni vrstici v načinu tabličnega računalnika .
5. Uporabite orodja DISM in SFC
Kot je bilo poudarjeno, lahko to napako povzročijo poškodovane sistemske datoteke. Če želite odpraviti težavo, zaženite skeniranje SFC v računalniku. To bo pregledalo vaš računalnik za poškodovane ali manjkajoče sistemske datoteke. Toda najprej morate zagnati orodje DISM . Opozoriti je treba, da ima DISM veliko različnih funkcij. V tem primeru bo zagotovil pravilno delovanje SFC.
Če želite zagnati DISM, sledite tem korakom:
1. korak: Pritisnite tipko Windows + R in vnesite CMD.
2. korak: pritisnite Ctrl + Shift + Enter , da odprete ukazni poziv s skrbniškimi pravicami .
3. korak: Vnesite naslednji ukaz in pritisnite Enter :
DISM /Online /Cleanup-Image /ScanHealth
Počakajte, da se postopek skeniranja zaključi. Od tam vnesite naslednji ukaz in pritisnite Enter :
DISM /Online /Cleanup-Image /RestoreHealth
Ko je skeniranje končano, znova zaženite računalnik.
Če želite zagnati orodje SFC, odprite ukazni poziv po prejšnjih korakih. Vnesite naslednji ukaz in pritisnite Enter :
sfc /scannow
Zaprite ukazni poziv, ko je skeniranje končano. Znova zaženite računalnik, da shranite te spremembe.
Upam, da ste uspešni.