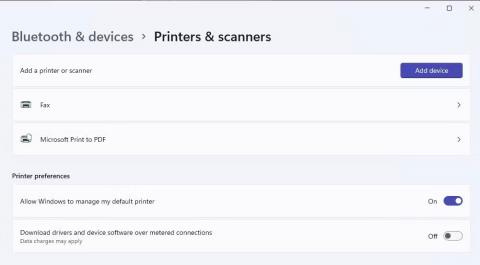Privzeti tiskalnik je naprava, ki samodejno dodeljuje tiskalna opravila, razen če uporabnik izbere drug tiskalnik. Privzeti tiskalnik v sistemu Windows 11 lahko nastavite na različne načine.
To se morda ne zdi posebej pomembno, če imate samo eno tiskalno napravo, vendar tudi v tem primeru obstajajo alternativne možnosti tiskanja v datoteko, kot je Natisni v PDF. Tukaj je 5 načinov, kako lahko nastavite privzeti tiskalnik v sistemu Windows 11.
1. Kako nastaviti privzeti tiskalnik v nastavitvah
Aplikacija Nastavitve ima razdelek Tiskalniki in optični bralniki, v katerem lahko nastavite nastavitve tiskanja. Ta razdelek vključuje možnost Dovoli sistemu Windows, da upravlja moj privzeti tiskalnik , ki jo morate izklopiti, če želite izbrati privzeti tiskalnik na kateri koli način. Če je ta možnost omogočena, bo Windows izbral privzeti tiskalnik glede na nazadnje uporabljenega. Takole izberete privzeti tiskalnik v nastavitvah:
1. Odprite Nastavitve z uporabo pripete bližnjice do programa v meniju Start ali bližnjične tipke Win + I.
2. Kliknite Bluetooth in naprave , da si ogledate navigacijske možnosti za ta zavihek Nastavitve .
3. Za dostop do možnosti tiskanja izberite Tiskalniki in optični bralniki .
4. Izklopite možnost Dovoli sistemu Windows, da upravlja moj privzeti tiskalnik, če je omogočena.

Dovoli sistemu Windows upravljanje moje privzete možnosti tiskalnika
5. Nato kliknite navedeno tiskalniško napravo, ki jo želite nastaviti kot privzeto.
6. Kliknite gumb Nastavi kot privzeto .

Nastavi kot privzeti gumb
2. Kako nastaviti privzeti tiskalnik na nadzorni plošči
Nadzorna plošča ima programček Naprave in tiskalniki , ki nudi pregled strojne opreme, povezane z osebnim računalnikom. Tam boste videli tiskalnike, povezane z vašim računalnikom, in enega lahko nastavite kot privzeto tiskalno napravo. Tukaj so koraki za nastavitev privzetega tiskalnika na nadzorni plošči:
1. Najprej kliknite polje za iskanje ali gumb povečevalnega stekla v opravilni vrstici sistema Windows 11.
2. V besedilno polje vnesite iskalni izraz Nadzorna plošča .
3. Kliknite Nadzorna plošča , da prikažete to okno.
4. Izberite možnost Velike ikone v meniju Pogled po na nadzorni plošči .
5. Za dostop do tega programčka izberite Naprave in tiskalniki .

Razdelek Naprave in tiskalniki na nadzorni plošči
6. Z desno miškino tipko kliknite tiskalno napravo in izberite možnost Nastavi kot privzeti tiskalnik . Zdaj boste videli kljukico na ikoni privzetega tiskalnika.

Programske naprave in tiskalniki
7. Ko ste v programčku Naprave in tiskalniki , lahko tam ustvarite tudi bližnjico na namizju do privzetega tiskalnika. Z desno tipko miške kliknite privzeti tiskalnik in izberite Ustvari bližnjico > Da . Nato boste na namizju sistema Windows 11 videli ikono privzetega tiskalnika.
Ta bližnjica vam omogoča dostop do privzetih nastavitev tiskalnika tako, da z desno miškino tipko kliknete njegovo ikono in izberete Prikaži več možnosti . Za bližnjice v klasičnem priročnem meniju lahko izberete ali prekličete izbiro možnosti Nastavi kot privzeti tiskalnik . Kliknite Oglejte si, kaj se tiska, da vidite okno čakalne vrste za tiskanje. Ali pa izberite Nastavitve tiskanja , da prikažete okno, ki vključuje številne možnosti tiskanja.

Privzeta bližnjica tiskalnika na namizju
3. Kako nastaviti privzeti tiskalnik v terminalu Windows (ukazni poziv/PowerShell)
Aplikacija Windows Terminal vključuje ukazne lupine ukaznega poziva in PowerShell . Obe ukazni lupini imata isti ukaz za nastavitev privzetega tiskalnika v sistemu Windows 11. Tukaj je opisano, kako nastavite privzeti tiskalnik v terminalu Windows z uporabo ukaznega poziva ali PowerShell.
1. Najprej kliknite Start v opravilni vrstici z desnim gumbom miške, da vidite priročni meni Power User.
2. Izberite bližnjico v meniju Windows Terminal (Admin) .
3. Če želite izbrati ukazno lupino, kliknite Odpri nov zavihek (puščični gumb navzdol) in izberite PowerShell ali Ukazni poziv.

Meni Odpri nov zavihek
4. Vnesite ta ukaz, da nastavite privzeti tiskalnik:
rundll32 printui.dll,PrintUIEntry /y /n printer name

Ukaz za nastavitev privzetega tiskalnika
5. Pritisnite Enter , da nastavite privzeti tiskalnik, določen v ukazu.
Ime tiskalnika v ukazu boste morali zamenjati z dejanskim modelom tiskalnika, ki ga želite nastaviti kot privzeto napravo. Če želite zagotoviti, da ste pravilno vnesli ime, ga lahko preverite tako, da izvedete ukaz show PC printer list. Za ogled tega seznama izvedite naslednji ukaz:
wmic printer get name

Ukazi za pridobitev imena tiskalnika
Ta ukaz lahko tudi spremenite tako, da vam prikaže trenutni privzeti tiskalnik. To storite tako, da v lupino PowerShell ali ukazni poziv vnesete ta spremenjeni ukaz:
wmic printer get name,default
4. Kako nastaviti privzeti tiskalnik v oknu Natisni
Nekatere vnaprej nameščene aplikacije Windows 11, kot so Beležnica, Paint in WordPad, imajo isto pogovorno okno Natisni, v katerem lahko konfigurirate privzeti tiskalnik. Uporabite lahko na primer enega od načinov, da odprete WordPad in pritisnete bližnjično tipko Ctrl + P , da prikažete spodnje okno.

Pogovorno okno za tiskanje
Z desno miškino tipko kliknite tam navedeni tiskalnik in izberite Nastavi kot privzeti tiskalnik . Kliknite Uporabi , da shranite nove privzete nastavitve tiskalnika.
5. Kako nastaviti privzeti tiskalnik iz sistemske vrstice
Windows 11 nima ikone tiskalnika v sistemski vrstici za nastavitev privzete tiskalne naprave. Škoda, ker bi taka ikona nudila priročno bližnjico za nastavitev privzetega tiskalnika iz območja sistemske ure. Vendar pa lahko takšno bližnjico dodate v sistemski pladenj Windows 11 z uporabo prosto dostopne aplikacije WPrinter Lite. Tukaj je opisano, kako nastavite privzeti tiskalnik z WPrinter Lite.
1. Odprite stran WPrinter Lite .
2. Kliknite povezavo WPrinter Lite Download .
3. Nato zaženite Windows File Explorer z bližnjico v opravilni vrstici (gumb za knjižnico map).
4. Pomaknite se do mape, ki vsebuje preneseno namestitveno datoteko WPSetupX.exe.
5. Dvokliknite WPSetupX.exe, da prikažete okno Setup – WPrinter – Lite.
6. Kliknite gumb Naprej > Sprejmem pogodbo .
7. Nadaljujte s klikom Naprej , da pridete do možnosti Samodejni zagon WPrinter ob zagonu sistema Windows , ta možnost je privzeto izbrana. Če želite, da se program zažene z operacijskim sistemom Windows, potrdite to polje.

Nastavitveno okno – WPrinter – Lite
8. Ponovno kliknite Naprej , da pridete do gumba Namesti.
9. Izberite možnost Namesti za WPrinter Lite.
10. Kliknite Dokončaj z izbranim potrditvenim poljem Launch WPrinter now .
11. Zdaj boste videli ikono WPrinter v sistemski vrstici. Z desno miškino tipko kliknite to ikono in v kontekstnem meniju izberite enega od tiskalnikov, ki ga želite nastaviti kot privzeto možnost.

Privzete možnosti kontekstnega menija tiskalnika WPrinter
12. Kateri je vaš privzeti tiskalnik, lahko preverite tako, da kazalec premaknete nad ikono WPrinter. Opis orodja aplikacije vključuje ime privzetega modela tiskalnika.

Opis orodja privzetega tiskalnika WPrinter
WPrinter Lite je dokaj osnovna, a uporabna aplikacija za uporabnike, ki morajo pogosto spreminjati privzete nastavitve tiskalnika. WPrinter Lite ima številne druge dodatne možnosti, lahko pa tudi z desno miškino tipko kliknete njegovo ikono, da izberete Privzete nastavitve tiskanja. Če kliknete to možnost, se prikaže okno lastnosti za privzeti tiskalnik, v katerem lahko prilagodite številne nastavitve tiskanja.

Okno z lastnostmi tiskanja za privzeti tiskalnik
Z izbiro privzetega tiskalnika nastavite želeno tiskalno napravo v sistemu Windows 11. Vaš privzeti tiskalnik bi moral biti tisti, ki ga najpogosteje uporabljate. Izberite katero koli od zgornjih metod za nastavitev privzetega tiskalnika v sistemu Windows 11, ki vam je všeč.