4 priročna omrežna orodja, vgrajena v osebne računalnike z operacijskim sistemom Windows 10, in njihove funkcije

Windows 10 ima številne omrežne funkcije za osebno in profesionalno uporabo.

Omrežje je bistveni del sodobnega računalništva. Ne glede na to, ali delate od doma ali v pisarni, lahko zanesljivo in učinkovito omrežje bistveno vpliva na produktivnost. Vendar pa je nastavitev in vzdrževanje omrežja lahko težavna, še posebej, če niste vešči tehnologije.
Na srečo Windows 10 ponuja nekaj vgrajenih omrežnih funkcij, ki lahko olajšajo delo. V tem članku bomo raziskali štiri najboljše omrežne funkcije za osebne računalnike z operacijskim sistemom Windows 10, ki vam bodo pomagale ostati povezani in produktivni.
Najboljše omrežne funkcije za osebne računalnike z operacijskim sistemom Windows 10
Windows 10 ima številne omrežne funkcije za osebno in profesionalno uporabo. Nekatera najboljša orodja vključujejo:
1. Hitra pomoč
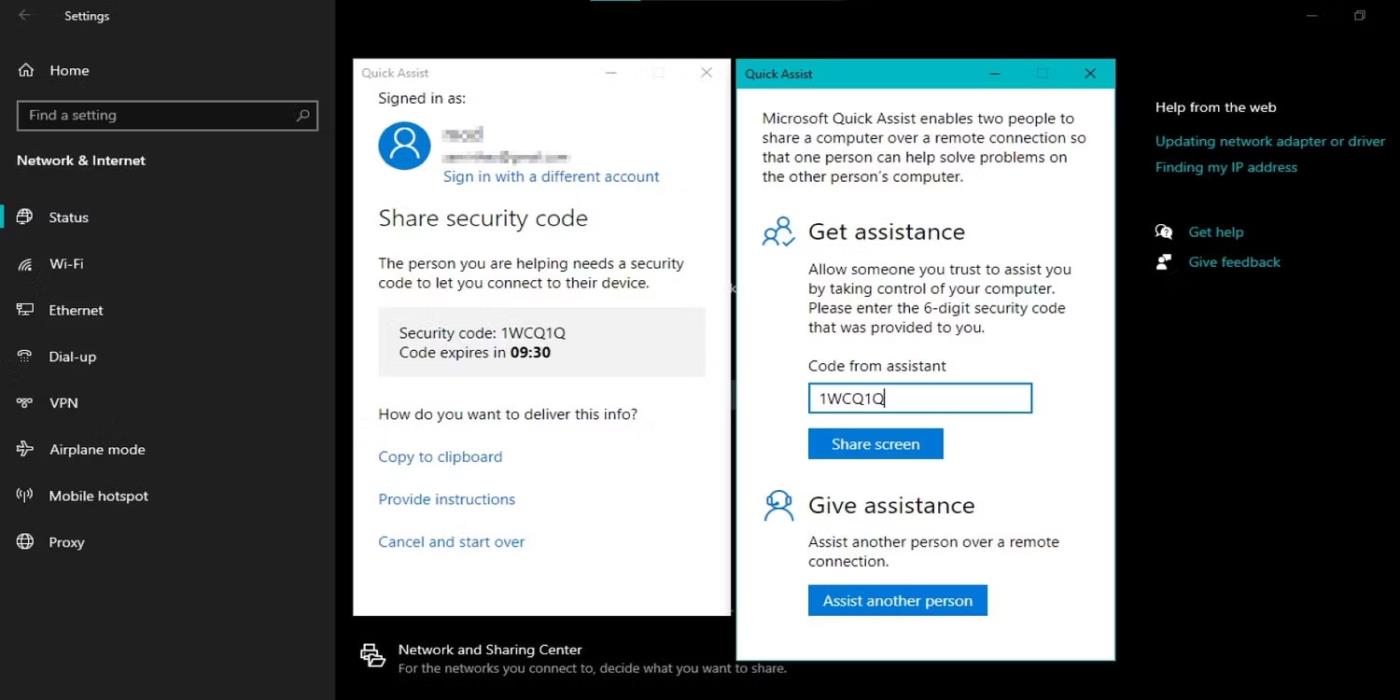
Stran s funkcijo hitre pomoči
Quick Assist je orodje za oddaljeno podporo, vgrajeno v osebne računalnike z operacijskim sistemom Windows 10, ki enemu uporabniku omogoča nadzor nad računalnikom drugega uporabnika in zagotavlja podporo na daljavo. Uporaben je lahko v številnih situacijah, kot je zagotavljanje tehnične podpore prijatelju ali pomoč kolegu pri reševanju težave.
Če želite uporabljati Quick Assist v sistemu Windows 10, zaženite program iz menija Start. Če ga vaš računalnik še nima, ga lahko prenesete iz trgovine Microsoft Store. Če uporabljate Windows 11, si oglejte, kako zagnati orodje Quick Assist v sistemu Windows 11 .
Ko odprete program, morate dodeliti dovoljenja ponudniku povezave in podpore. Ko je povezava vzpostavljena, lahko oseba za podporo vidi vaš zaslon ter upravlja vašo miško in tipkovnico. To jim omogoča, da rešijo kakršne koli težave ali pokažejo, kako izvajati naloge. Pomembno je vedeti, da imate ves čas postopka popoln nadzor nad računalnikom in lahko sejo kadar koli končate.
Quick Assist vam omogoča dostop do drugega računalnika na daljavo prek varne, šifrirane povezave. Zahvaljujoč temu so osebni podatki in podatki zaščiteni. Poleg tega je dostopen v vseh računalnikih z operacijskim sistemom Windows 10 in celo Windows 11.
2. Ponastavitev omrežja
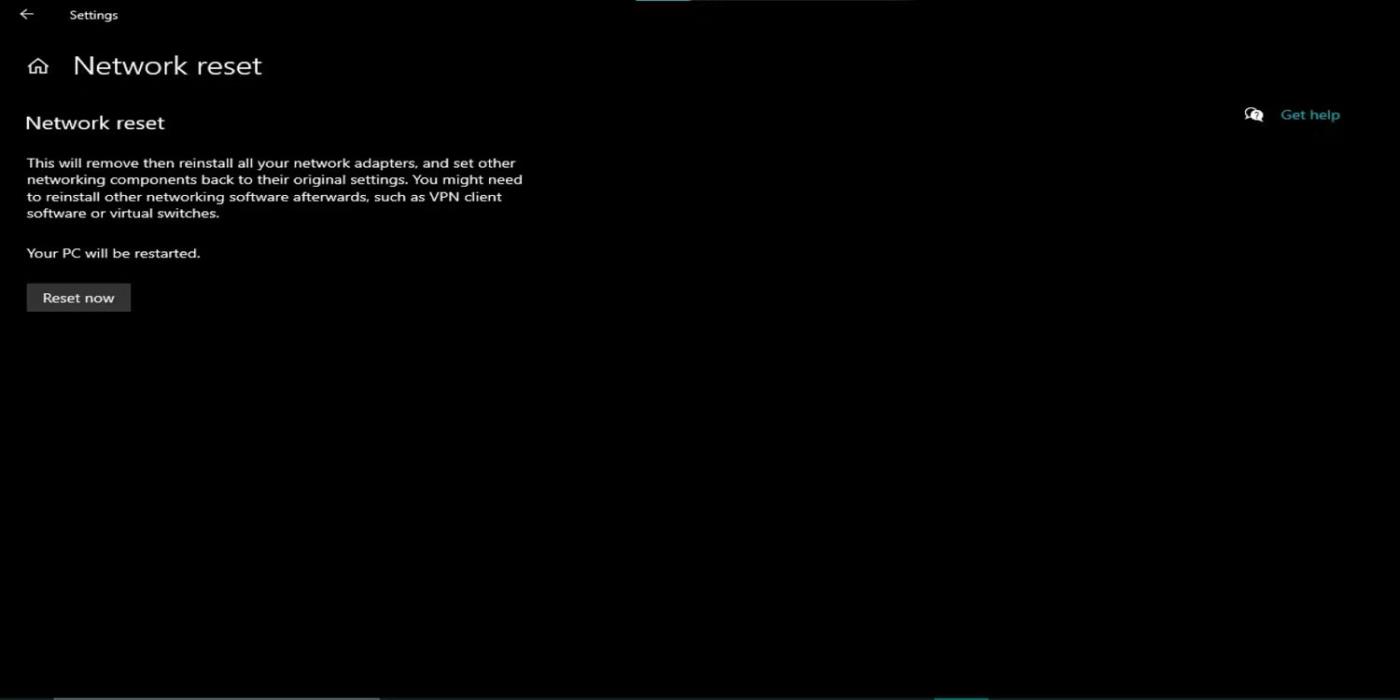
Stran s funkcijo ponastavitve omrežja
Funkcija ponastavitve omrežja v sistemu Windows 10 je orodje za odpravljanje težav, ki pomaga odpraviti težave z omrežno povezavo s ponastavitvijo omrežnih nastavitev na privzeto stanje. Lahko je koristno, če imate počasne internetne hitrosti ali se ne morete povezati z omrežjem.
Če želite uporabiti funkcijo ponastavitve omrežja v sistemu Windows 10, odprite meni Start in pojdite na Nastavitve > Omrežje in internet . V meniju na levi izberite Status . Nato se pomaknite navzdol do razdelka Ponastavitev omrežja in kliknite Ponastavi zdaj .
Windows bo potrdil, da želite ponastaviti omrežne nastavitve , in to tudi stori. Lahko traja nekaj minut. Ko je ponastavitev končana, bo Windows znova zagnal omrežne komponente, morda se boste morali znova povezati z omrežjem WiFi in drugimi omrežnimi napravami.
Upoštevati je treba, da bo ponastavitev omrežnih nastavitev izbrisala vse predhodno konfigurirane omrežne nastavitve in povezave, vključno z omrežji WiFi in povezavami VPN. Zato boste morali po ponastavitvi omrežja znova konfigurirati te povezave.
V večini primerov je ponastavitev omrežja hiter in učinkovit način za reševanje težav z omrežno povezavo. To je na primer eden najhitrejših načinov za popravilo odkrivanja omrežja, ko preneha delovati. Ta funkcija vam lahko prihrani čas in trud v primerjavi z ročnim odpravljanjem težav in je odličen prvi korak, če imate težave z omrežjem.
3. Navidezno zasebno omrežje (VPN)
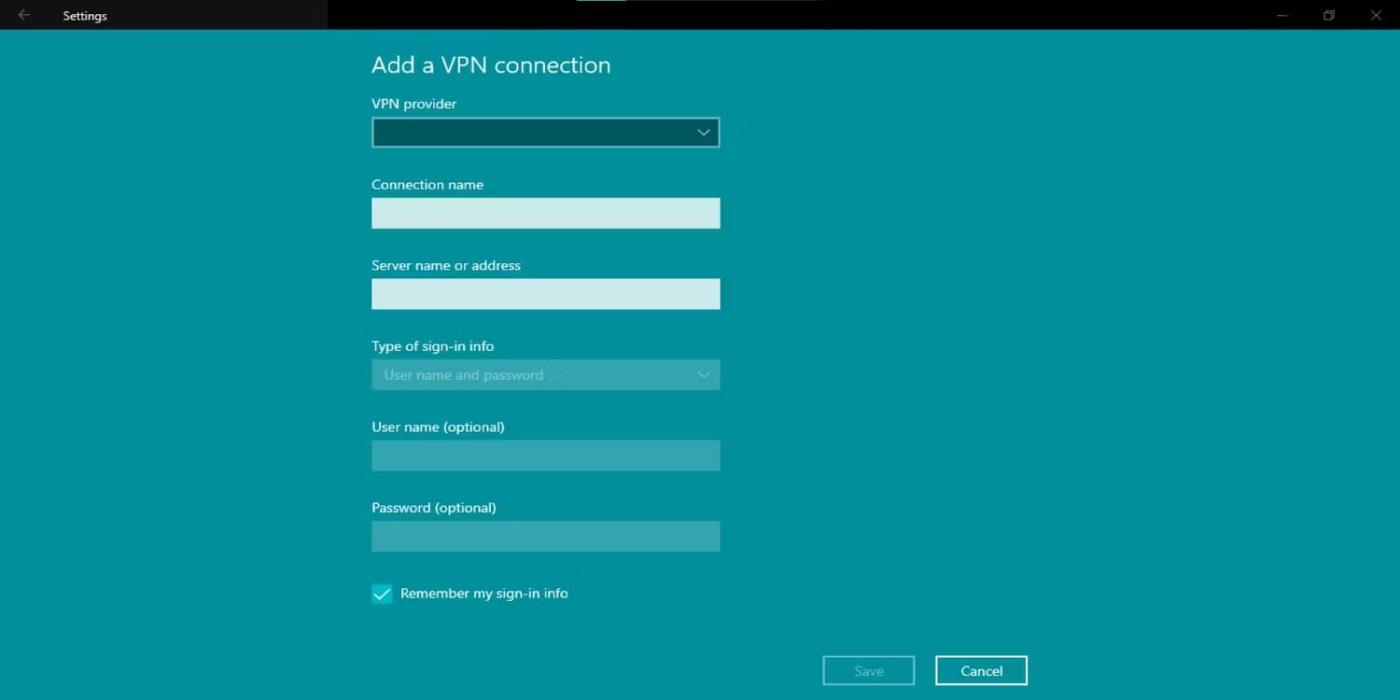
Stran s funkcijami povezave VPN
Navidezno zasebno omrežje (VPN) je varna povezava, ki vam omogoča dostop do zasebnega omrežja (kot je pisarniško omrežje) prek interneta. VPN zagotavlja, da je vaša internetna povezava šifrirana in varna, tudi če do interneta dostopate z javne lokacije.
Omrežja VPN skrivajo vaš naslov IP, zaradi česar drugi težje sledijo vašim spletnim dejavnostim. Pomaga zaščititi vaše občutljive podatke, kot so gesla in številke kreditnih kartic, pred radovednimi očmi. Poleg tega omrežja VPN šifrirajo vse podatke, ki jih pošiljate in prejemate prek interneta, ter jih ščitijo pred hekerji, ki želijo prestreči in ukrasti vaše podatke.
Če nameravate v računalniku z operacijskim sistemom Windows 10 nastaviti VPN, odprite Nastavitve v meniju Start ali pritisnite Win + I. Kliknite Omrežje in internet in na seznamu možnosti na levi strani menija izberite VPN. V meniju VPN kliknite Dodaj povezavo VPN .
Izpolnite potrebne podatke za svojo povezavo VPN, vključno z imenom ali naslovom strežnika, vrsto VPN, uporabniškim imenom in geslom (če je potrebno). Nato kliknite Shrani , da dodate povezavo VPN.
Če se želite povezati z VPN, se vrnite na stran z nastavitvami VPN in izberite povezavo VPN, ki ste jo pravkar ustvarili. Nato kliknite Poveži. Zdaj boste povezani z VPN in lahko dostopate do zasebnega omrežja prek interneta.
4. Upravljanje brezžičnega omrežja
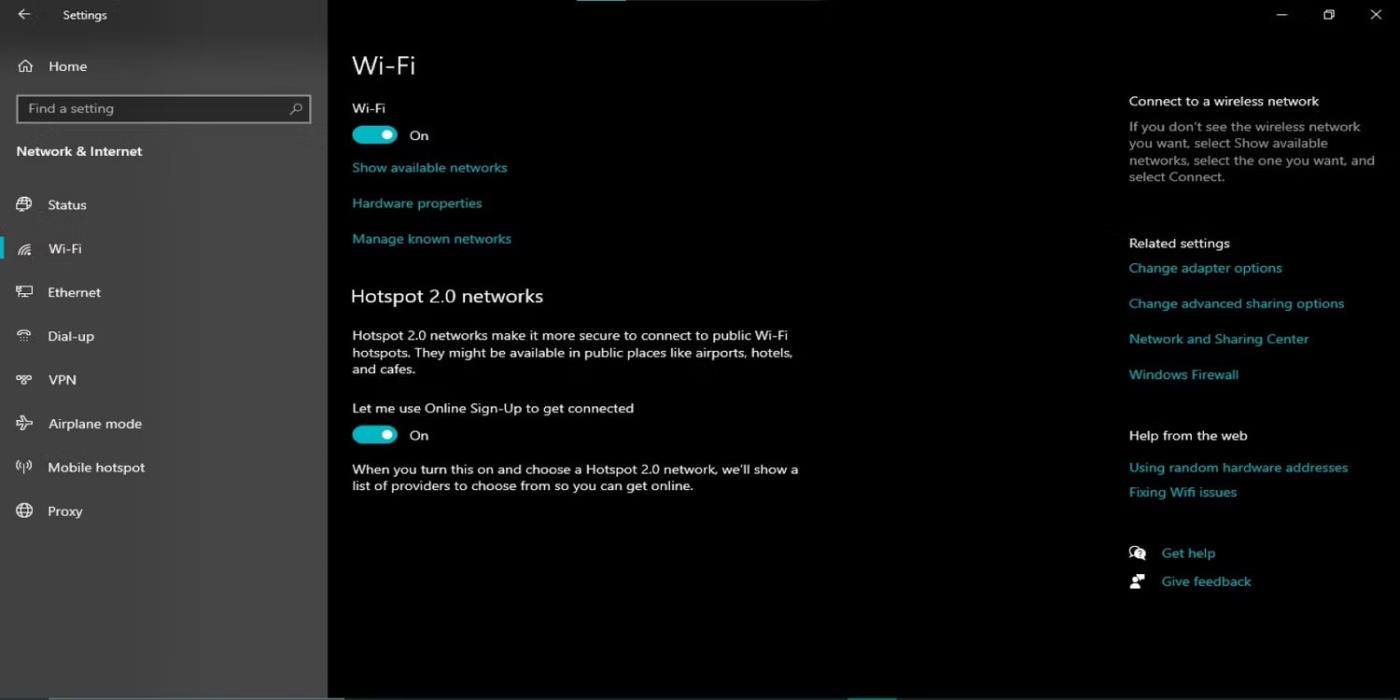
Stran s funkcijo upravljanja brezžičnega omrežja
Windows 10 ima vgrajeno funkcijo upravljanja brezžičnega omrežja, ki vam pomaga enostavno upravljati in se povezovati z brezžičnimi omrežji. Ta funkcija se nahaja v Nastavitve > Omrežje in internet > Wi-Fi in navaja vsa razpoložljiva brezžična omrežja.
Z omrežjem se lahko povežete tako, da kliknete njegovo ime. Varna omrežja lahko zahtevajo geslo ali stran za prijavo po meri. Če želenega omrežja ni na seznamu ali manjka, kliknite Najdi omrežje za nadaljnje iskanje.
Ko ste povezani, lahko svojo povezavo upravljate tako, da kliknete ime omrežja na seznamu razpoložljivih omrežij. Tukaj si lahko ogledate informacije o omrežju, kot so vrsta varnosti, moč signala in naslov IP, dodeljen napravi.
Osebni računalniki s sistemom Windows 10 se lahko samodejno povežejo z omrežjem, če je to omrežje v dosegu. Če želite izklopiti to vedenje za določeno omrežje, kliknite Pozabi in potrdite svojo izbiro.
Končno funkcija upravljanja brezžičnega omrežja v sistemu Windows 10 olajša upravljanje vaših brezžičnih povezav.
Windows 10 ima številne zmogljive omrežne funkcije, ki vam lahko pomagajo upravljati in optimizirati vaše omrežne povezave. Nobenega dvoma ni, da bodo zgoraj omenjena orodja pomagala zadovoljiti vaše potrebe po produktivnosti, ne glede na to, ali ste izkušen omrežni skrbnik ali začetnik.
Način kioska v sistemu Windows 10 je način samo za uporabo ene aplikacije ali dostop do samo 1 spletnega mesta z gostujočimi uporabniki.
Ta vodnik vam bo pokazal, kako spremenite ali obnovite privzeto lokacijo mape Camera Roll v sistemu Windows 10.
Urejanje datoteke gostiteljev lahko povzroči, da ne morete dostopati do interneta, če datoteka ni pravilno spremenjena. Naslednji članek vas bo vodil pri urejanju datoteke gostiteljev v sistemu Windows 10.
Če zmanjšate velikost in kapaciteto fotografij, jih boste lažje delili ali pošiljali komurkoli. Zlasti v sistemu Windows 10 lahko z nekaj preprostimi koraki množično spreminjate velikost fotografij.
Če vam zaradi varnosti ali zasebnosti ni treba prikazati nedavno obiskanih predmetov in mest, jih lahko preprosto izklopite.
Microsoft je pravkar izdal Windows 10 Anniversary Update s številnimi izboljšavami in novimi funkcijami. V tej novi posodobitvi boste videli veliko sprememb. Od podpore za pisalo Windows Ink do podpore za razširitev brskalnika Microsoft Edge, meni Start in Cortana sta bila prav tako bistveno izboljšana.
Eno mesto za nadzor številnih operacij neposredno na sistemski vrstici.
V operacijskem sistemu Windows 10 lahko prenesete in namestite predloge pravilnika skupine za upravljanje nastavitev Microsoft Edge in ta vodnik vam bo pokazal postopek.
Temni način je vmesnik s temnim ozadjem v sistemu Windows 10, ki računalniku pomaga varčevati z energijo baterije in zmanjša vpliv na oči uporabnika.
Opravilna vrstica ima omejen prostor in če redno delate z več aplikacijami, vam lahko hitro zmanjka prostora, da bi lahko pripeli več priljubljenih aplikacij.









