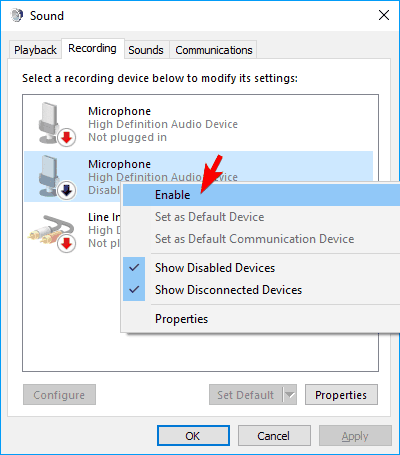Če ne veste, kako vklopiti mikrofon v računalniku ali prenosniku z operacijskim sistemom Windows 10, poskusite enega od 4 spodnjih načinov. Če uporabljate zunanji mikrofon, se prepričajte, da priključite mikrofon v pravilna vrata. Pri posodabljanju sistema Windows 10 je lahko mikrofon tudi privzeto izklopljen. Poskusite s spodnjimi navodili, da se prepričate, ali je mikrofon pokvarjen ali ne, preden mikrofon ali zvočno kartico zamenjate z novo.
1. Vklopite mikrofon Win 10 v nastavitvah zvoka
Če želite vklopiti mikrofon v nastavitvah zvoka, naredite naslednje:
1. korak: Z desno miškino tipko kliknite ikono zvočnika v opravilni vrstici in izberite Zvoki.
2. korak: Pomaknite se navzgor in izberite zavihek Snemanje.
3. korak: Če so navedene naprave, z desno miškino tipko kliknite želeno napravo.
4. korak: Izberite Omogoči.

Izberite Omogoči
6. korak: Z desno tipko miške kliknite kjer koli na zaslonu in izberite Prikaži onemogočene naprave .
7. korak: Izberite mikrofon z ustvarjenega seznama.
8. korak: Kliknite Lastnosti.
9. korak: V možnosti Uporaba naprave izberite Uporabi to napravo (omogoči) .
10. korak: Kliknite Uporabi > V redu .
2. Vklopite mikrofon prenosnega računalnika Win 10 v nastavitvah sistema Windows
1. korak: Dostopajte do nastavitev sistema Windows s hkratnim pritiskom tipk Windows in I.
2. korak: Kliknite Zasebnost.
3. korak: V levem meniju izberite Mikrofon.

V levem meniju izberite Mikrofon
4. korak: Prepričajte se, da je v razdelku Naj aplikacije uporabljajo moj mikrofon in indikator nastavljen na Vklopljeno.
3. Vklopite mikrofon v sistemu Windows 10 iz upravitelja naprav
1. korak: Dostopite do menija Winx s hkratnim pritiskom tipk Windows + X.
2. korak: Na seznamu izberite Upravitelj naprav .

Na seznamu izberite Upravitelj naprav
3. korak: Kliknite Zvok, video in igralni krmilniki .
4. korak: Kliknite zvočno kartico, ki je trenutno nameščena v računalniku.
5. korak: Desni klik in izberite Omogoči.
6. korak: Znova zaženite računalnik, da dokončate postopek.
Opomba : Če je poleg imena zvočnega krmilnika rumena opozorilna ikona, je gonilnik za ta gonilnik poškodovan ali odstranjen.
4. Vklopite mikrofon s programom DriverFix
Včasih mikrofona ni mogoče normalno vklopiti zaradi napake gonilnika mikrofona. Če želite to popraviti, lahko poskusite DriverFix.

Uporabite DriverFix za iskanje manjkajočih in zastarelih gonilnikov naprav
To orodje bo zlahka pregledalo vaš računalnik glede manjkajočih in zastarelih gonilnikov naprav, nato pa gonilnike samodejno posodobilo namesto vas.
Lahko ste prepričani, da boste prejeli najnovejšo različico gonilnika, zagotoviti morate le, da je naprava povezana z internetom. Uporabite najboljšo posodobitev gonilnika, da zagotovite dobro delovanje mikrofona.
Če te rešitve ne odpravijo težav z mikrofonom, je morda poškodovana strojna oprema računalnika.
Te težave s strojno opremo je mogoče rešiti z nakupom zunanjih komponent ali namestitvijo novih notranjih komponent. Odpravljanje težav z zvokom bo morda zahtevalo nekaj ponovnih zagonov in ponovnih namestitev.
Prepričajte se, da ste pred nakupom nove strojne opreme izčrpali vse možne možnosti, da preprečite nepošteno izgubo denarja!