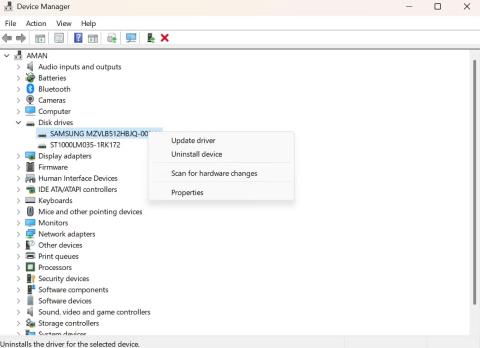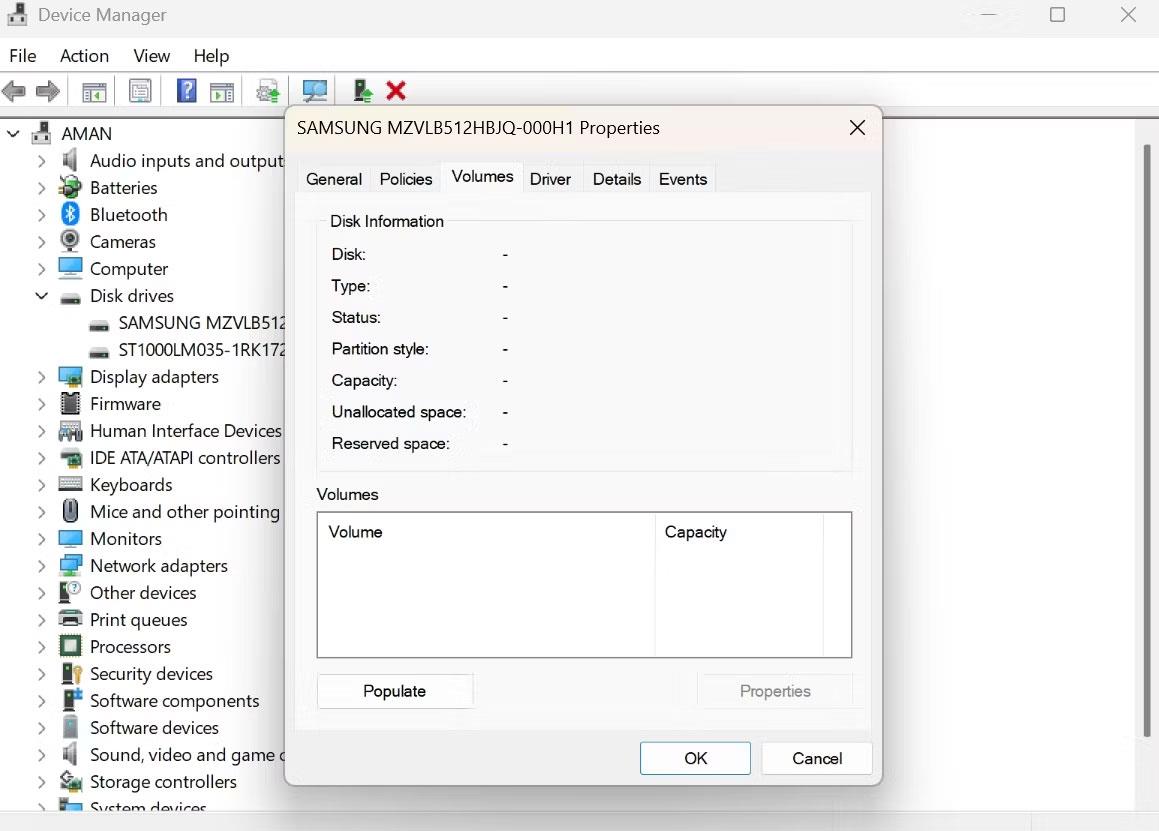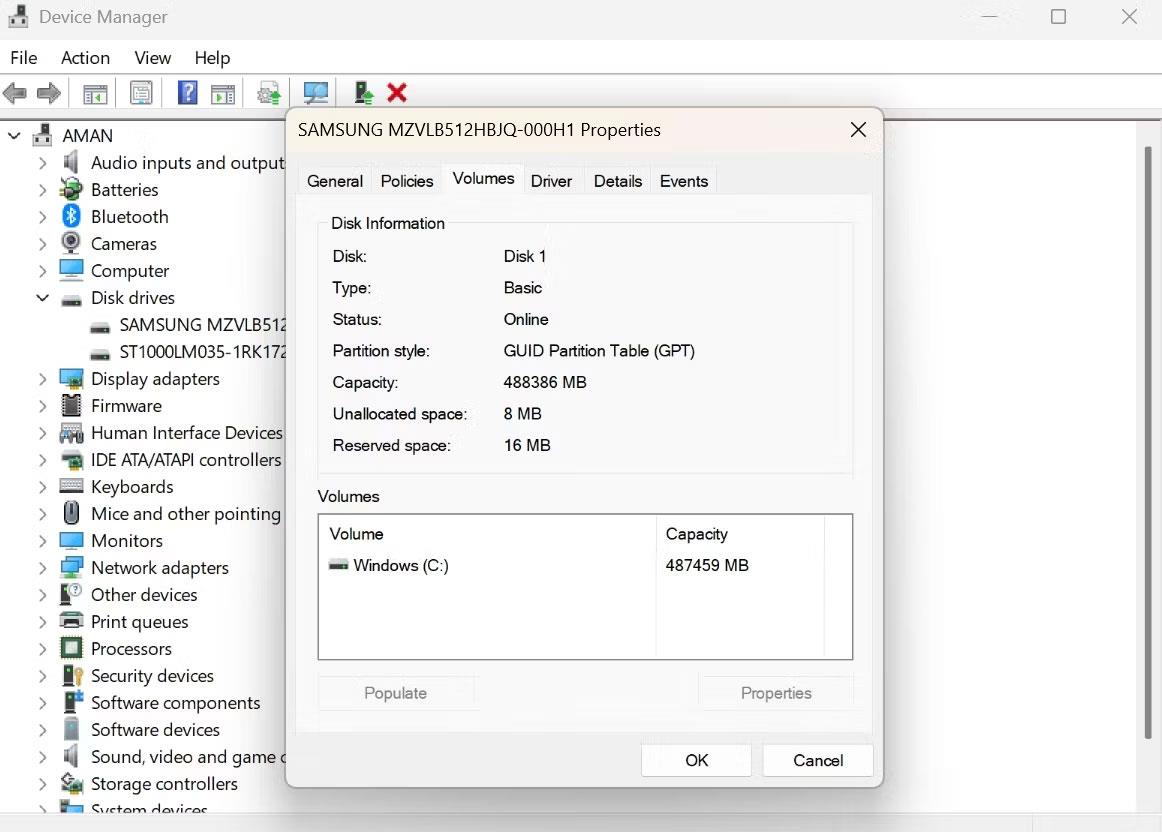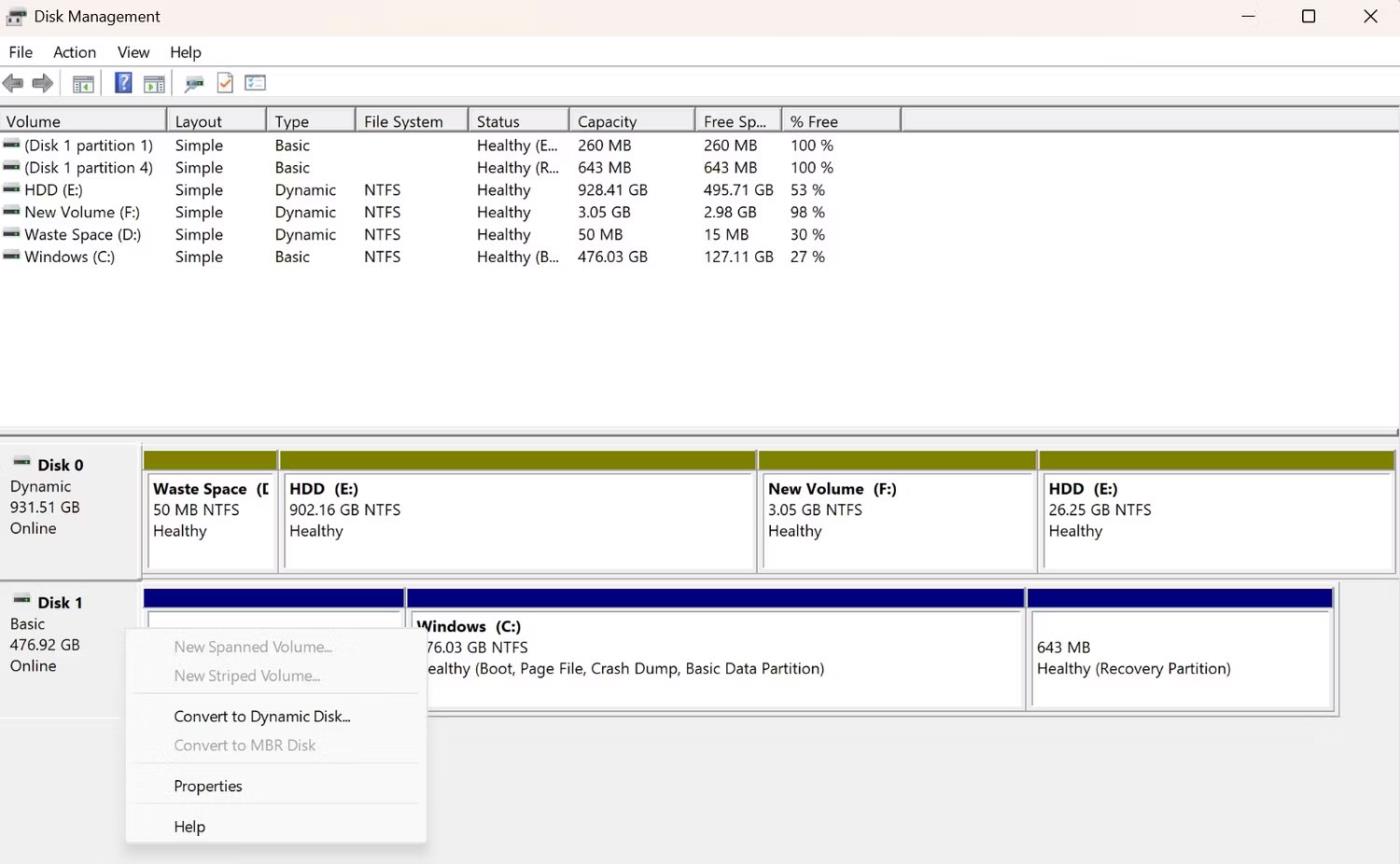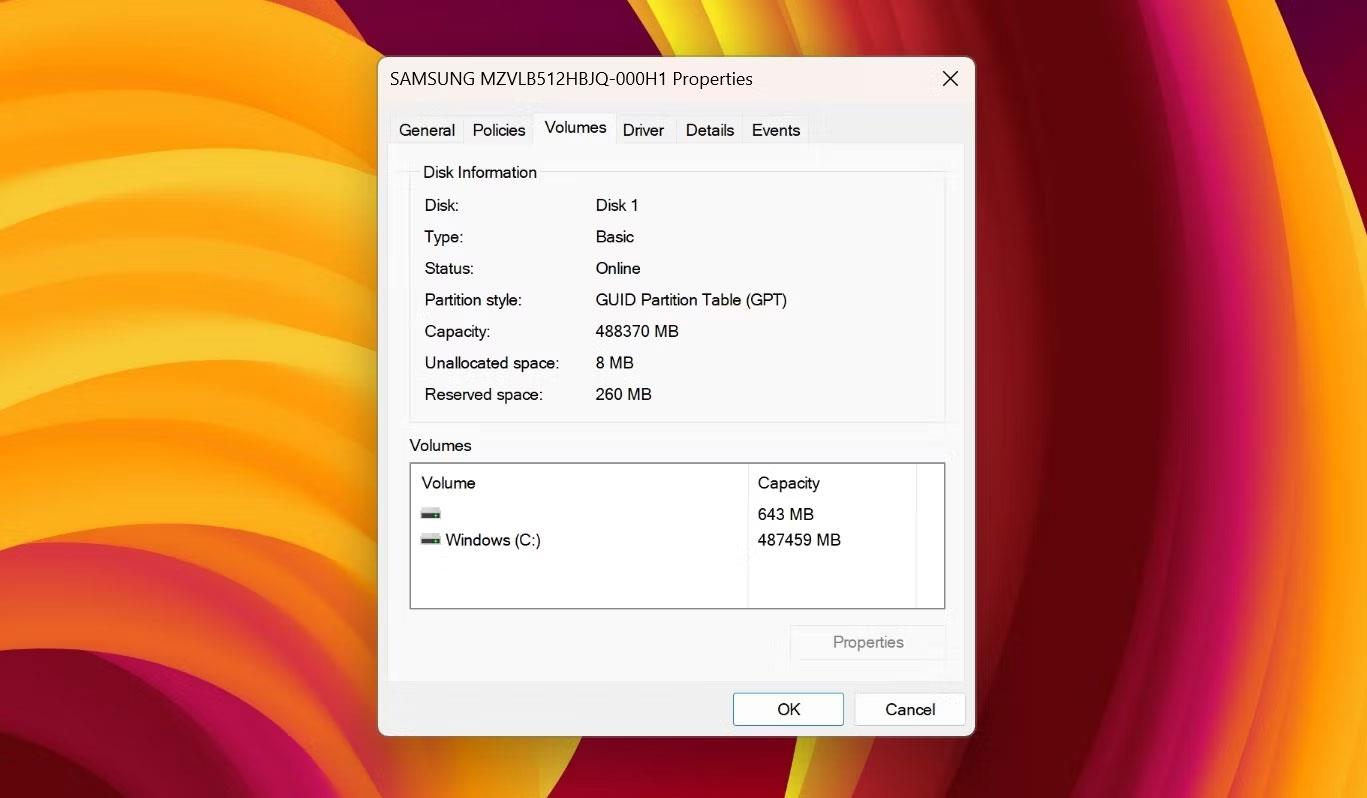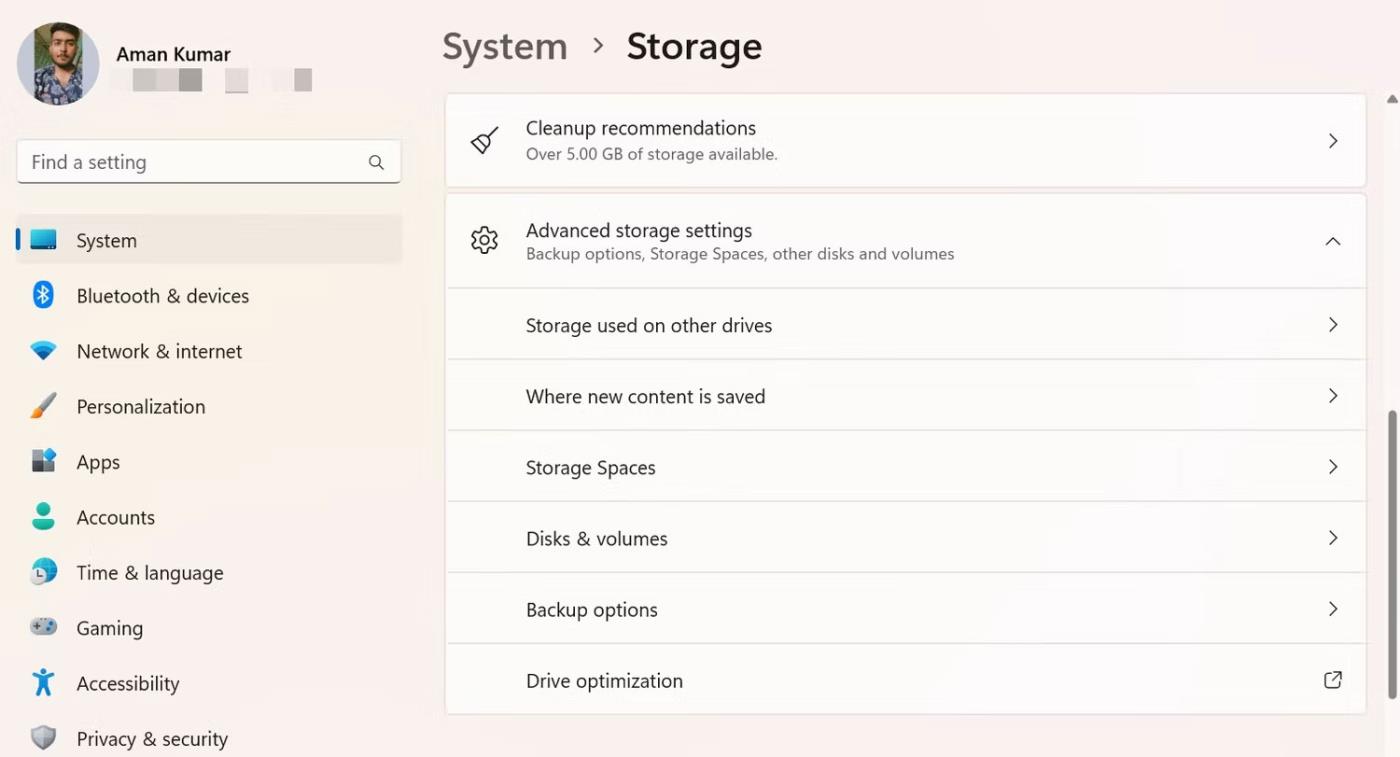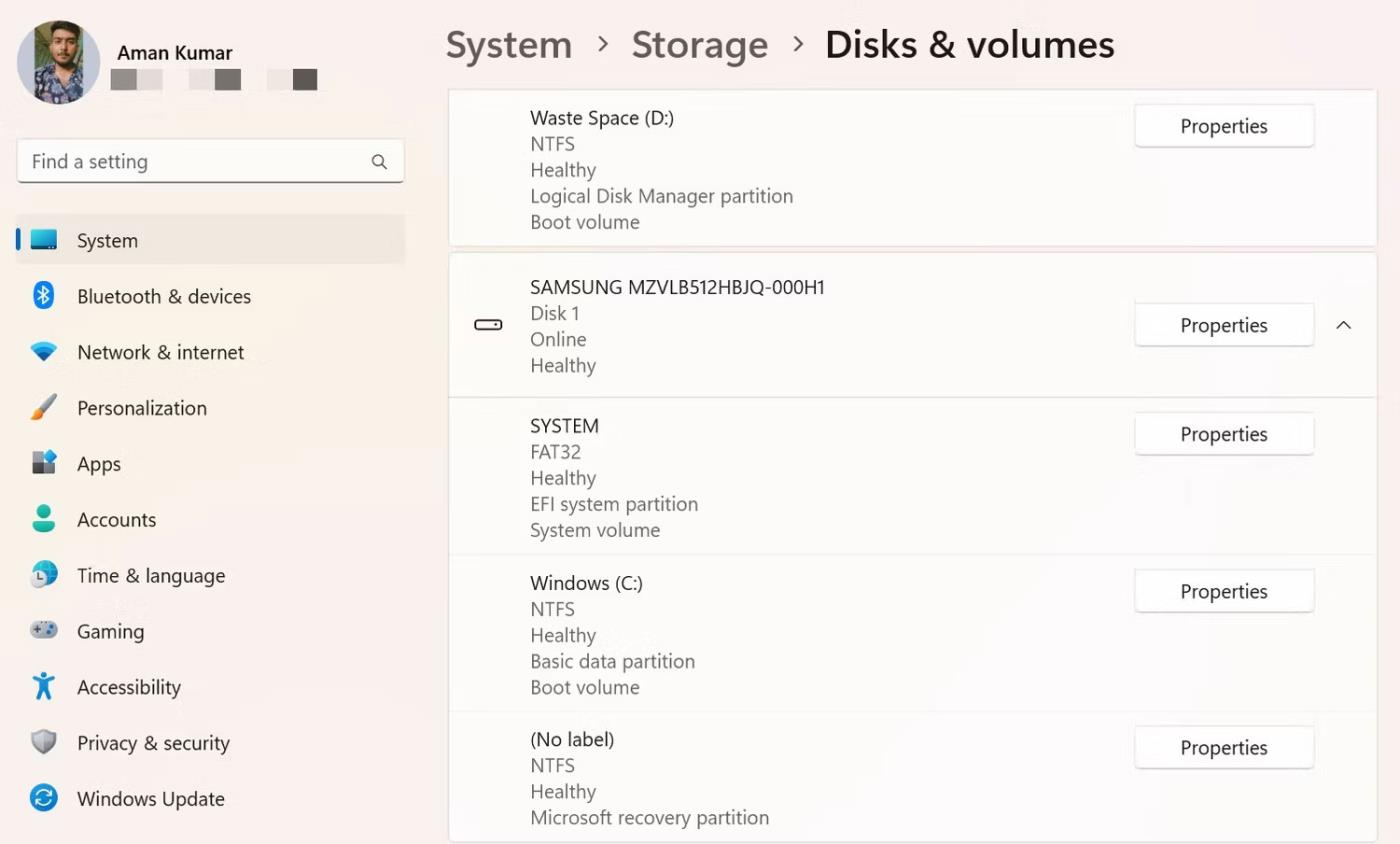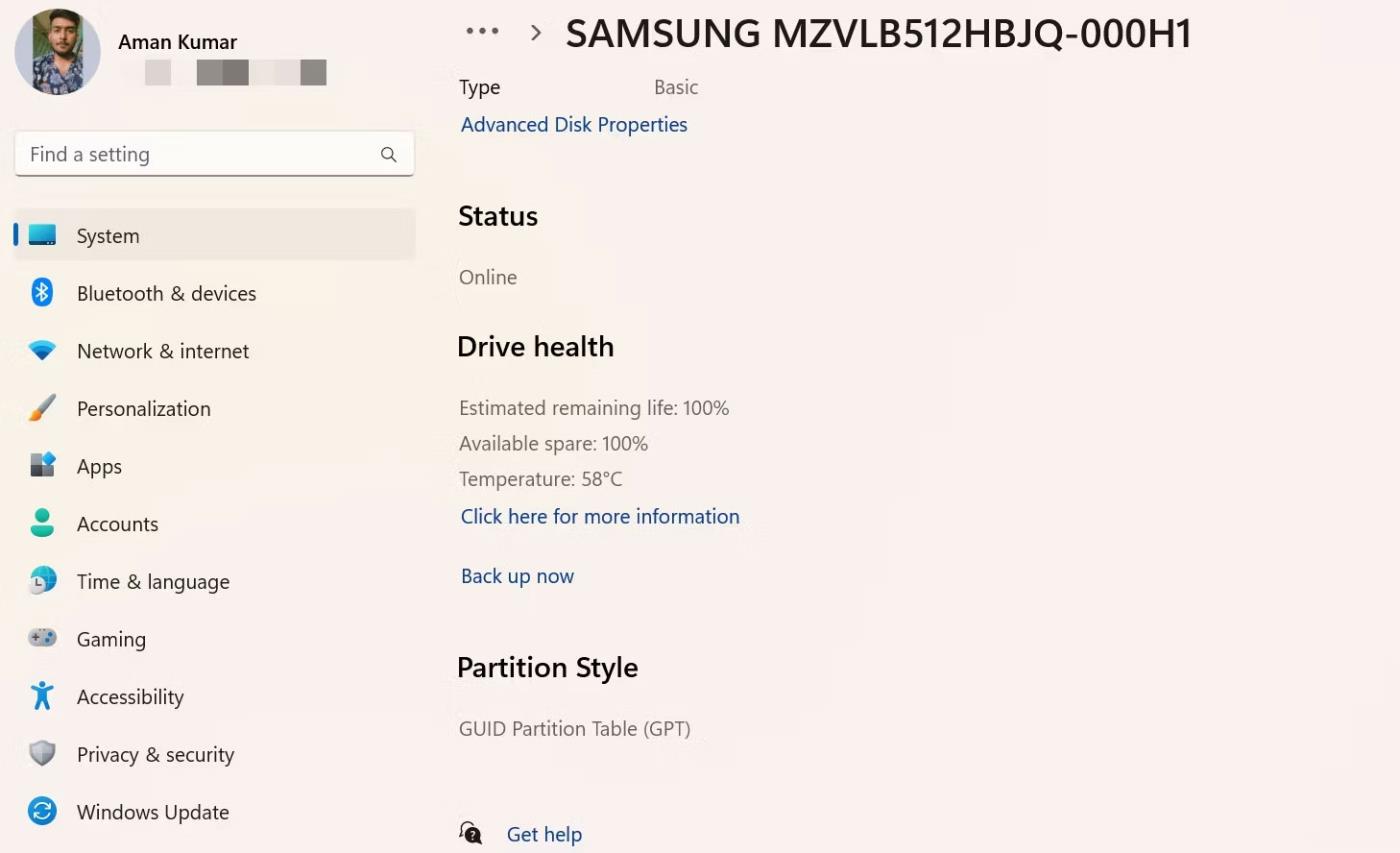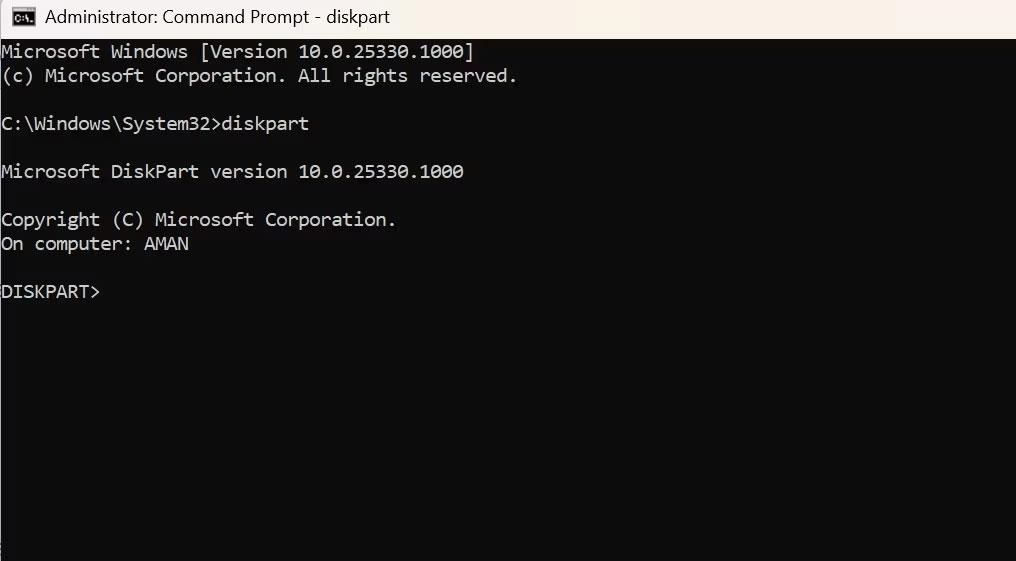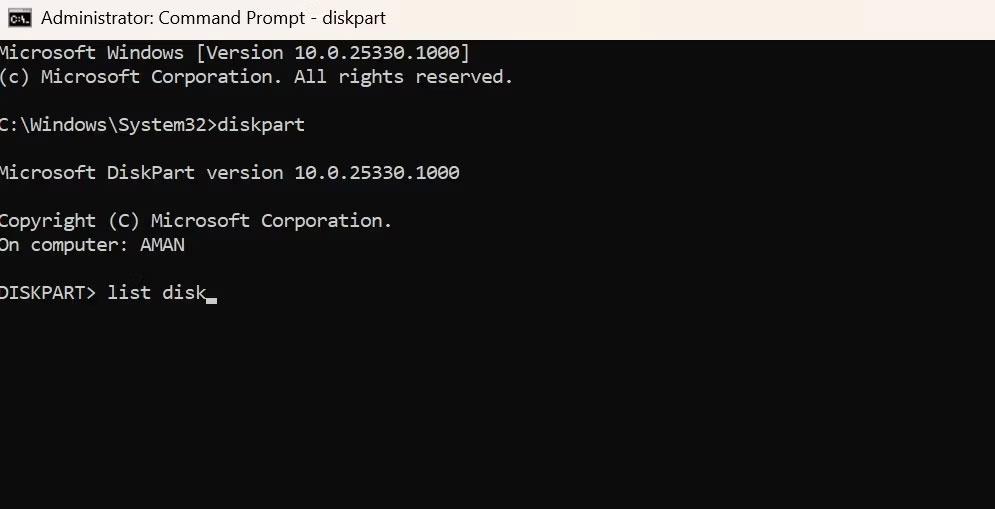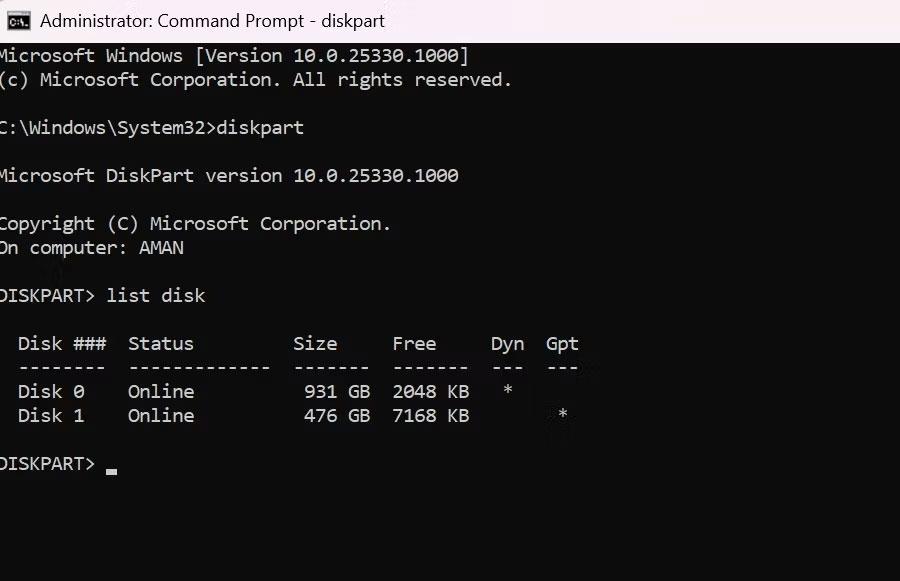Ko nastavljate nov trdi disk, morate nujno preveriti, ali uporablja ustrezno vrsto particije. Vrsta particije ima pomembno vlogo pri upravljanju in formatiranju pogona ter vpliva na združljivost z različnimi sistemskimi funkcijami in programi.
Oglejmo si torej načine za hitro preverjanje vrste particije v sistemu Windows 11. Tako lahko zagotovite, da je pogon pravilno nastavljen in pripravljen za uporabo.
1. Z upraviteljem naprav preverite vrsto particije
Upravitelj naprav je pomembno orodje sistema Windows, ki vam omogoča ogled in upravljanje vseh naprav strojne opreme, nameščenih v vašem računalniku. Z upraviteljem naprav lahko vklopite ali izklopite naprave, posodobite gonilnike ali odpravite težave, povezane s strojno opremo.
Upravitelj naprav je lahko tudi v pomoč pri preverjanju vrste particije pogona. Takole:
1. Z desno miškino tipko kliknite ikono Windows v opravilni vrstici in na seznamu izberite Upravitelj naprav .
2. Dvokliknite vozlišče Disk Drives , da ga razširite.
3. Z desno miškino tipko kliknite pogon in v kontekstnem meniju izberite Lastnosti .
Možnost lastnosti v upravitelju naprav
4. Preklopite na zavihek Zvezki .
5. Kliknite gumb Izpolni .
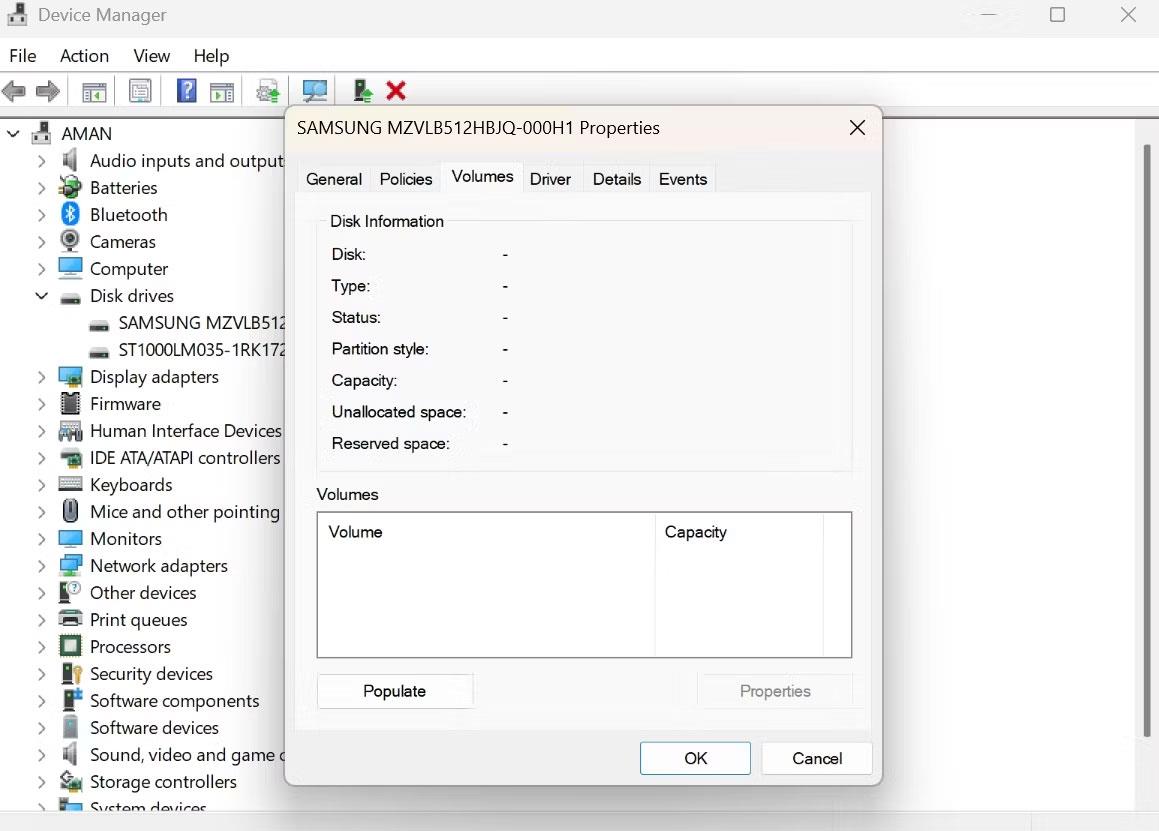
Možnost zapolnitve v zvezkih
Vrsto particije lahko preverite v razdelku Informacije o disku .
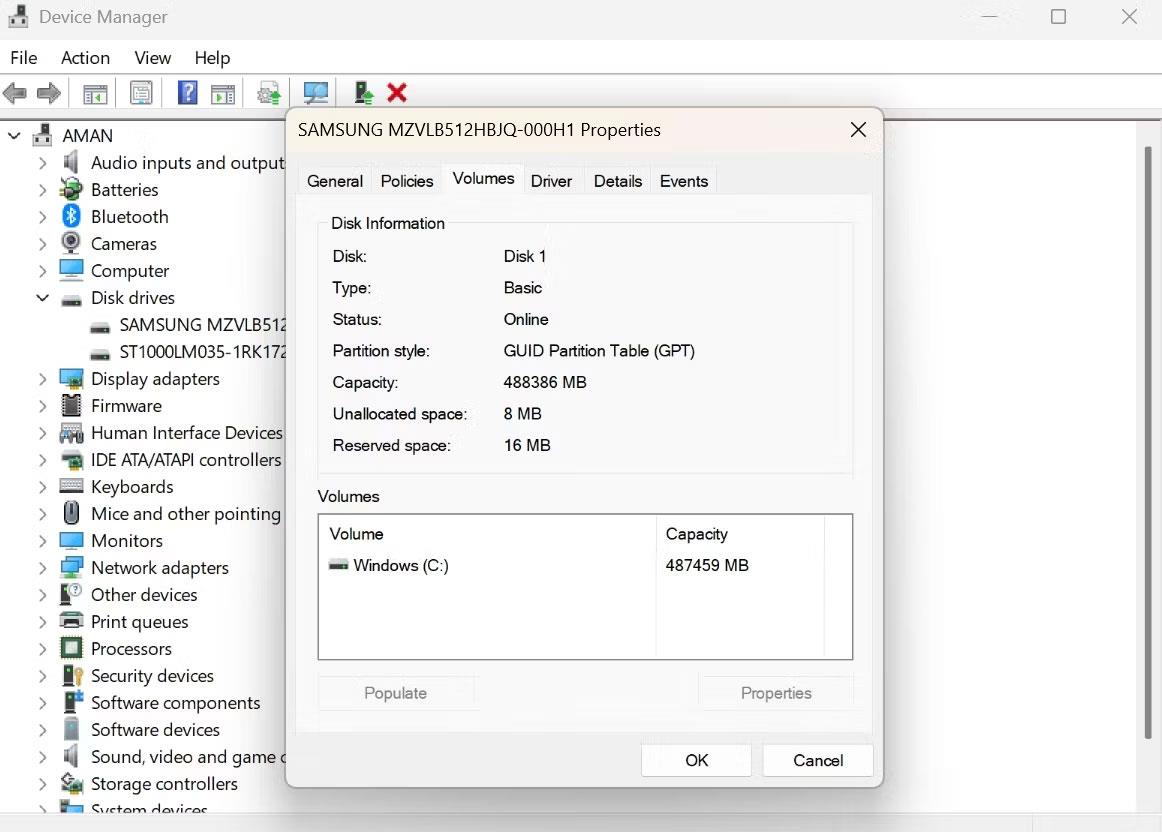
Možnosti vrste particije v upravitelju naprav
2. Z orodjem za upravljanje diska preverite vrsto particije
Upravljanje diskov je še eno vgrajeno orodje za upravljanje trdih diskov in drugih naprav za shranjevanje, povezanih z vašim sistemom. Uporabite ga lahko za ustvarjanje, brisanje, formatiranje in spreminjanje velikosti particij na pomnilniških pogonih.
Če želite preveriti vrsto particije vašega pogona z orodjem za upravljanje diskov, sledite spodnjim navodilom:
1. Pritisnite Win + X , da odprete Power User Menu in izberete Disk Management.
2. Z desno tipko miške kliknite pogon, katerega tip particije želite preveriti, in izberite Lastnosti .
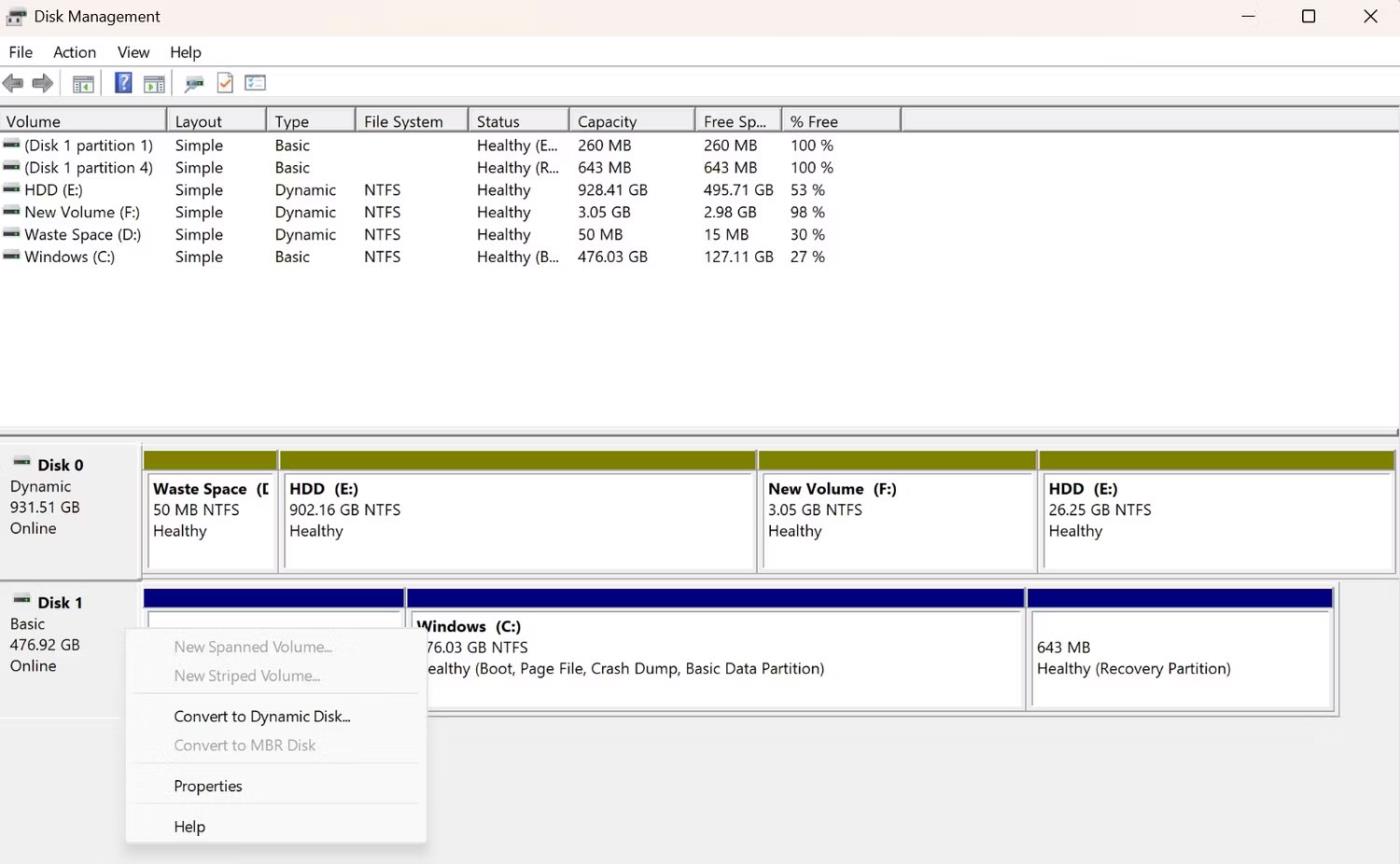
Možnost lastnosti v upravljanju diskov
3. Preklopite na zavihek Volumes , da vidite vrsto particije.
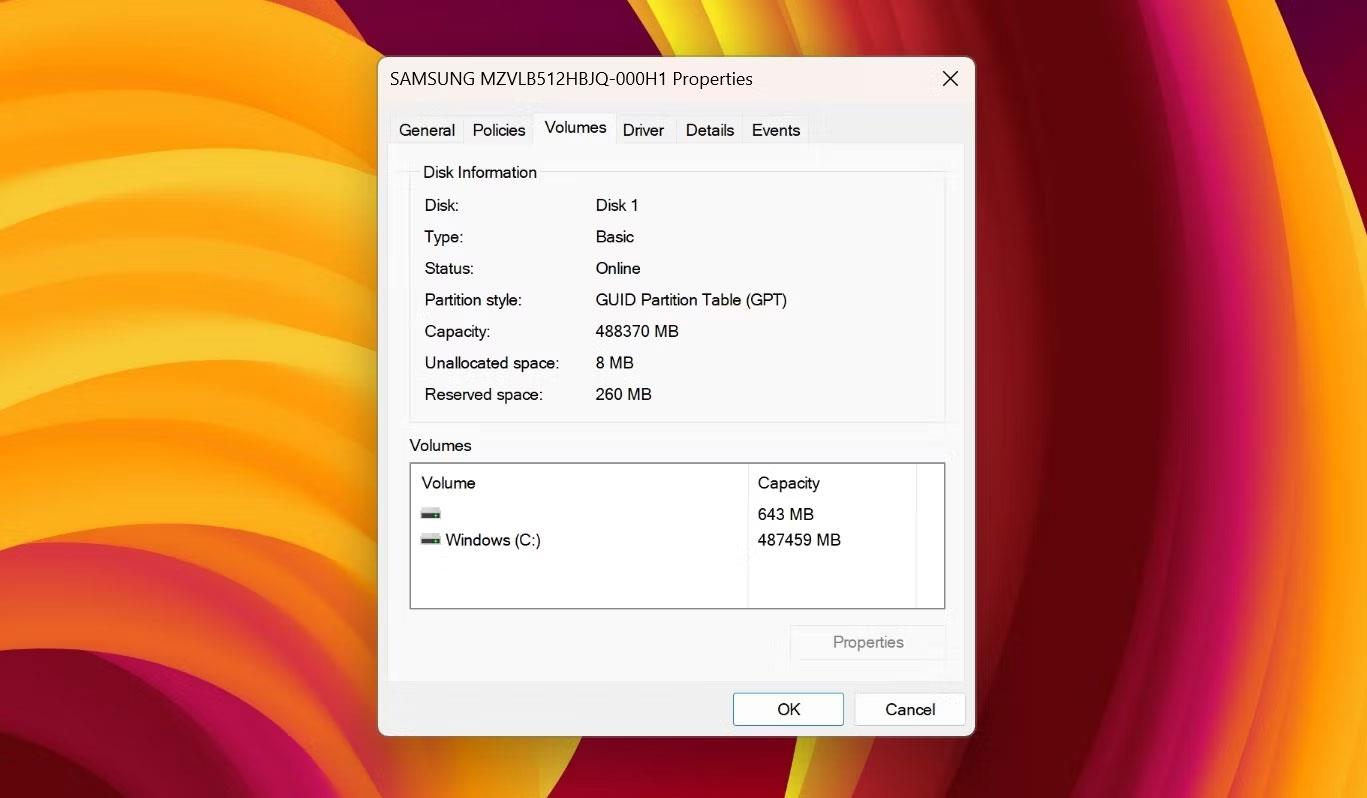
Zavihek Volumes v razdelku lastnosti pogona
3. Z aplikacijo Nastavitve preverite vrsto particije
Aplikacija Nastavitve je kraj za prilagajanje pomembnih nastavitev sistema Windows. Z aplikacijo Nastavitve sistema Windows lahko naredite vse, od prenosa posodobitev sistema Windows do upravljanja konfiguracije brezžičnega omrežja.
Aplikacija Nastavitve je tudi eno od mest, kjer lahko preverite vrsto particije vašega pogona. Takole:
1. Pritisnite tipko Win + I , da odprete aplikacijo Nastavitve .
2. V levi stranski vrstici izberite Sistem , nato kliknite možnost Shranjevanje v desnem podoknu.
3. Kliknite Dodatne nastavitve pomnilnika in v spustnem meniju izberite Diski in nosilci .
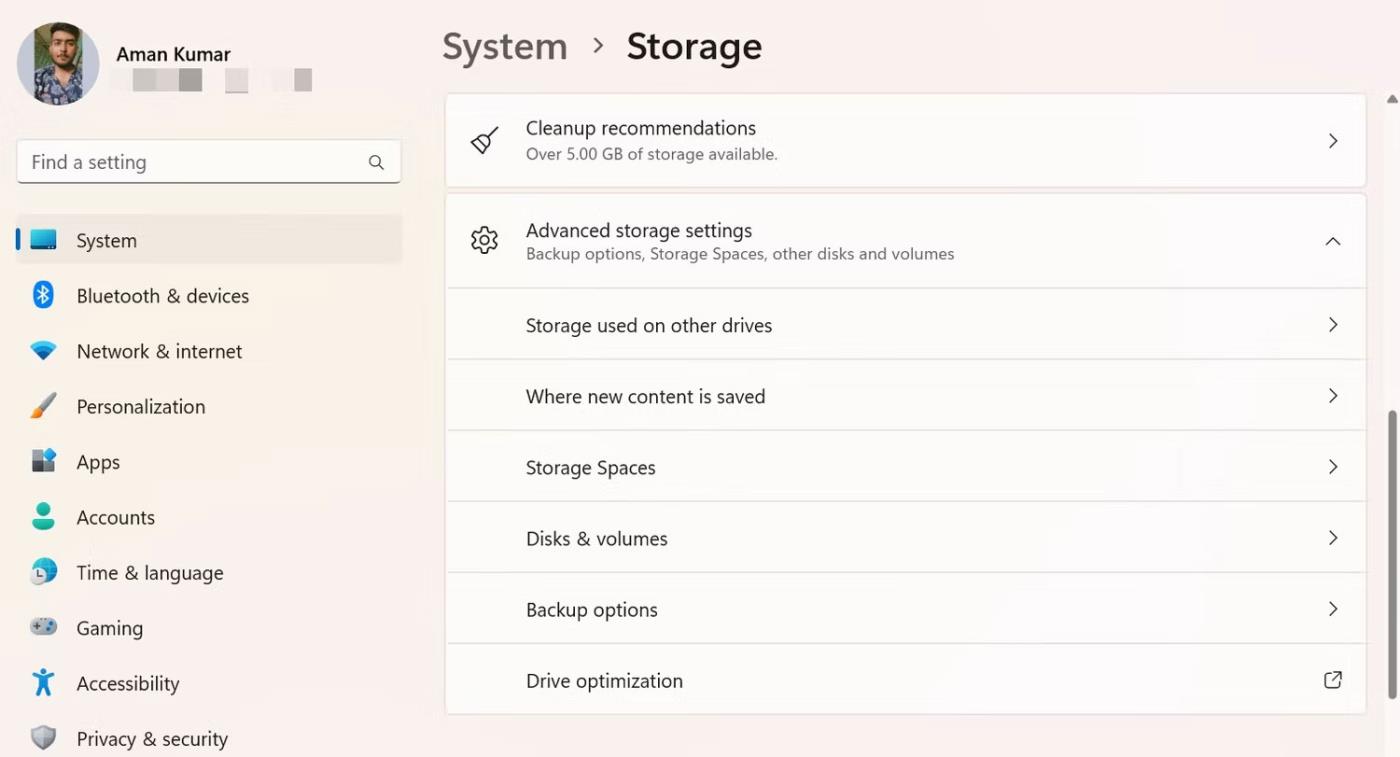
Možnost Diski in nosilci v aplikaciji Nastavitve
4. Kliknite gumb Lastnosti poleg pogona, katerega tip particije želite preveriti.
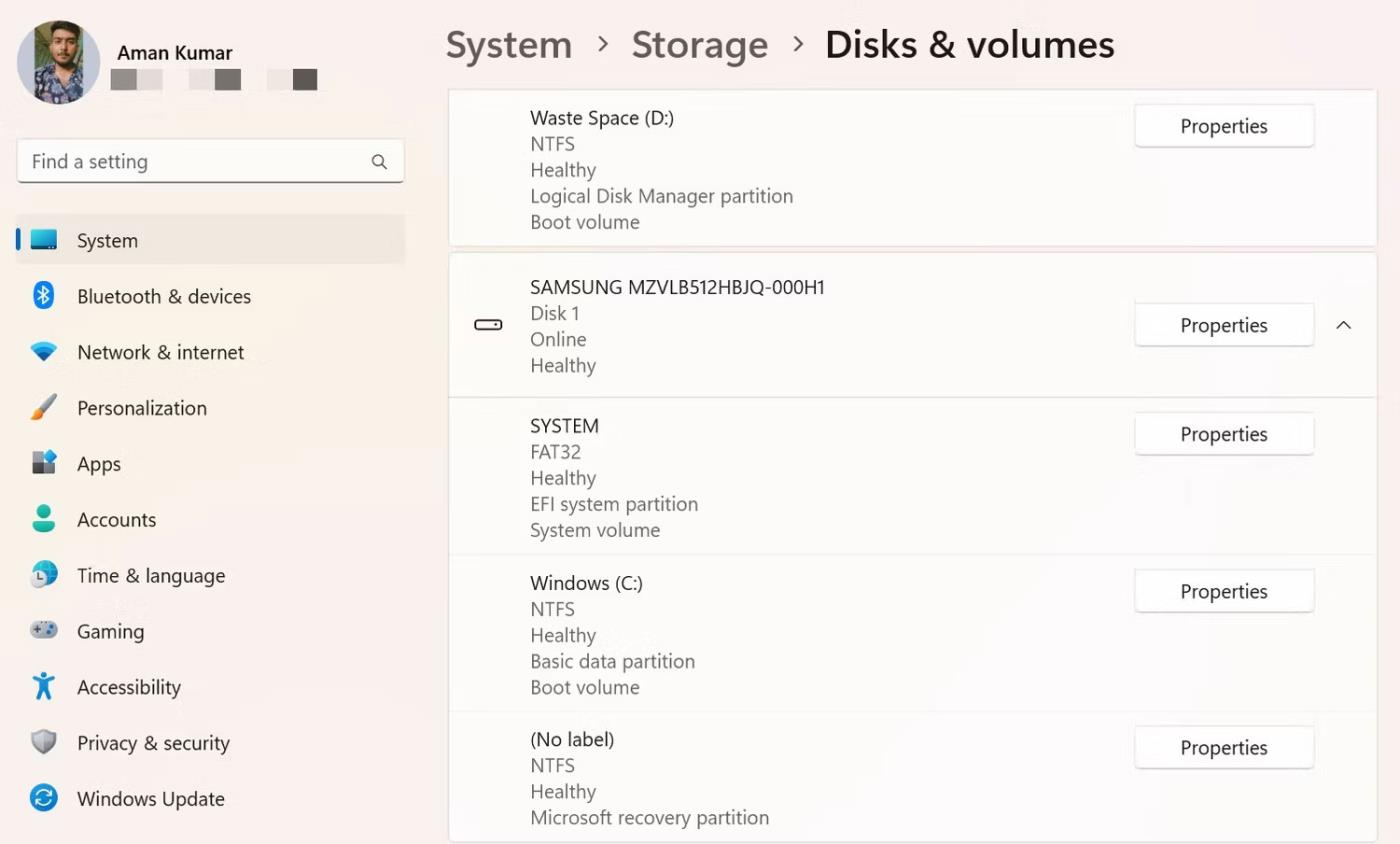
Gumb Lastnosti v aplikaciji Nastavitve
5. V naslednjem oknu lahko preverite vrsto particije.
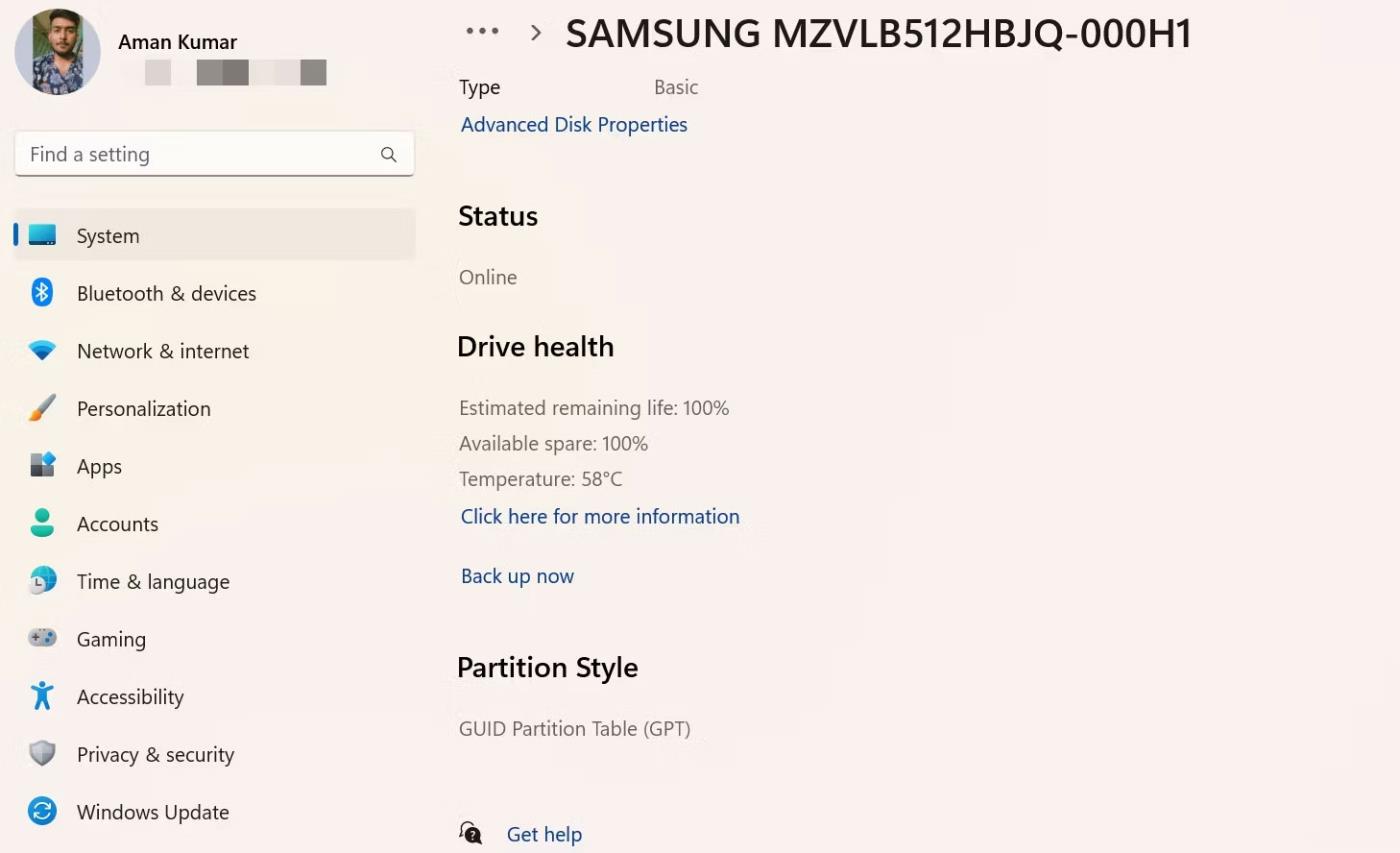
Razdelek vrste particije v aplikaciji Nastavitve
4. Z orodjem ukazne vrstice preverite vrsto particije
Orodja ukazne vrstice, kot sta Windows PowerShell in ukazni poziv, se pogosto uporabljajo za reševanje naprednih sistemskih težav. Toda če poznate prave metode, jih lahko uporabite za preverjanje vrste particije vašega pogona.
Tukaj je opisano, kako preverite vrsto particije z ukaznim pozivom:
1. Vnesite ukazni poziv v meniju Start sistema Windows in na desni izberite Zaženi kot skrbnik .
2. V oknu ukaznega poziva s skrbniškimi pravicami vnesite Diskpart in pritisnite Enter .
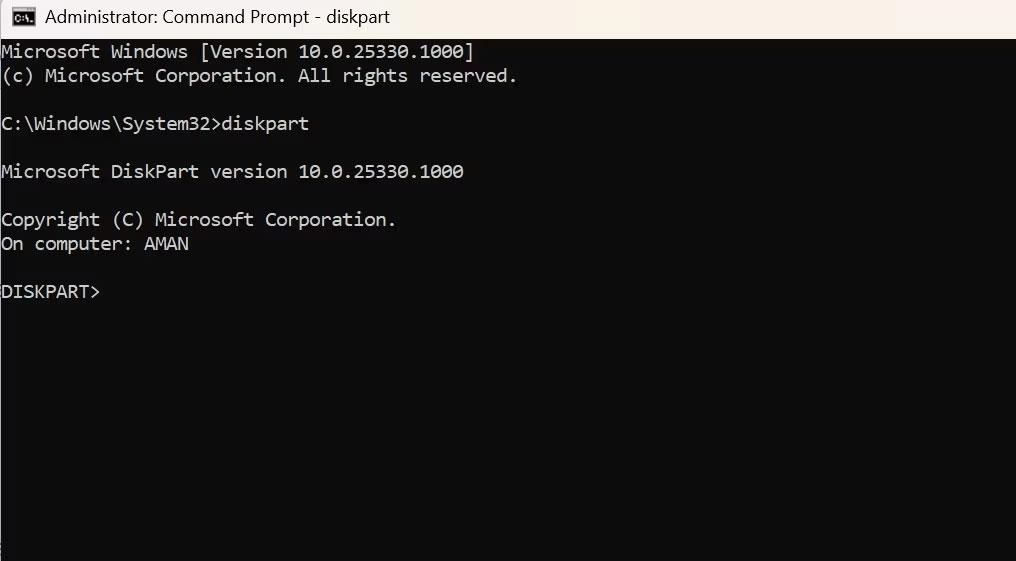
ukaz diskpart v CMD
3. Vnesite list disk in pritisnite Enter.
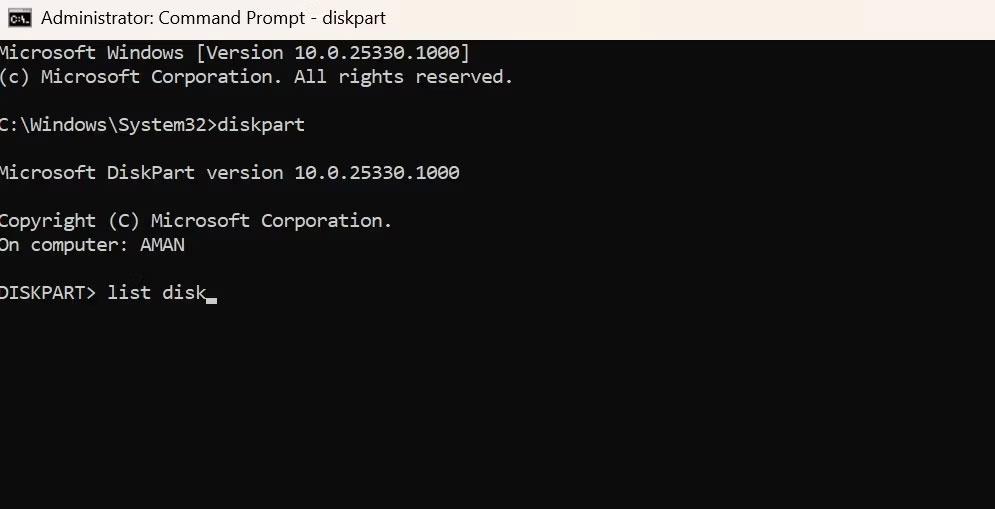
Ukaz za seznam diskov v CMD
Preverite stolpec Gpt. Videli boste zvezdico, če vaš pogon uporablja particijo GPT. In če ni znaka zvezdice, vaš pogon uporablja particijo MBR.
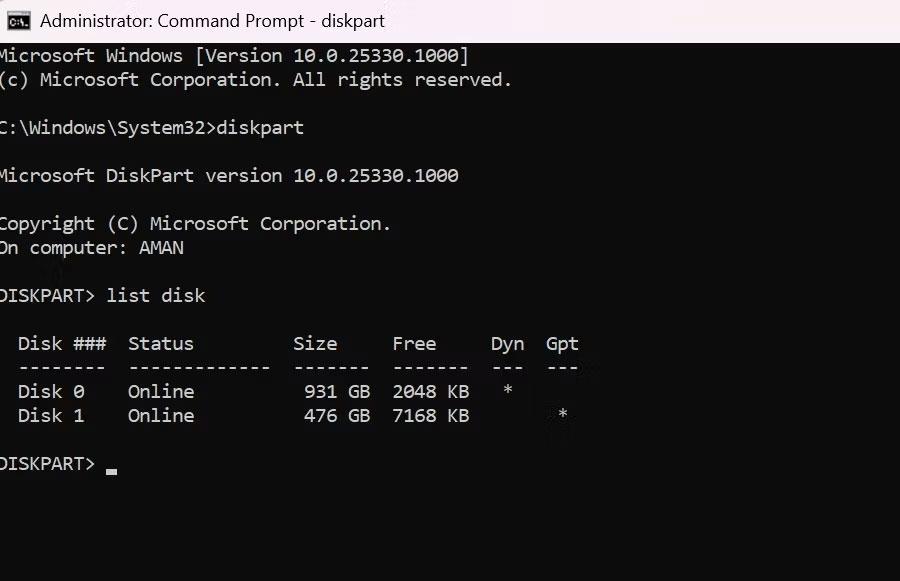
Stolpec Gpt v CMD
Če želite preizkusiti uporabo lupine Windows PowerShell, odprite okno lupine PowerShell s skrbniškimi pravicami , vnesite naslednji ukaz in pritisnite Enter .
Get-Disk
Poglejte stolpec Slog particije , da preverite vrsto particije pogona.

Stolpec Slog particije v PowerShell
Ne glede na to, ali želite preveriti združljivost vašega pogona ali obnoviti nekatere pomembne podatke, je pomembno vedeti o vrsti particije vašega pogona. Z zgornjimi metodami lahko preverite vrsto particije pogona.
Upam, da ste uspešni.