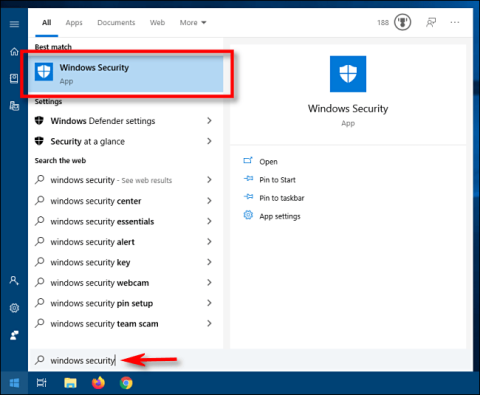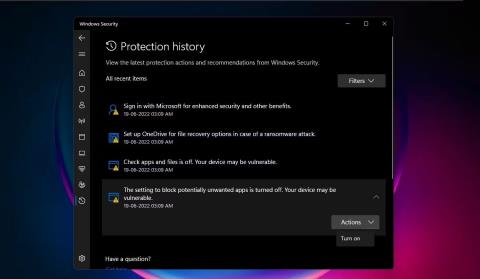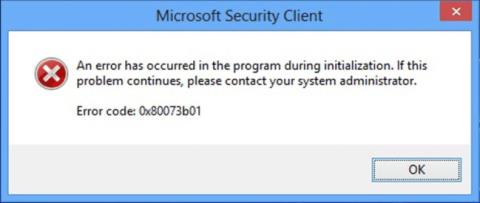Windows Defender je Microsoftova protivirusna programska oprema, vgrajena v računalnike z operacijskim sistemom Windows, ki vas ščiti pred virusi, grožnjami zlonamerne programske opreme in napadi. V mapi Zgodovina zaščite vodi evidenco svojih pregledov in dejanj.
Čeprav bo zgodovina zaščite čez nekaj časa izbrisana, boste morda želeli imeti več nadzora tako, da jo izbrišete sami. Poglejmo torej, kako lahko izbrišete zgodovino zaščite.
Kakšna je zgodovina zaščite programa Microsoft Defender? Zakaj bi ga morali izbrisati?
Ena najboljših protivirusnih programov za vaš računalnik, Windows Defender postaja vedno boljši z nekaj zmogljivimi nadgradnjami. Zaznave, ki jih izvede Windows Defender, se prikažejo na strani z zgodovino zaščite – kar pomeni, da lahko vidite dejanja, ki jih je protivirusni program Microsoft Defender izvedel v vašem imenu. To bodo pregledi, izvedeni za prepoznavanje in blokiranje zlonamerne programske opreme in drugih groženj, ter priporočila (označena z rdečo ali rumeno) za ukrepe, ki jih morate izvesti.
Prav tako imate dostop do vseh teh informacij v jasni in razumljivi obliki, vključno s potencialno neželenimi aplikacijami, ki so bile odstranjene, ali ključnimi storitvami, ki so bile onemogočene. Zgodovina zaščite bo prikazala tudi zaznave, ki so se pojavile med izvajanjem skeniranja programa Windows Defender brez povezave .

Stran z zgodovino zaščite v varnostnem sistemu Windows
Čeprav Windows Defender hrani svojo zgodovino zaznavanja 30 dni, jo lahko pred tem po potrebi izbrišete – na primer, ko se nabere veliko dnevnikov skeniranja. Čiščenje zgodovine zaščite vam bo pomagalo sprostiti prostor na vašem računalniku in zagotoviti nemoteno delovanje Defenderja. Ne pozabite, da morate biti za brisanje zgodovine zaščite prijavljeni s skrbniškimi pravicami, zato preverite, ali imate skrbniške pravice.
Zdaj pa si oglejmo 4 preproste načine za brisanje zgodovine zaščite v sistemih Windows 10 in 11.
4 načini za brisanje zgodovine zaščite Microsoft Defender v sistemu Windows 10/11
1. Kako izbrisati mapo Protection History programa Microsoft Defender
Zgodovino zaščite lahko ročno počistite tako, da z Raziskovalcem datotek izbrišete vsebino mape Service v mapi Windows Defender. Takole:
1. Pritisnite tipki Windows + R , da prikažete polje Zaženi .
2. Kopirajte in prilepite spodnjo pot in kliknite V redu ali pritisnite Enter :
C:\ProgramData\Microsoft\Windows Defender\Scans\History

Pot mape z zgodovino zaščite je vnesena v polje Zaženi
3. Prav tako lahko prilepite pot C:\ProgramData\Microsoft\Windows Defender\Scans\History v navigacijsko vrstico File Explorerja in pritisnete Enter.

Pot do mape zgodovine zaščite v navigacijski vrstici File Explorerja
4. Lahko pa se po zgornji poti v Raziskovalcu datotek pomaknete do mape Zgodovina zaščite Defender . Če ne vidite mape ProgramData, ko odprete lokalni pogon, izberite Pogled in potrdite polje poleg Skriti elementi .

Kliknite Skriti elementi v pogledu, da vidite mapo ProgramData
5. Odprite mapo Service in izberite vse datoteke v njej. Desni klik in izberite Izbriši , da izbrišete vse datoteke. Nato zaprite File Explorer.

Izberite datoteke v mapi z zgodovino in jih izbrišite
6. Nato poiščite Varnost sistema Windows in jo odprite.
7. V razdelku Zaščita pred virusi in grožnjami kliknite Upravljanje nastavitev .

Nastavite zaščito pred virusi in grožnjami v Varnost sistema Windows
8. Na koncu preklopite stikala za zaščito v realnem času in zaščito, dostavljeno v oblaku, na Izklop in nato znova na Vklop .
2. Kako izbrisati zgodovino zaščite programa Microsoft Defender z uporabo pregledovalnika dogodkov
Zgodovino zaščite Defender lahko tudi ročno izbrišete prek pregledovalnika dogodkov – uporabne aplikacije za analizo dnevnikov dogodkov v vaši napravi. Takole:
1. Najprej v sistemu Windows poiščite pregledovalnik dogodkov in kliknite najboljše ujemanje, da odprete pregledovalnik dogodkov .
2. V pregledovalniku dogodkov (lokalno) na levi razširite Dnevnike aplikacij in storitev .
3. V Dnevnikih aplikacij in storitev kliknite spustno puščico poleg mape Microsoft.
4. Kliknite Windows na levi, da odprete seznam datotek Windows na sredini.
5. Pomaknite se navzdol po seznamu datotek na sredini in poiščite Windows Defender .

Windows Defender je izbran v pregledovalniku dogodkov
6. Dvokliknite Windows Defender.
7. Nato z desno tipko miške kliknite Operational in izberite Open za ogled vseh prejšnjih dnevnikov.

Odprite Operational za ogled dnevnikov Defender
8. Zdaj lahko z desno miškino tipko kliknete Operational na levi in izberete Clear Log. Ali kliknite Počisti dnevnik na desni pod Dejanja .

Možnosti čiščenja dnevnikov
9. Izberite Počisti , da izbrišete zgodovino zaščite. Če želite shraniti dnevnike zgodovine zaščite za prihodnjo uporabo, preden jih izbrišete, izberite Shrani in počisti .

Možnosti za brisanje dnevnikov ali shranjevanje in brisanje dnevnikov zaščite
3. Kako izbrisati zgodovino zaščite programa Microsoft Defender prek PowerShell
Kaj pa, če želite, da se zgodovina zaščite samodejno izbriše po določenem številu dni? Za to lahko uporabite tudi ukaze PowerShell.
1. V iskalno vrstico vnesite PowerShell . Z desno tipko miške kliknite lupino Windows PowerShell pod najbolj ustreznim rezultatom in izberite Zaženi kot skrbnik . Ali pa v iskalnem podoknu na desni izberite Zaženi kot skrbnik .
2. V pozivu UAC, ki se prikaže, kliknite Da .
3. Odpre se okno Administrator: PowerShell . Vnesite ali kopirajte in prilepite naslednji ukaz in pritisnite Enter :
Set-MpPreference -ScanPurgeItemsAfterDelay 7

Ukaz za brisanje zgodovine zaščite v PowerShell
Številka 7 na koncu ukaza je število dni, po katerem bo dnevnik zgodovine zaščite izbrisan. Samo spremenite to številko, da določite, kdaj želite izbrisati zgodovino zaščite. In zgodovina bo samodejno izbrisana.
4. Kako izbrisati zgodovino zaščite programa Microsoft Defender z urejevalnikom pravilnika skupine
Če imate računalnik z operacijskim sistemom Windows 10 Pro, Windows 11 Pro ali novejšim, lahko uporabite tudi urejevalnik pravilnika skupine za samodejno brisanje zgodovine zaščite Defender. Čeprav obstajajo tudi rešitve za dostop do urejevalnika pravilnika skupine na domači strani Windows . Toda poglejmo, kako izbrisati zgodovino zaščite prek urejevalnika pravilnika skupine v Windows Pro in novejših različicah:
1. Pritisnite tipki Win + R , da odprete polje Zaženi. Vnesite gpedit.msc , da odprete urejevalnik pravilnika lokalne skupine . Ali pa preprosto vnesite gpedit v iskalno vrstico in kliknite Uredi pravilnik skupine pod najpomembnejšim rezultatom, ki ga želite odpreti.
2. V urejevalniku pravilnika lokalne skupine v levem podoknu pod Konfiguracija računalnika razširite Administrative Templates tako, da kliknete spustno puščico poleg njih.
3. Znotraj mape Administrative Templates kliknite Komponente sistema Windows in v srednjem podoknu urejevalnika pravilnika skupine se bo prikazal seznam komponent.
4. Nato se pomaknite navzdol in poiščite protivirusni program Windows Defender in ga dvokliknite.

Pomaknite se do protivirusnega programa Windows Defender v urejevalniku pravilnika skupine
5. Na seznamu elementov programa Windows Defender dvokliknite mapo Scan.
6. Na desni dvokliknite Vklopi odstranjevanje elementov iz mape z zgodovino skeniranja . Ali kliknite Uredi nastavitve pravilnika v srednjem podoknu. Ta nastavitev pravilnika določa, koliko dni bodo elementi shranjeni v mapi zgodovine skeniranja, preden bodo trajno izbrisani.

Omogočite politiko brisanja elementov v mapi Defender's Scan
7. Nato izberite Uredi nastavitve pravilnika , da odprete okno pravilnika.Privzeto bo prikazano Ni konfigurirano . Če želite nastaviti število dni, izberite gumb poleg možnosti Omogočeno . Nato bo nastavljeno privzeto število dni 30. Če nastavite število dni na 0, se elementi hranijo za vedno in se ne izbrišejo samodejno. Zato samo spremenite datum, ko želite elemente izbrisati. Na koncu kliknite Uporabi > V redu.

Določite število dni za brisanje vnosov skeniranja v programu Defender
Zdaj vam ne bo treba vsakič ročno izbrisati zgodovine zaščite – elementi v mapi zgodovine skeniranja bodo samodejno izbrisani po dnevih, ki ste jih določili.