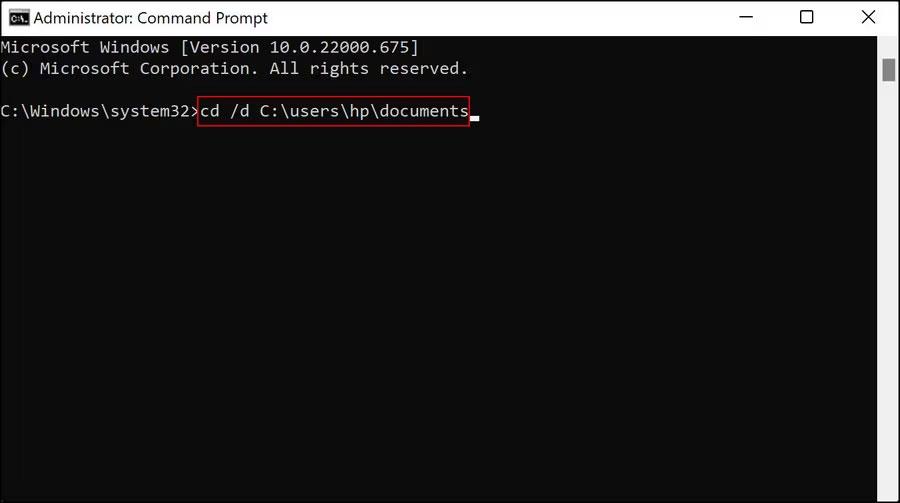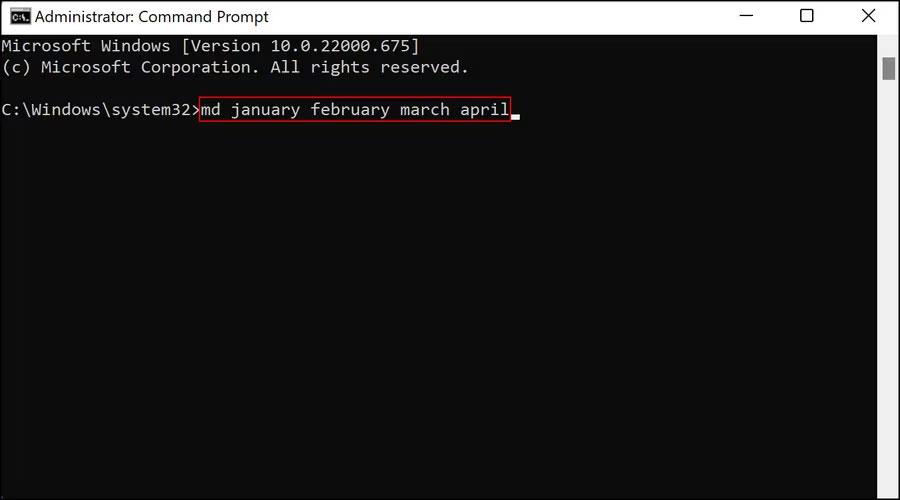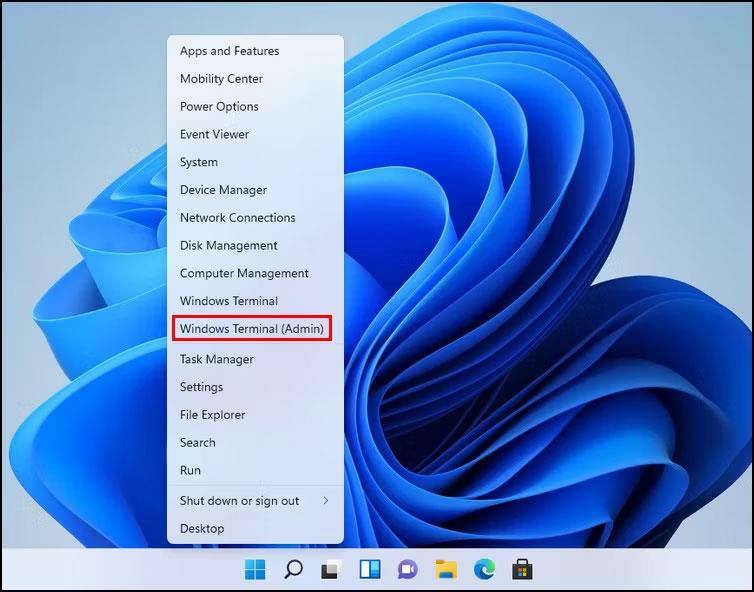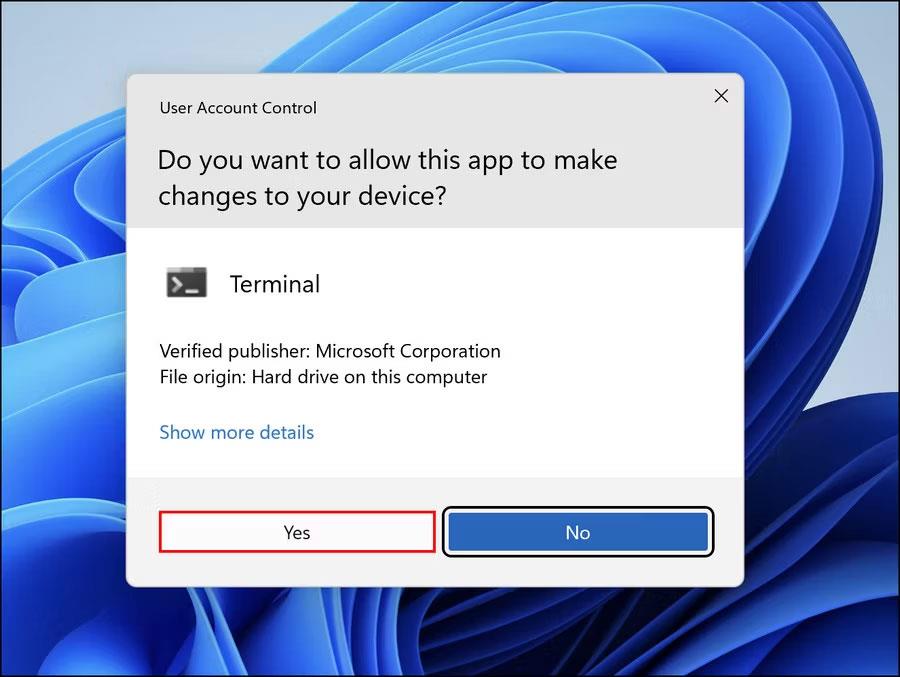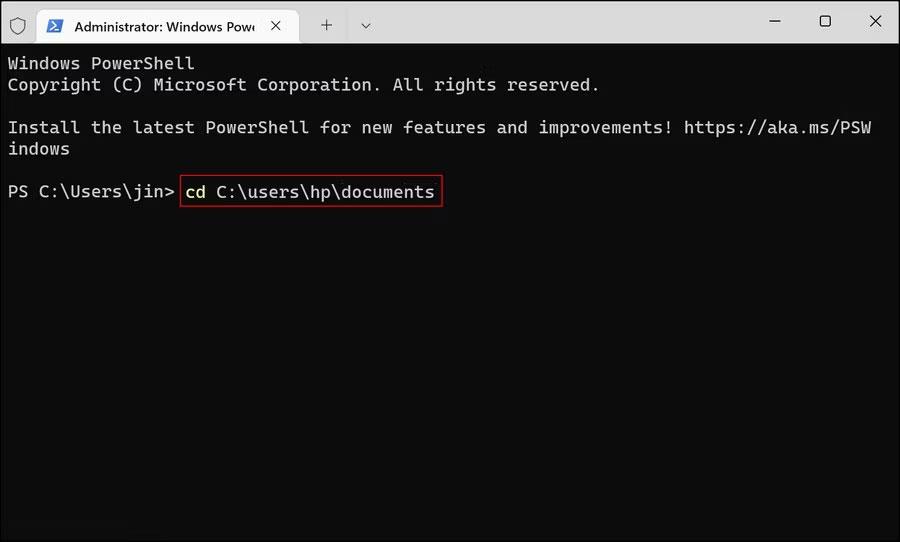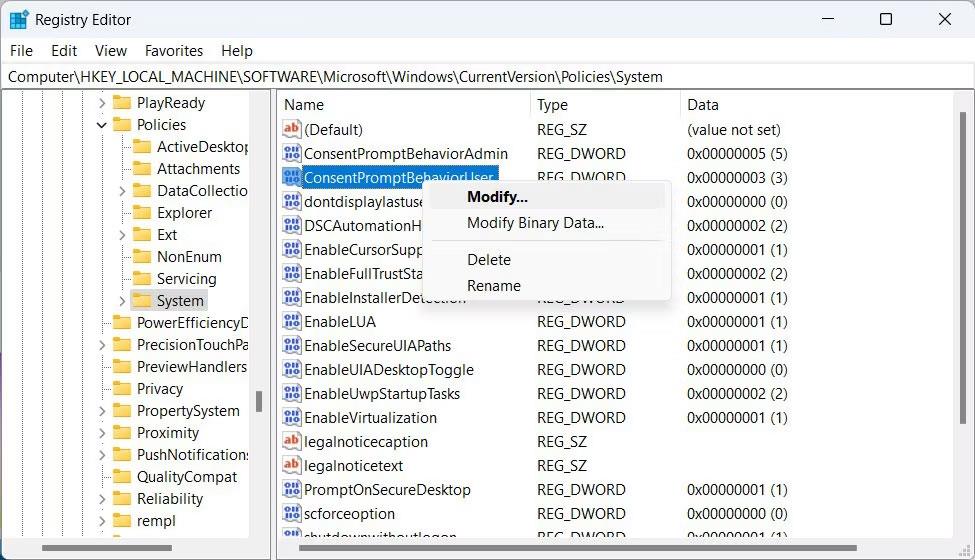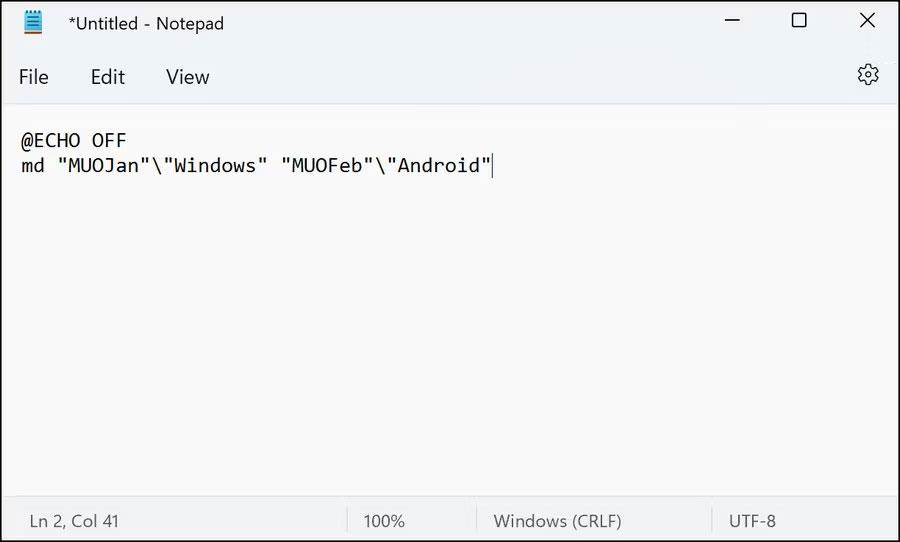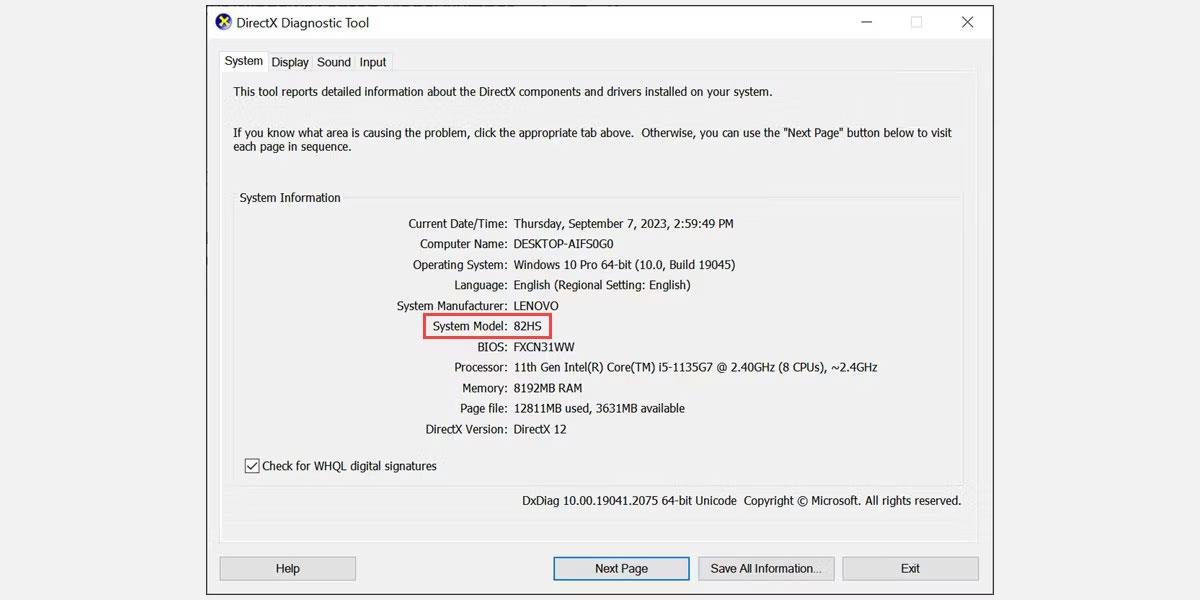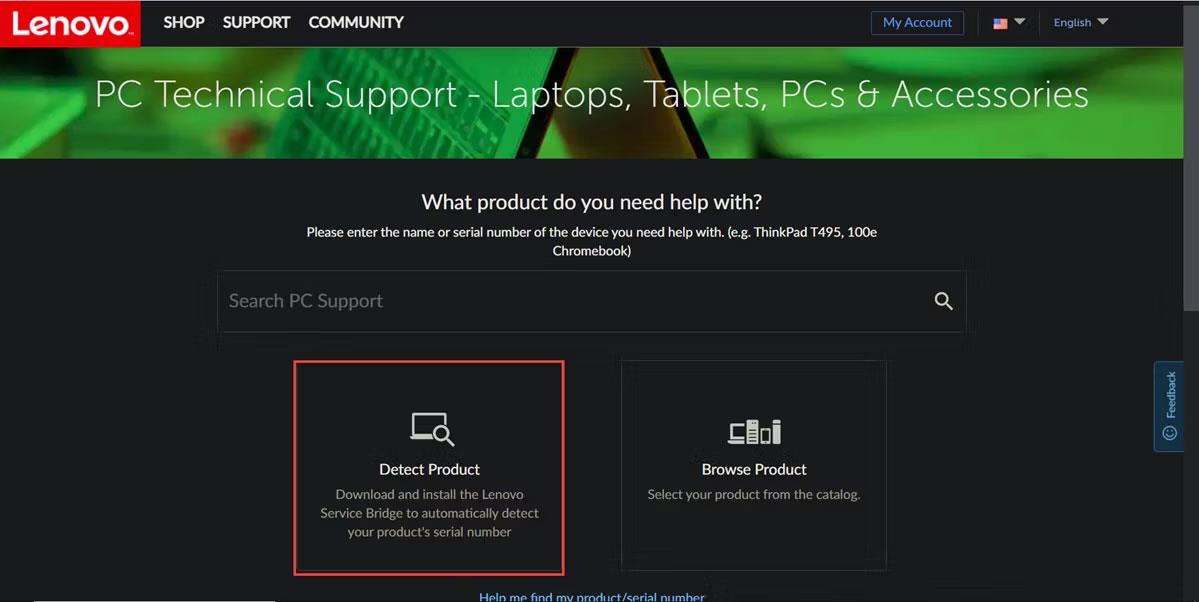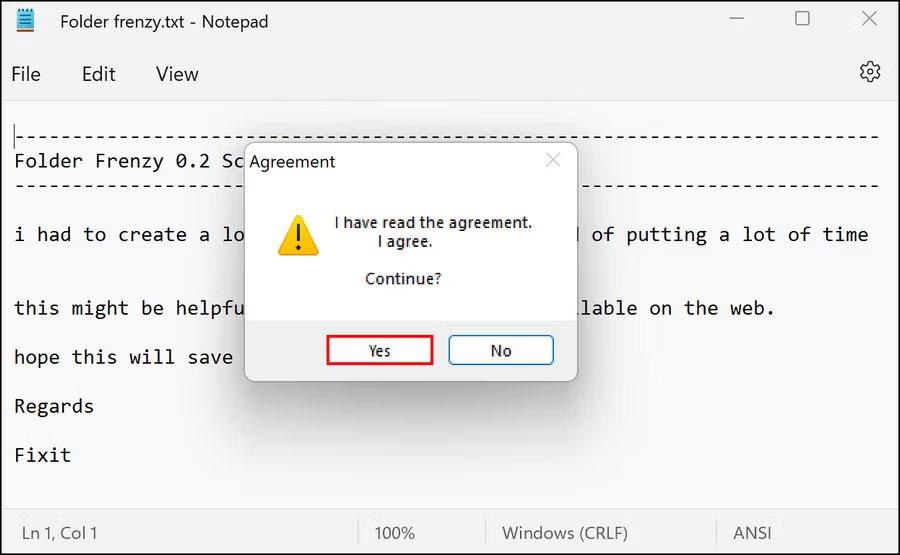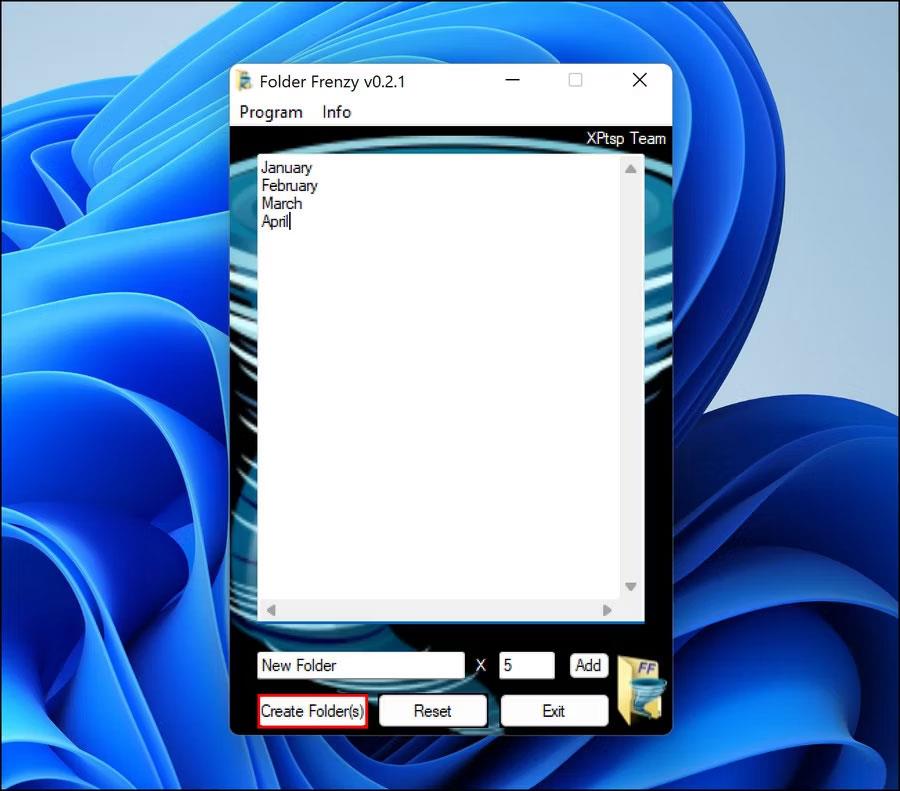Najnovejše različice operacijskega sistema Windows vam omogočajo avtomatizacijo kar nekaj vaših opravil, na primer omogoča ustvarjanje več map in podmap hkrati. To je precej uporabno v primerih, ko morate organizirati podatke (na primer za vsak semester) in ne želite za to porabiti ure.
V sistemu Windows obstaja veliko načinov za ustvarjanje več datotek in map. To so najboljši načini za to!
1. Uporabite ukazni poziv za ustvarjanje več map hkrati
Prva metoda bo uporabila pripomoček ukazne vrstice, imenovan Command Prompt v sistemu Windows. Običajno skrbniki uporabljajo to orodje za napredne spremembe v celotnem sistemu. Vnesete lahko besedilne ukaze za avtomatizacijo različnih opravil.
Spodaj so podrobni koraki za uporabo ukaznega poziva za ustvarjanje več map hkrati. Preden nadaljujete, se prepričajte, da ste prijavljeni v sistem Windows s skrbniškimi pravicami:
1. V iskalnik Windows vnesite ukazni poziv in kliknite Zaženi kot skrbnik .
2. Lahko pa tudi odprete Run n tako, da pritisnete Win + R in v besedilno polje vnesete cmd . Pritisnite Ctrl + Shift + Enter , da odprete ukazni poziv s skrbniškimi pravicami .

Zaženi pogovorno okno
3. V pozivu Nadzor uporabniškega računa kliknite Da .
4. Vnesite naslednji ukaz v okno ukaznega poziva in pritisnite Enter , da ga izvršite. Ne pozabite zamenjati [lokacija] z lokacijo, kjer želite ustvariti več map.
cd /d [location]
5. Na primer, če želimo ustvariti mape v imeniku C:\users\hp\documents , bomo izvedli ukaz cd /d C:\users\hp\documents .
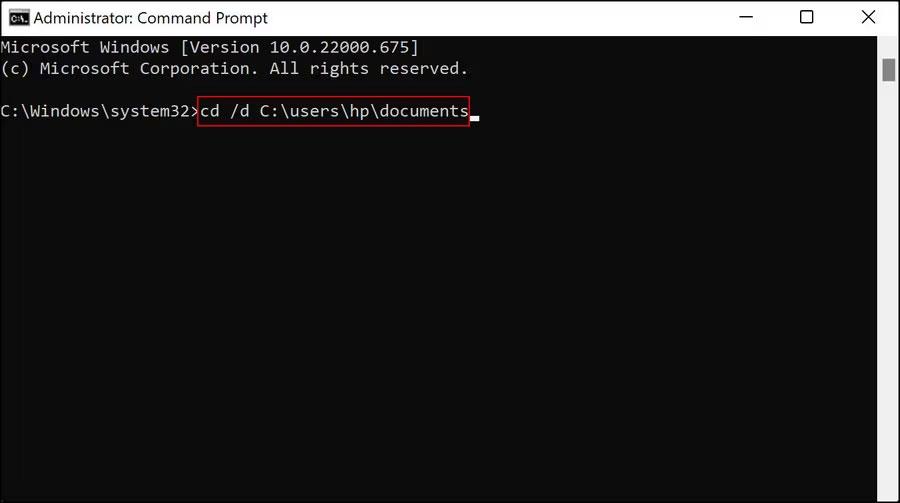
6. Nato v en ukaz vnesite md , ki mu sledijo imena map, in ga izvedite. Na primer, če želite ustvariti mapo za prve 4 mesece v letu, bi izvedli naslednji ukaz:
md january february march april
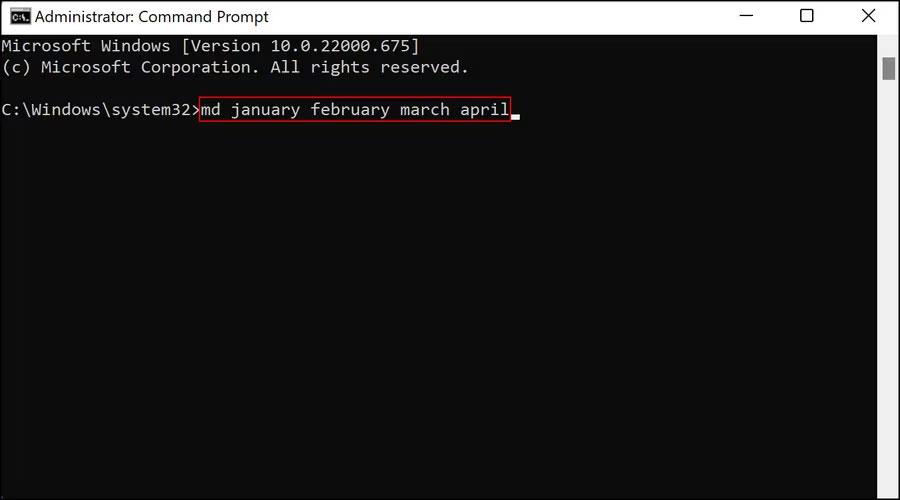
Ukaz z imenom datoteke
7. Ko končate, zaprite okno ukaznega poziva in odprite lokacijo map v File Explorerju, da vidite, ali so bile mape ustvarjene.
Če iz nekega razloga uporaba ukaznega poziva ne deluje za vas, lahko uporabite Windows Powershell (Admin) za izvedbo istih korakov. Powershell deluje skoraj tako kot Command Prom, vendar je veliko močnejši od cmd.
Za uporabo Powershell sledite tem korakom:
1. Z desno tipko miške kliknite ikono Windows v opravilni vrstici in izberite Powershell (Admin) .
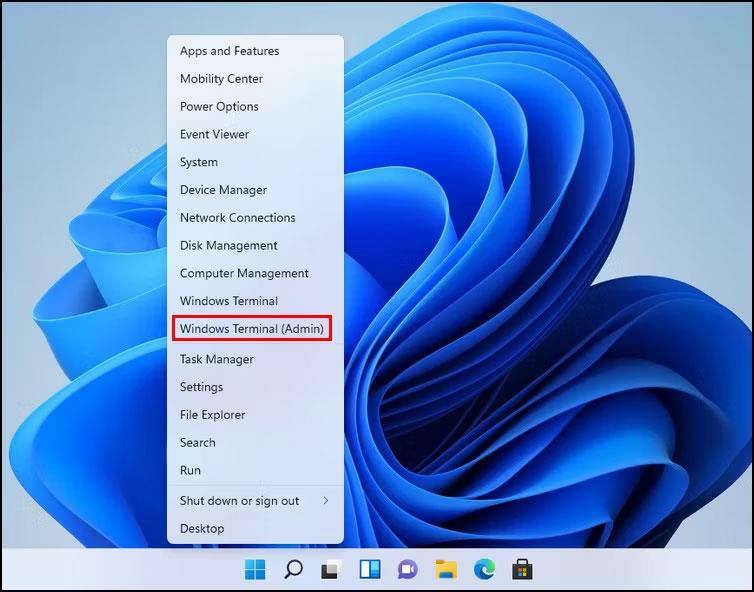
Možnosti terminala Windows (skrbnik).
2. V pozivu UAC izberite Da .
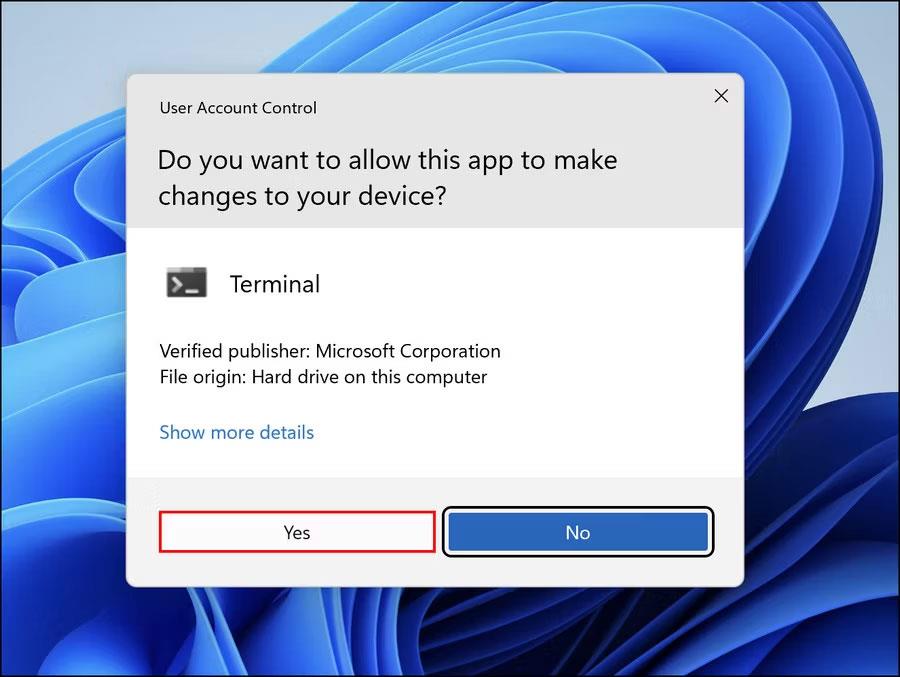
UAC poziv
3. Zdaj izvedite spodnji ukaz in spremenite [Lokacija] z lokacijo, na katero ciljate za ustvarjanje map.
cd [Location]
4. Želimo na primer ustvariti podmape v mapah dokumentov, zato bo izveden naslednji ukaz:
cd C:\users\hp\documents
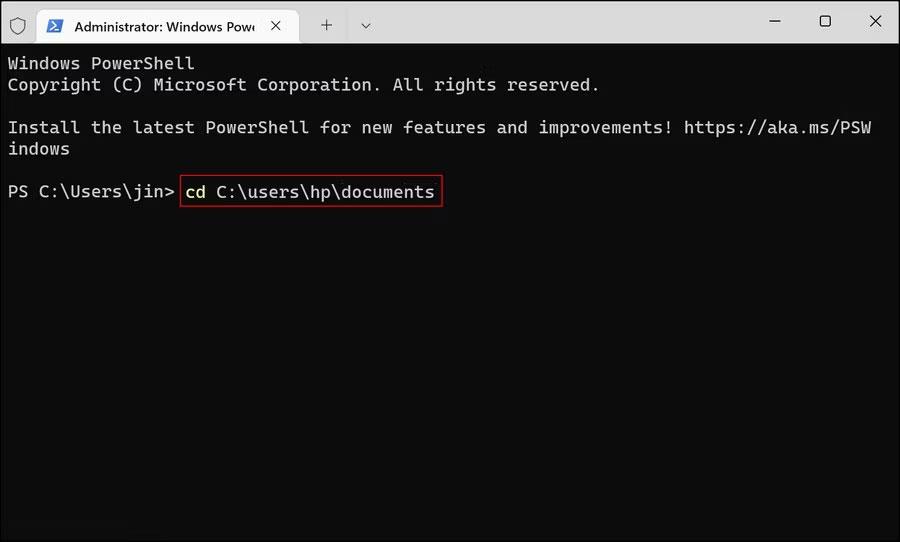
Izvedite ukaz za ustvarjanje podmap
5. Ko končate, izvedite naslednji ukaz. Zamenjajte [ime mape] z imenom, ki ga želite dati mapam.
md "[foldername]", "[foldername]", "[foldername]", "[foldername]"
6. Na primer, če želite ustvariti mapo za prve 4 mesece v letu, bi izvedli naslednji ukaz:
md "january", "february", "march", "april"
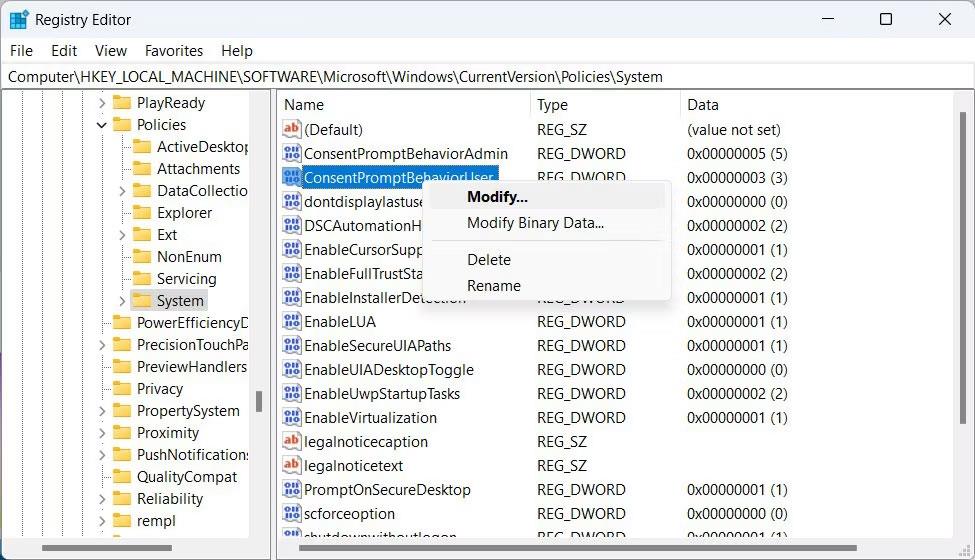
Ukaz za poimenovanje datotek
Na koncu zaprite okno Powershell in preverite, ali so bile mape ustvarjene.
2. Uporabite Beležnico za ustvarjanje več map hkrati
Čeprav je morda presenetljivo, lahko beležnica Windows izvaja napredne tehnične operacije, ki presegajo pisanje seznamov opravil.
Zgornje metode so primerne, če želite samo ustvariti več map brez podmap. Če želite ustvariti tudi podmape, je to preprost način, da ustvarite paketni skript prek Beležnice.
Takole lahko to storite:
1. V iskalno vrstico Windows vnesite Notepad in kliknite Odpri .
2. V oknu beležnice kliknite @ECHO OFF in pritisnite Enter .
3. Nato vnesite md , ki mu sledijo imena map in podmap v narekovajih. Na primer, če želite ustvariti mapo MUO januar s podmapo Windows in mapo MUO februar s podmapo Android, je ukaz za vnos v beležnico:
@ECHO OFF
md "MUOJan"\"Windows" "MUOFeb"\"Android"
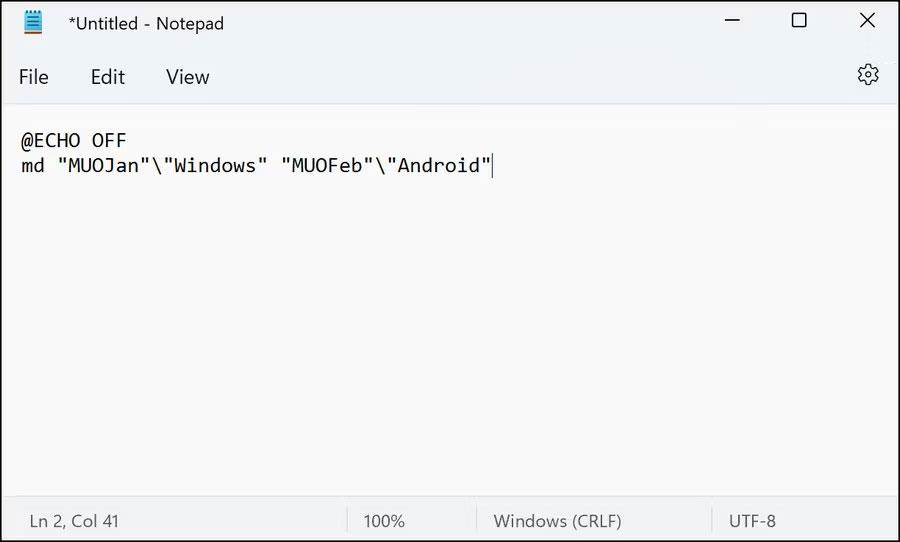
Ukazi v beležnici
4. Ko vnesete imena vseh map in podmap, ki jih želite ustvariti, se pomaknite do Datoteka v zgornjem levem kotu in izberite Shrani kot .
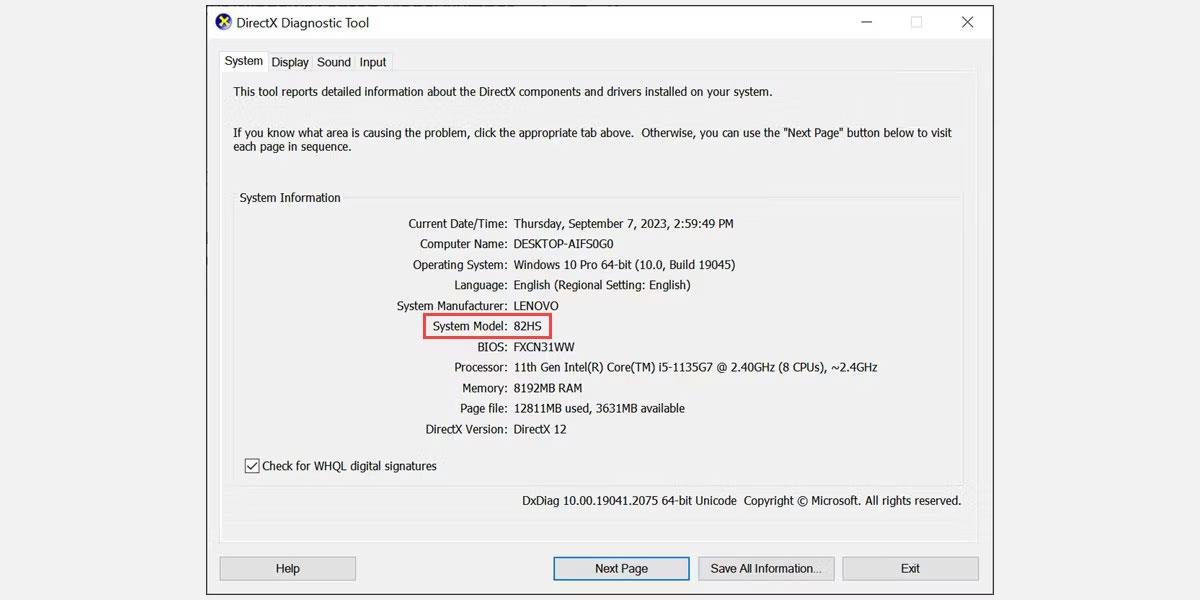
Shrani kot možnost
5. Poimenujte svojo datoteko, ki ji sledi .bat. Primer datoteke bi bil makeuseof.bat.
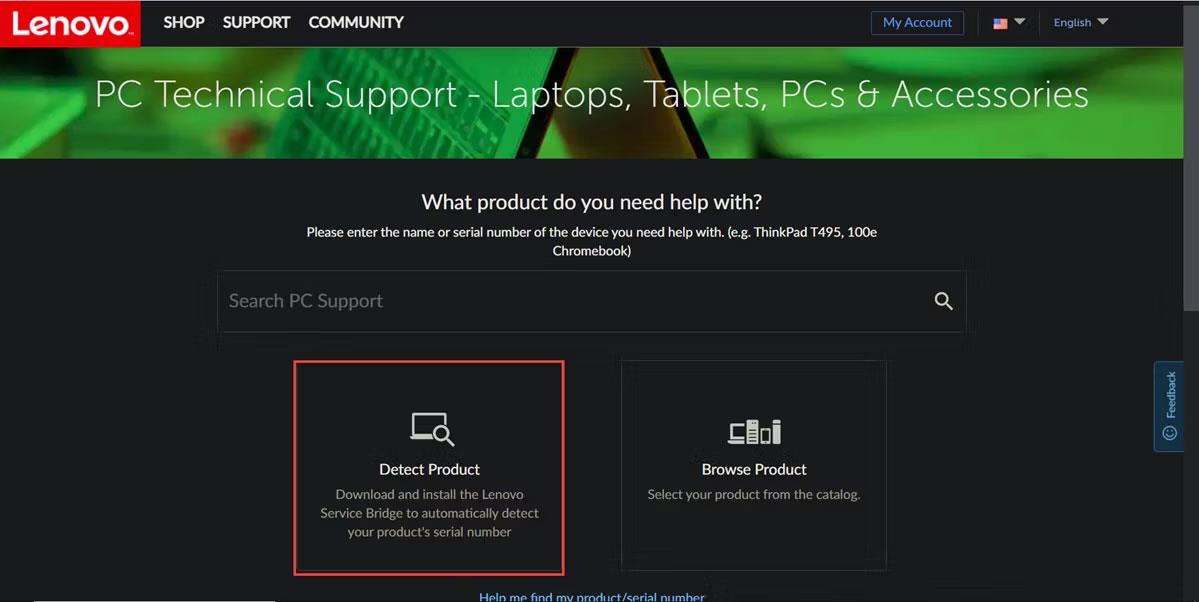
Poimenujte datoteko
6. Razširite spustni seznam Shrani kot in izberite Vse datoteke .
7. Kliknite V redu in zaprite Beležnico.
8. Zdaj se pomaknite do lokacije mape in odprite datoteko bat. Če ga odprete, se ustvarijo mape in njihove podmape.
Zdaj, ko ste ustvarili veliko datotek in map, je vredno razmisliti tudi o organiziranju teh datotek v sistemu Windows, če ne želite porabiti veliko časa za iskanje informacij v njih. Poleg tega Windows omogoča preimenovanje več map hkrati , kar je lahko v pomoč pri njihovem organiziranju.
3. Uporabljajte aplikacije tretjih oseb
Nenazadnje, če menite, da je uporaba ukaznega poziva in beležnice preveč zamudna, lahko poskusite uporabiti aplikacijo tretje osebe.
Obstaja kar nekaj aplikacij, ki vam lahko pomagajo doseči to, vključno z naslednjimi:
Za ponazoritev bo članek uporabil Folder Frenzy. Koraki za ustvarjanje več map v drugih aplikacijah se lahko razlikujejo, vendar osnove ostajajo enake.
1. Prenesite Folder Frenzy.
2. Razpakirajte preneseno datoteko in jo zaženite.
3. V potrditvenem pozivu kliknite Da .
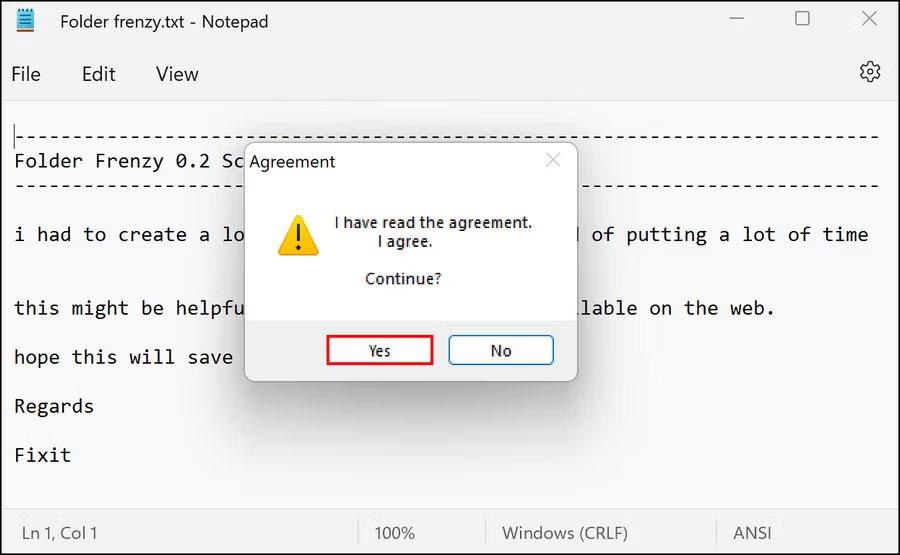
Kliknite Da v pozivu UAC
4. Ko se odpre pogovorno okno Folder Frenzy, vnesite imena map, ki jih želite ustvariti, in kliknite gumb Ustvari mapo . Te mape bodo ustvarjene v datoteki Folder Frenzy.
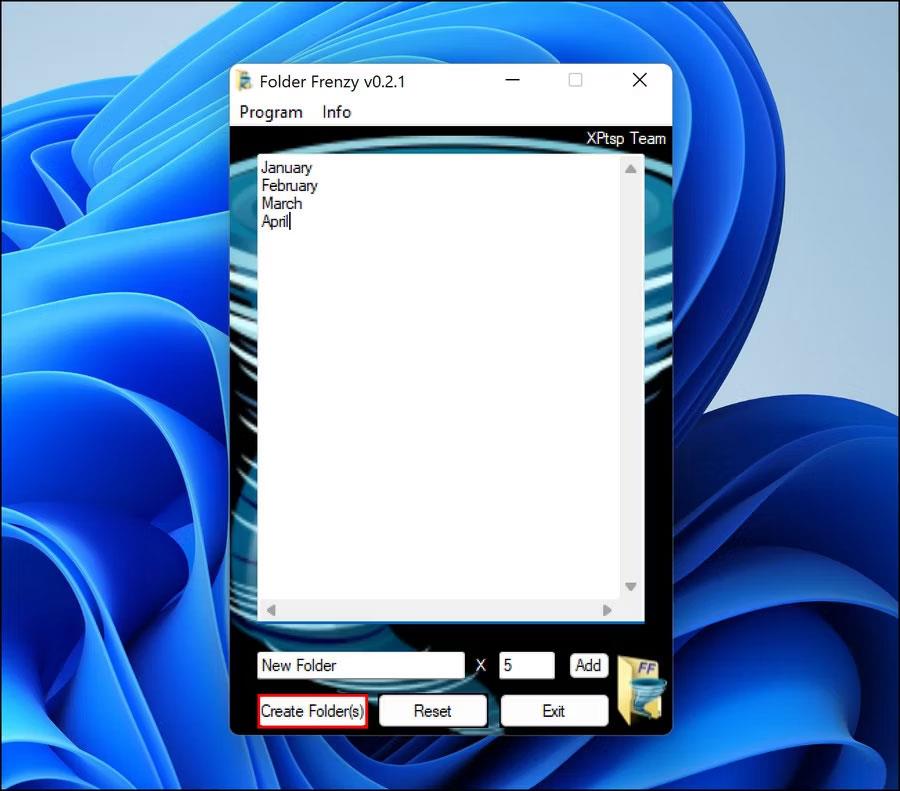
Ustvarite mape v Folder Frenzy
Od tu lahko greste še korak dlje. To je učenje, kako zagnati več programov z eno bližnjico v sistemu Windows za povečanje produktivnosti v službi ali šoli. Če tega orodja po ustvarjanju množične mape ne potrebujete več, ga lahko odstranite. To ne bo samodejno izbrisalo map, ki ste jih ustvarili z orodjem, razen če to izrecno zahteva postopek odstranitve in potrdite dejanje.