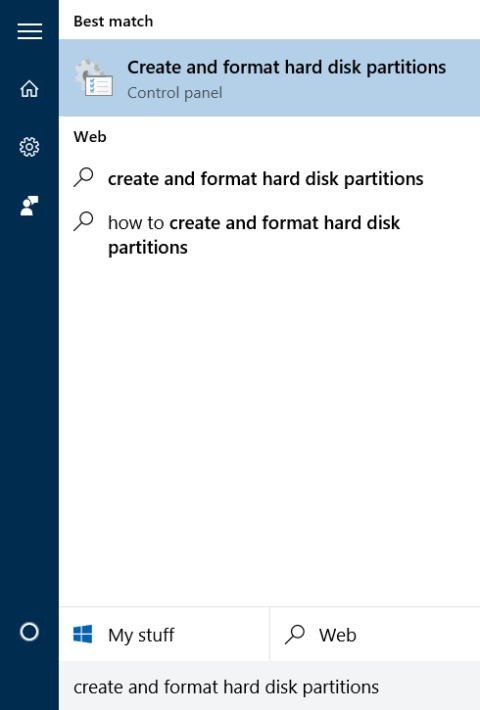Pri večini računalniških linij so proizvajalci ustvarili obnovitveno particijo, tako da lahko uporabniki obnovijo sistem Windows v novo izdelano stanje. Ta particija je privzeto skrita ali ni prikazana v File Explorerju (Windows Explorer). Ko odprete Upravljanje diskov, lahko jasno vidite to particijo.
Obnovitvena particija vsebuje veliko pomembnih podatkov za obnovitev operacijskega sistema Windows, zato jo raje kot particije skrijte, da preprečite nenamerno brisanje datotek v njej ali njeno resno poškodovanje.
Spodaj so 3 načini za skrivanje obnovitvene particije v sistemu Windows 10/8.1/7, ki vam jih želi predstaviti Tips.BlogCafeIT.
1. Uporabite Upravljanje diskov
1. korak: Odprite Upravljanje diskov
Če želite odpreti upravljanje diskov, v iskalno polje v meniju Start vnesite ustvarjanje in formatiranje particij trdega diska in pritisnite Enter .

Lahko pa tudi vnesete Diskmgmt.msc v iskalno polje v meniju Start ali ukazno okno Zaženi in pritisnite Enter .

2. korak:
V oknu za upravljanje diskov z desno miškino tipko kliknite obnovitveno particijo, ki jo želite skriti, in izberite Spremeni črko in poti particije.

3. korak:
V tem času se na zaslonu prikaže pogovorno okno Spremeni particijsko črko in poti , izberite Odstrani .
Nato izberite Da v pogovornem oknu “ Nekateri programi, ki se zanašajo na particijske črke, morda ne bodo delovali pravilno. Ali ste prepričani, da želite odstraniti to particijsko črko ?« pojavijo.


Torej ste končali s skrivanjem obnovitvene particije.
Če želite obnovitveno particijo prikazati v Raziskovalcu datotek, odprite Upravljanje diskov, nato z desno miškino tipko kliknite obnovitveno particijo, izberite Spremeni particijsko črko in poti , kliknite Dodaj in nato izberite identifikacijsko črko particije.
2. Uporabite ukazni poziv
1. korak: Odprite ukazni poziv pod skrbnikom
Če želite odpreti ukazni poziv pod skrbnikom, vnesite CMD v iskalno polje v meniju Start, nato z desno miškino tipko kliknite ukazni poziv in izberite Zaženi kot skrbnik .
2. korak:
V oknu ukaznega poziva vnesite vsak spodnji ukaz in pritisnite Enter, da si ogledate vse particije:
diskpart
Seznam zvezkov
3. korak:
Nato izberite particijo, ki jo želite skriti.
Če želite izbrati particijo, uporabite spodnji ukaz:
Izberite glasnost X
Kjer je X številka particije, ki ste jo našli v zgornjem koraku.
4. korak:
Na koncu vnesite spodnji ukaz v okno ukaznega poziva, da izbrišete identifikator particije (samodejno izbrišite skrite identifikatorje particije v File Explorerju).
Odstranite črko X
Kjer je X črka pogona particije.
Če želite dodati znake in prikazati particije v File Explorerju, sledite spodnjim korakom:
Korak 1:
Izvedite korake 1, 2, 3 kot zgoraj.
2. korak:
Vnesite spodnji ukaz, da izberete particijo:
Izberite zvezek X (X je številka nosilca)
3. korak:
Za dostop do izbranega identifikatorja particije uporabite spodnji ukaz:
Dodelite črko X (X je črka, ki označuje pogon, do katerega želite dostopati).
3. Uporabite programsko opremo tretjih oseb

Windows Drive Hider je brezplačen pripomoček za Windows. Glavna značilnost pripomočka je, da skrije katero koli particijo v pogonu, ki jo uporabnik želi. Uporaba je precej preprosta, le prenesti morate to orodje in ga razpakirati.
Zaženite Windows Drive Hider, izberite particijo, ki jo želite skriti, nato izberite Skrij particijo in končali ste.
Lahko se sklicujete na:
Vso srečo!