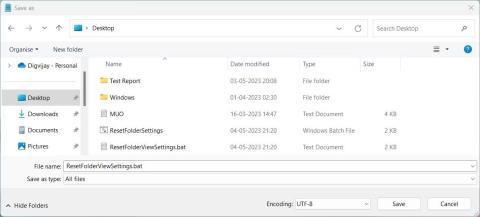Nastavitve pogleda mape v sistemu Windows vam pomagajo nadzorovati, kako je vsebina določene mape prikazana in organizirana. Če ste te nastavitve spremenili, zdaj pa jih želite ponastaviti na privzeti pogled, je to preprosto. Preberite naslednji članek, če želite izvedeti, kako ponastaviti nastavitve pogleda mape v računalniku z operacijskim sistemom Windows 11 .
Kako ponastaviti nastavitve pogleda mape na privzete v sistemu Windows
Nastavitve pogleda mape lahko ponastavite na privzeti pogled na tri načine. Prva metoda je zagon paketne datoteke, druga metoda uporablja File Explorer, tretja in zadnja metoda pa vključuje prilagajanje urejevalnika registra. Poglobimo se v vsako metodo.
1. Zaženite paketno datoteko, da ponastavite nastavitve pogleda mape na privzete
Ponastavitev nastavitev pogleda mape s to metodo zahteva ustvarjanje in zagon paketne datoteke. S tem boste ponastavili nastavitve za vse mape v računalniku. Takole:
1. Z desno miškino tipko kliknite namizje in izberite Novo > Besedilni dokument .
2. Poimenujte ga ResetFolderViewSettings in pritisnite Enter , da shranite.
3. Odprite novo ustvarjeno besedilno datoteko v beležnici ali katerem koli drugem urejevalniku besedil po vaši izbiri.
4. Zdaj kopirajte in prilepite naslednjo kodo v datoteko:
@echo off
:: Resets folder view settings, window size and position of all folders
Reg Delete "HKCU\SOFTWARE\Classes\Local Settings\Software\Microsoft\Windows\Shell\BagMRU" /F
Reg Delete "HKCU\SOFTWARE\Classes\Local Settings\Software\Microsoft\Windows\Shell\Bags" /F
:: To reset "Apply to Folders" views to default for all folder types
REG Delete "HKCU\Software\Microsoft\Windows\CurrentVersion\Explorer\Streams\Defaults" /F
:: To reset size of details, navigation, preview panes to default for all folders
Reg Delete "HKCU\SOFTWARE\Microsoft\Windows\CurrentVersion\Explorer\Modules\GlobalSettings\Sizer" /F
Reg Delete "HKCU\SOFTWARE\Microsoft\Windows\CurrentVersion\Explorer\Modules\NavPane" /F
:: To reset size of Save as amd Open dialogs to default for all folders
Reg Delete "HKCU\SOFTWARE\Microsoft\Windows\CurrentVersion\Explorer\CIDOpen" /F
Reg Delete "HKCU\SOFTWARE\Microsoft\Windows\CurrentVersion\Explorer\CIDSave" /F
Reg Delete "HKCU\SOFTWARE\Microsoft\Windows\CurrentVersion\Explorer\ComDlg32" /F
:: To kill and restart explorer process
taskkill /f /im explorer.exe
start explorer.exe
5. Ko dodate kodo, v zgornjem meniju kliknite Datoteka in nato izberite Shrani kot .
6. Sedaj izberite Vse datoteke v meniju Shrani kot vrsto in dodajte .bat na konec imena datoteke.

Zaženite paketno datoteko, da ponastavite nastavitve pogleda mape na privzete
7. V levem podoknu kot lokacijo izberite Namizje .
8. Nato kliknite Shrani in zaprite okno urejevalnika besedil.
9. Na koncu dvokliknite paketno datoteko, ki ste jo ustvarili, in ponastavila bo vaše nastavitve pogleda mape na privzeti pogled.
2. Ponastavite nastavitve pogleda mape na privzete prek Raziskovalca datotek
Če morate le ponastaviti nastavitve pogleda vseh map iste vrste, potem je ta metoda za vas. Tukaj morate storiti:
1. Kliknite Start in poiščite možnosti File Explorerja . Če želite izvedeti več, glejte vodnik Quantrimang.com o tem, kako odpreti možnosti mape v sistemu Windows .
2. Sedaj izberite zavihek Pogled v zgornji vrstici in kliknite Ponastavi mape .

Ponastavite nastavitve pogleda map na privzete prek Raziskovalca datotek
3. Ko ste pozvani, da potrdite svoje dejanje, kliknite Da .
4. Na koncu kliknite OK in okno se bo zaprlo.
S tem boste ponastavili nastavitve pogleda mape na privzete nastavitve sistema Windows.
3. Z urejevalnikom registra ponastavite nastavitve pogleda map na privzete
Končna metoda za ponastavitev nastavitev pogleda mape vključuje uporabo urejevalnika registra Windows. To metodo uporabite le, če ste izkušen uporabnik in veste, kako deluje, saj lahko poškodovani ključi v registru povzročijo resne težave. Da preprečite izgubo podatkov, morate pred nadaljevanjem ustvariti varnostno kopijo registra .
Če želite ponastaviti nastavitve pogleda map z urejevalnikom registra, naredite naslednje:
1. Pritisnite Win + R na tipkovnici, da odprete Run .
2. V besedilno polje vnesite regedit in pritisnite Enter. To bo odprlo okno urejevalnika registra .
3. Pomaknite se do naslednje lokacije:
HKEY_CURRENT_USER\Software\Classes\Local Settings\Software\Microsoft\Windows\Shell
4. V levi stranski vrstici z desno miškino tipko kliknite mapo BagMRU in izberite Izbriši .

Ponastavite nastavitve pogleda mape na privzete z urejevalnikom registra
5. Kliknite Da , ko boste morali potrditi svoje dejanje.
6. Podobno izbrišite mapo Bags in zaprite okno registra.