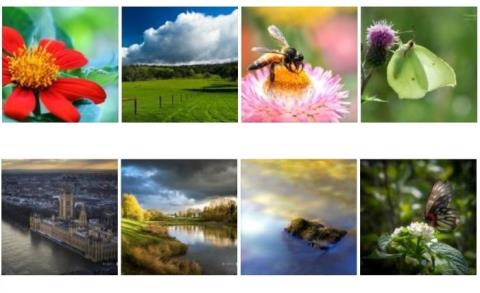V računalniku z operacijskim sistemom Windows 10 imate nameščenih veliko tem in želite izbrisati teme, ki jih ne uporabljate več, da naredite prostor za nove teme, ki jih želite prenesti. V spodnjem članku vas bo Tips.BlogCafeIT vodil skozi 3 načine za ogled in brisanje tem ali paketov tem, ki ste jih namestili v računalnik z operacijskim sistemom Windows 10.
Odvisno od števila in velikosti ozadja se lahko velikost teme razlikuje od nekaj MB do več deset MB. Torej, če ste prenesli in namestili na desetine tem iz trgovine ali drugih spletnih mest, lahko te teme izbrišete, da sprostite prostor v pomnilniku.

1. Izbrišite nameščene teme prek nastavitev v sistemu Windows 10
Ta rešitev deluje samo v Windows 10 Creators Update (15014 ali novejša) ali novejših različicah sistema Windows 10.
Če uporabljate starejšo različico sistema Windows 10, lahko nameščeno temo odstranite prek nadzorne plošče ali Raziskovalca datotek.
Korak 1:
Odprite aplikacijo Nastavitve. Tukaj si oglejte nekaj načinov za odpiranje aplikacije Nastavitve v sistemu Windows 10 .
V oknu z nastavitvami poiščite in kliknite ikono za prilagajanje , nato kliknite Teme , da vidite vse teme, ki ste jih namestili, in privzete teme.
2. korak:
Če želite izbrisati temo, z desno miškino tipko kliknite ime teme in izberite Izbriši .

Opomba:
Ne morete izbrisati trenutne teme, uporabljene v vašem računalniku z operacijskim sistemom Windows 10. Če želite izbrisati trenutno uporabljeno temo, morate najprej uporabiti drugo temo.
Poleg tega privzete teme ne morete izbrisati prek aplikacije Nastavitve.
2. Izbrišite nameščeno temo prek nadzorne plošče
Korak 1:
Odprite klasično aplikacijo nadzorne plošče tako, da vnesete nadzorno ploščo v polje za iskanje v meniju Start ali opravilni vrstici in pritisnete Enter.
2. korak:
V oknu Nadzorne plošče nastavite Pogled po elementu na Majhne ikone . Nato poiščite in kliknite Personalizacija , da odprete okno Personalizacija.

3. korak:
Tukaj poiščite katero koli temo, ki jo želite izbrisati. Z desno miškino tipko kliknite temo in nato kliknite Izbriši temo , da temo odstranite iz računalnika z operacijskim sistemom Windows 10.

Tako kot v aplikaciji Nastavitve tudi v oknu za prilagajanje ne morete izbrisati privzetih tem v sistemu Windows 10.
3. Prek Raziskovalca datotek v sistemu Windows 10
Korak 1:
Pritisnite kombinacijo tipk Windows + R , da odprete ukazno okno Zaženi.
2. korak:
V ukaznem oknu Zaženi vnesite spodnjo pot in pritisnite Enter, da neposredno odprete teme:
%localappdata%\Microsoft\Windows\Themes

3. korak:
Tukaj z desno miškino tipko kliknite temo, ki jo želite izbrisati, nato kliknite Izbriši .

Upoštevajte, da mapa RoamedThemeFiles vključuje sinhronizacijo slik ozadja, če uporabljate funkcijo sinhronizacije teme in slike ozadja v sistemu Windows 10.
Glejte še nekaj spodnjih člankov:
- Konfigurirajte PIN, ki "škoduje možganom", za prijavo v Windows 10
Vso srečo!