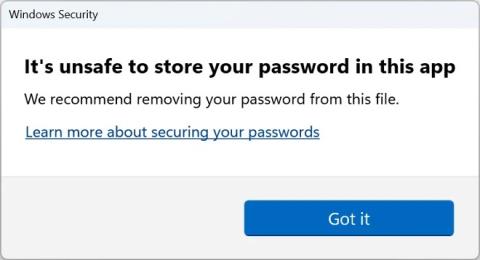Ali je uporaba kode PIN ali gesla varnejša v sistemu Windows 10?

Vsakdo lahko uporabi PIN (osebno identifikacijsko številko) za zaščito svojega računa Windows 10. To je odlična ideja.
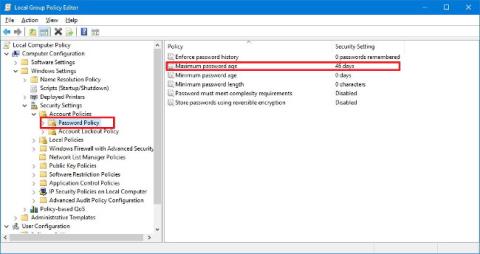
Windows 10 je opremljen s kopico odličnih varnostnih funkcij, vključno z biometričnim preverjanjem pristnosti Windows Hello, zaščito pred zlonamerno programsko opremo Windows Defender in posodobitvijo sistema Windows za posodabljanje vaših naprav. Vendar pa lahko tudi s temi funkcijami do vašega računalnika še vedno zlahka dostopajo nepooblaščeni uporabniki, če dolgo časa uporabljate isto geslo.
Čeprav lahko uporabniki kadar koli spremenijo svoja gesla, je možno tudi konfigurirati operacijski sistem, da od uporabnikov zahteva občasno spreminjanje gesel. V spodnjem članku vas bo Tips.BlogCafeIT vodil skozi 3 načine, kako "prisiliti" uporabnike, da občasno spremenijo svoja gesla v sistemu Windows 10.
1. Uporabite pravilnik skupine, da "izsilite" spremembe gesla
Če uporabljate Windows 10 Pro, Enterprise ali Education, lahko z urejevalnikom pravilnika lokalne skupine hitro konfigurirate čas (v dnevih), preden morajo uporabniki spremeniti gesla za lokalne račune.
1. Pritisnite kombinacijo tipk Windows + R , da odprete ukazno okno Zaženi.
2. V ukazno okno Zaženi vnesite gpedit.msc in kliknite V redu ali pritisnite Enter, da odprete okno urejevalnika pravilnika lokalne skupine.
3. V oknu urejevalnika pravilnika lokalne skupine se pomaknite do ključa:
Konfiguracija računalnika => Nastavitve sistema Windows => Varnostne nastavitve => Pravila računa => Politika gesel
4. V desnem podoknu dvokliknite pravilnik z imenom Največja starost gesla .
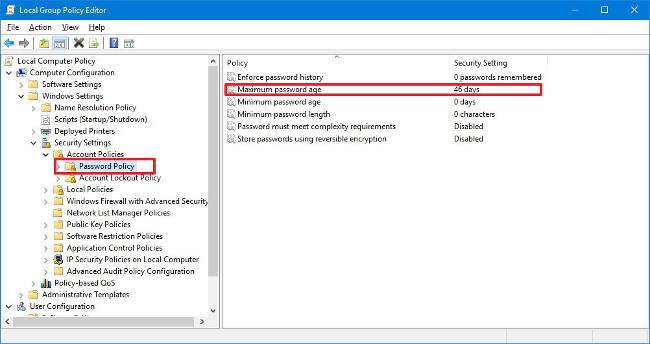
5. Nastavite število dni, v katerih se geslo lahko uporablja, preden Windows 10 od uporabnika zahteva, da spremeni geslo. (Idealna vrednost je 72 dni).
6. Kliknite V redu za dokončanje postopka.
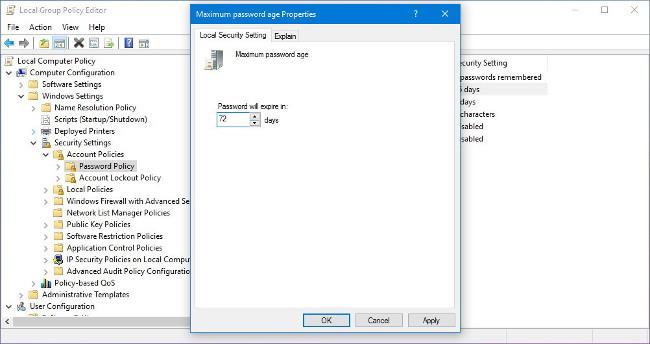
Po določenem času bo uporabnik prejel obvestilo, da spremeni geslo in se poskusi znova prijaviti.
Poleg tega lahko nastavite tudi, da uporabnikom prisilite uporabo bolj zapletenih gesel ali celo onemogočite uporabo starih gesel.
Spodaj je nekaj razpoložljivih pravilnikov o geslu:
2. Za prisilno spremembo gesla uporabite ukazni poziv
Windows 10 Home ne integrira funkcije urejevalnika pravilnika lokalne skupine, lahko pa uporabite ukazni poziv za izvedbo postopka prisilne spremembe gesla.
1. Odprite Start .
2. Tam vnesite ključno besedo Command Prompt in pritisnite Enter.
3. Na seznamu rezultatov iskanja z desno miškino tipko kliknite Ukazni poziv in izberite Zaženi kot skrbnik .
4. V oknu ukaznega poziva vnesite spodnji ukaz in pritisnite Enter, da aktivirate datum poteka gesla:
wmic UserAccount set PasswordExpires=True
5. Vnesite spodnji ukaz in pritisnite Enter , da nastavite število dni, v katerih se geslo lahko uporablja, preden Windows 10 od uporabnika zahteva, da spremeni geslo:
neto računi /maxpwage:72
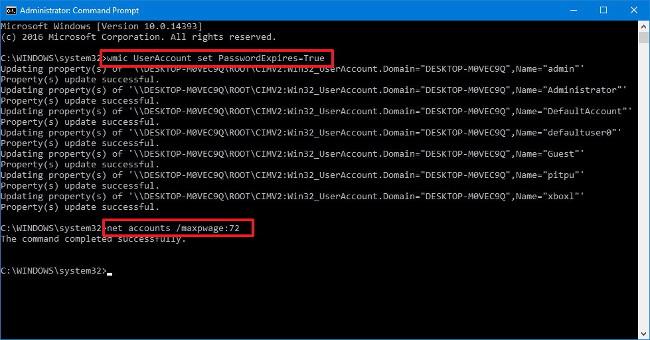
6. Vnesite spodnji ukaz in pritisnite Enter, da pregledate novo geslo:
neto računi
Po določenem času bo uporabnik prejel obvestilo, da spremeni geslo in se poskusi znova prijaviti.
Če želite za uporabnika prisiliti, da geslo "poteče", sledite istim korakom in v 4. koraku uporabite ukaz:
wmic UserAccount, kjer je Name='USERNAME' set PasswordExpires=True
Opomba :
V zgornjem ukazu zamenjajte " UPORABNIŠKO IME " z imenom računa, za katerega želite nastaviti geslo "potek".
3. Kako vsiliti spremembo gesla na Microsoftovem računu?
Če uporabljate Microsoftov račun, lahko v svojem računu omogočite možnost spremembe gesla vsakih 72 dni.
1. Odprite kateri koli brskalnik v računalniku in se prijavite v svoj Microsoftov račun.
2. V razdelku Varnost in zasebnost kliknite povezavo Spremeni geslo .
3. Ustvarite novo geslo.
4. Označite možnost Naj spremenim geslo vsakih 72 dni .
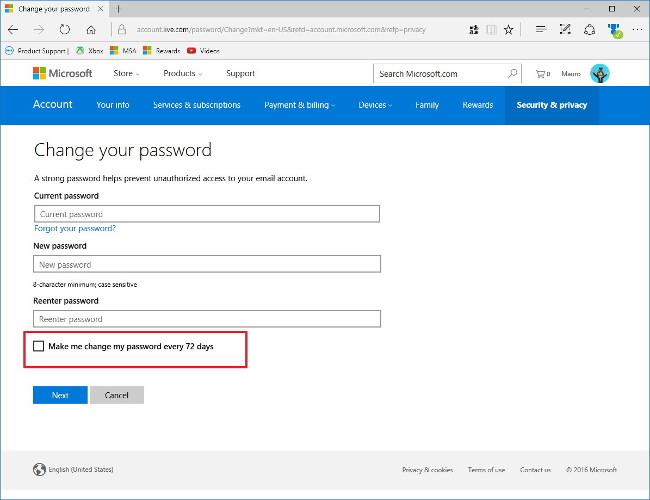
5. Za dokončanje postopka kliknite Naprej .
Glejte še nekaj spodnjih člankov:
Vso srečo!
Vsakdo lahko uporabi PIN (osebno identifikacijsko številko) za zaščito svojega računa Windows 10. To je odlična ideja.
Če vam biometrična varnost ni všeč in se želite znova prijaviti v svoj račun Windows z znanim geslom, kaj morate storiti?
Windows 10 je opremljen s kopico odličnih varnostnih funkcij, vključno z biometričnim preverjanjem pristnosti Windows Hello, zaščito pred zlonamerno programsko opremo Windows Defender in posodobitvijo sistema Windows za posodabljanje vaših naprav. Vendar pa lahko tudi s temi funkcijami do vašega računalnika še vedno zlahka dostopajo nepooblaščeni uporabniki, če dolgo časa uporabljate isto geslo.
Windows 11 22H2 je bil pravkar izdan in z njim prihaja nova varnostna funkcija, imenovana izboljšana zaščita pred lažnim predstavljanjem, z možnostjo opozarjanja uporabnikov, ko vnesejo gesla za Windows v nevarne aplikacije ali na spletna mesta.
Način kioska v sistemu Windows 10 je način samo za uporabo ene aplikacije ali dostop do samo 1 spletnega mesta z gostujočimi uporabniki.
Ta vodnik vam bo pokazal, kako spremenite ali obnovite privzeto lokacijo mape Camera Roll v sistemu Windows 10.
Urejanje datoteke gostiteljev lahko povzroči, da ne morete dostopati do interneta, če datoteka ni pravilno spremenjena. Naslednji članek vas bo vodil pri urejanju datoteke gostiteljev v sistemu Windows 10.
Če zmanjšate velikost in kapaciteto fotografij, jih boste lažje delili ali pošiljali komurkoli. Zlasti v sistemu Windows 10 lahko z nekaj preprostimi koraki množično spreminjate velikost fotografij.
Če vam zaradi varnosti ali zasebnosti ni treba prikazati nedavno obiskanih predmetov in mest, jih lahko preprosto izklopite.
Microsoft je pravkar izdal Windows 10 Anniversary Update s številnimi izboljšavami in novimi funkcijami. V tej novi posodobitvi boste videli veliko sprememb. Od podpore za pisalo Windows Ink do podpore za razširitev brskalnika Microsoft Edge, meni Start in Cortana sta bila prav tako bistveno izboljšana.
Eno mesto za nadzor številnih operacij neposredno na sistemski vrstici.
V operacijskem sistemu Windows 10 lahko prenesete in namestite predloge pravilnika skupine za upravljanje nastavitev Microsoft Edge in ta vodnik vam bo pokazal postopek.
Temni način je vmesnik s temnim ozadjem v sistemu Windows 10, ki računalniku pomaga varčevati z energijo baterije in zmanjša vpliv na oči uporabnika.
Opravilna vrstica ima omejen prostor in če redno delate z več aplikacijami, vam lahko hitro zmanjka prostora, da bi lahko pripeli več priljubljenih aplikacij.