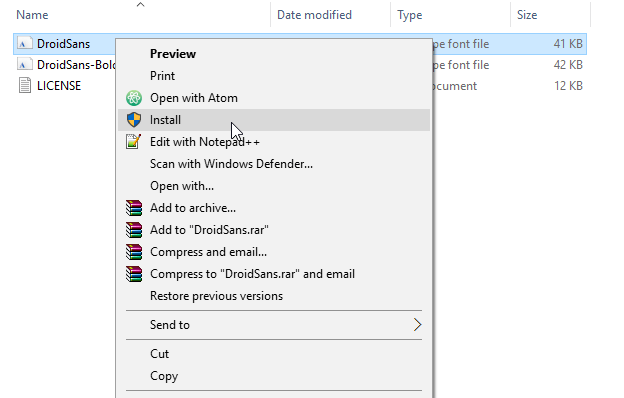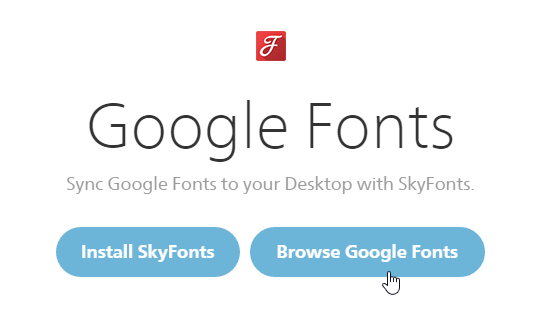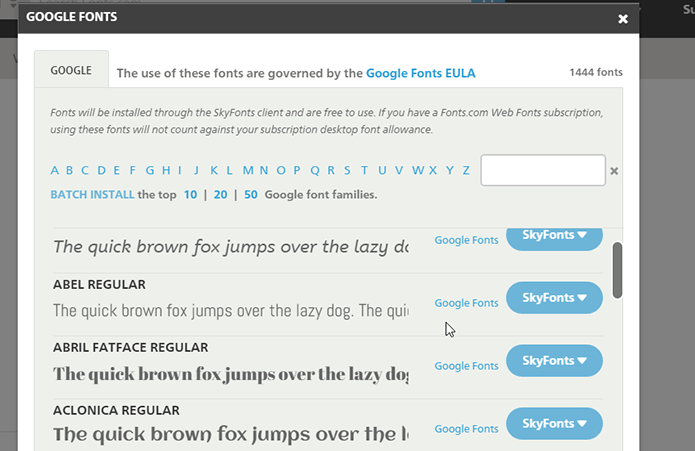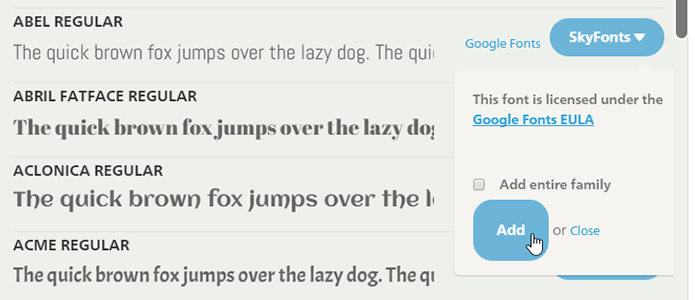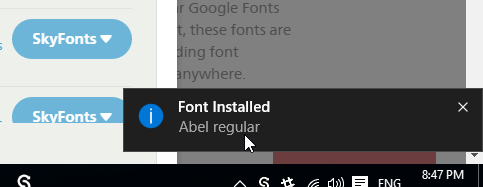Google Fonts je Googlova brezplačna storitev. To je Googlova brezplačna knjižnica pisav, ki uporabnikom ponuja več kot 600 različnih pisav za uporabo na njihovih spletnih mestih. Te pisave lahko uporabljate v vseh aplikacijah Microsoft Office in celo urejate v programski opremi, kot je Photoshop.

V spodnjem članku vas bo Tips.BlogCafeIT vodil skozi 2 preprosta načina za namestitev Googlovih pisav v računalnik z operacijskim sistemom Windows 10.
1. Ročno namestite Google Font
Obiščite Google Font ali si oglejte podrobna navodila za prenos Google Font na tej povezavi.
Po prenosu razpakirajte datoteko, ki ste jo pravkar prenesli, in namestite pisavo. Z desno miškino tipko kliknite datoteko .ttf in nato kliknite Namesti.
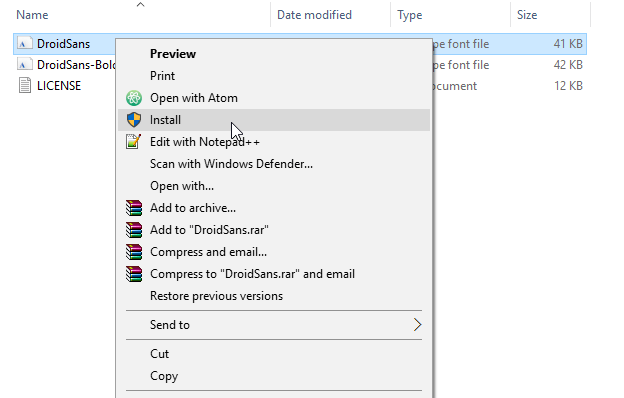
Sledite istim korakom kot pri namestitvi drugih pisav v računalnik z operacijskim sistemom Windows 10.
2. Uporabite 3. aplikacijo
Za prenos Googlovih spletnih pisav v svoj računalnik lahko zaprosite za podporo aplikacije tretje osebe, kot je aplikacija SkyFonts. Aplikacija SkyFonts ne podpira samo prenosa pisav, ampak tudi samodejno posodablja pisave, ko so na voljo nove različice.
Obiščite tukaj in namestite SkyFonts.
Opomba: Za prijavo morate imeti račun na spletnem mestu. Pisave bodo sinhronizirane z vašim spletnim računom prek namiznega odjemalca.
Če želite prenesti pisave prek odjemalca, morate dodati svojo zbirko na spletno mesto. Podobno je povezavi, po kateri lahko brskate po Google Fonts.
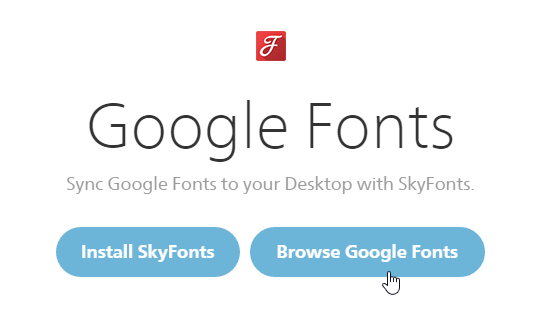
Kliknite Prebrskaj Google Fonts . Na zaslonu boste videli pojavno okno, ki prikazuje seznam vseh pisav Google.
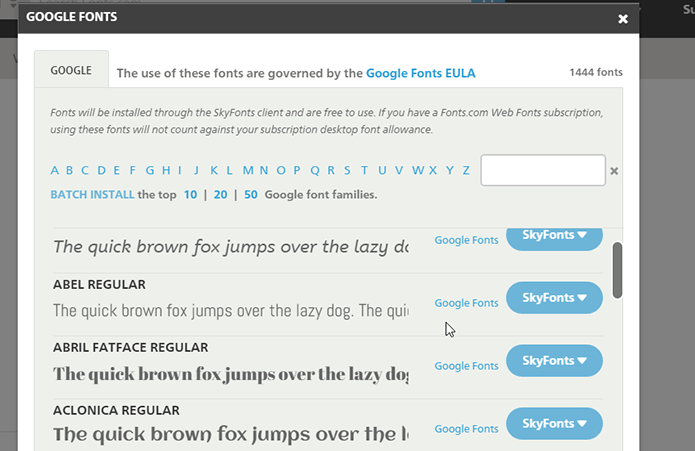
Kliknite SkyFonts , da dodate v svojo zbirko SkyFont.
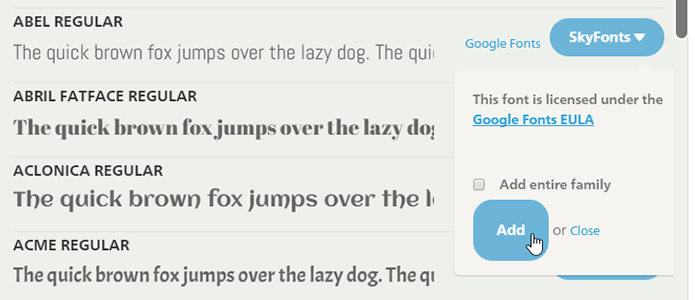
Zdaj boste prejeli obvestilo, da je bila pisava nameščena na namiznem odjemalcu (računalniku).
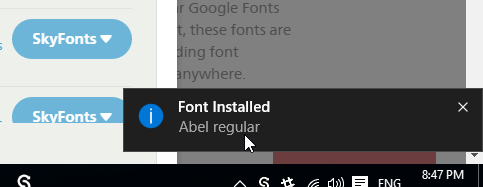
Od zdaj naprej lahko uporabljate pisave, ki ste jih namestili v aplikaciji Microsoft Word, ali urejate katero koli programsko opremo, ki jo uporabljate.
Glejte še nekaj spodnjih člankov:
Vso srečo!