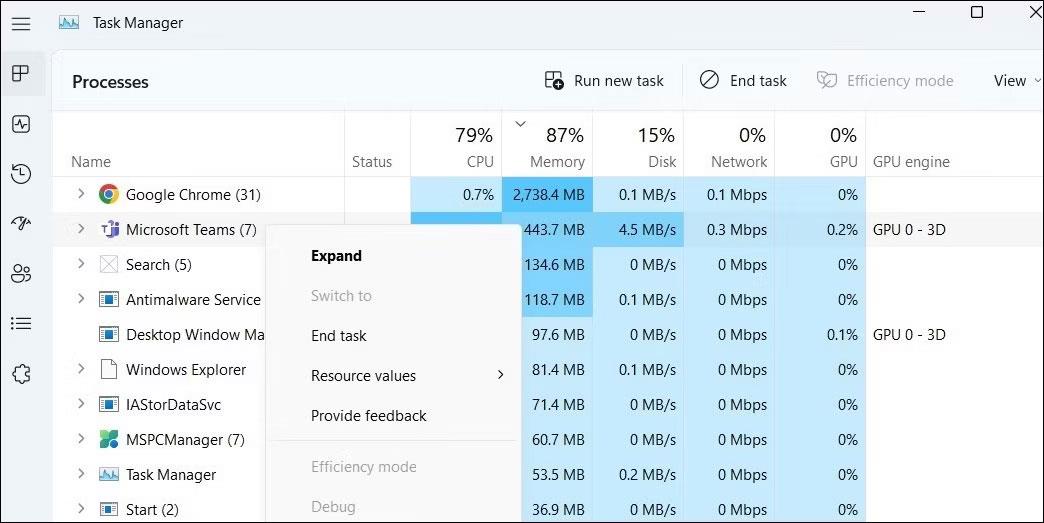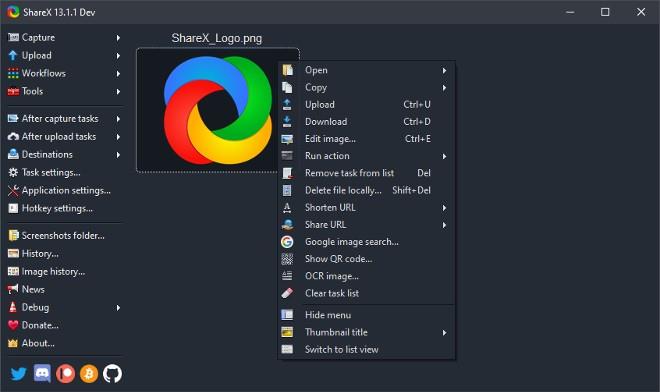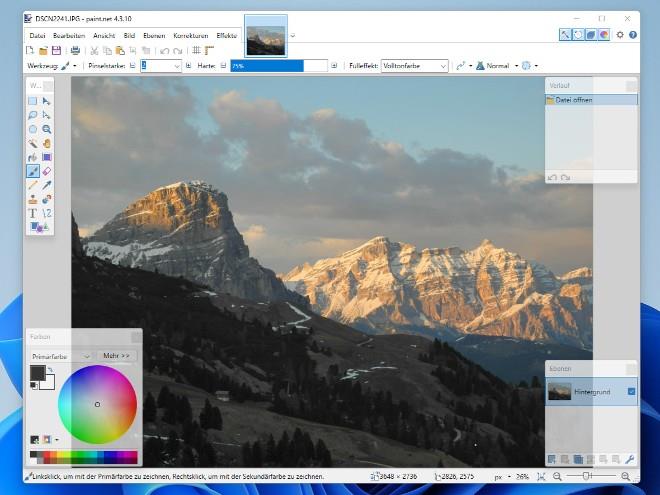Windows 11 postaja vse bolj priljubljen med uporabniki, od navadnih potrošnikov do poslovnih uporabnikov in igričarjev. Čeprav je Microsoft izdal posodobitve funkcij s številnimi potrebnimi spremembami, ima Windows 11 še vedno nekaj pomanjkljivosti.
Če ste namestili Windows 11 ali se pripravljate na namestitev, je tukaj 11 aplikacij, ki bi jih morali imeti v novem Microsoftovem operacijskem sistemu. Te aplikacije izboljšajo obstoječe funkcije ali dodajo tisto, kar Windows 11 nima (dobro delujejo tudi v sistemu Windows 10).
1. Start11 (cena 4,99 USD, 30-dnevni preizkus)

Start11 odpravlja težave z menijem Start in opravilno vrstico sistema Windows 11. Zagotavlja bolj znano in priročno postavitev menija Start, omogoča razdruževanje aplikacij, možnost premikanja opravilne vrstice in spreminjanje položaja gumba Start ter prilagodite svojo izkušnjo z vaša najljubša vsebina. Start11 se redno posodablja in dodaja nove funkcije.
Edina slaba stran te aplikacije je, da stane, po 30-dnevnem preizkusu boste morali plačati 4,99 USD.
Prenesite Start11: Stardock.com
2. PowerToys (brezplačno)
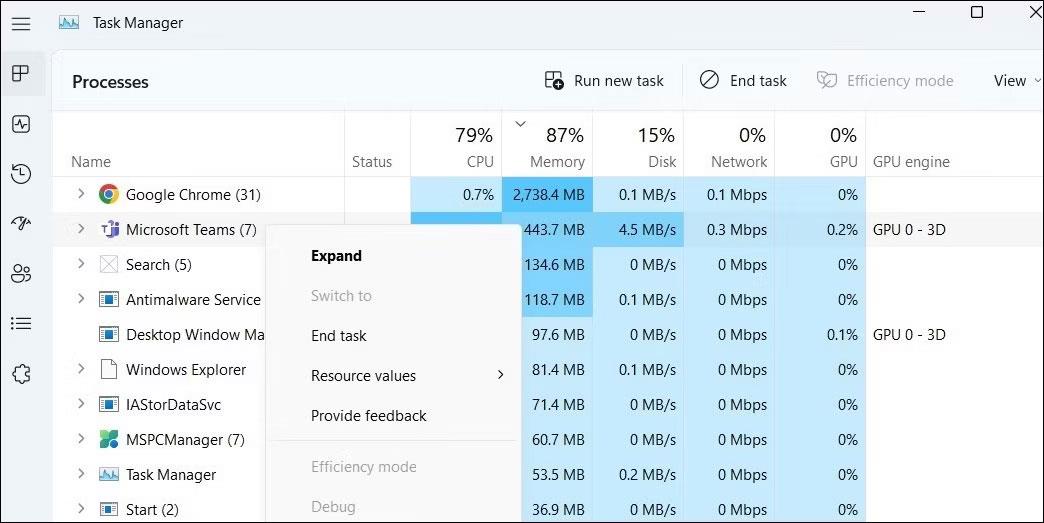
Na tem seznamu je PowerToys edina aplikacija, ki jo podpira Windows in jo je razvil sam Microsoft. Vključuje nabor uporabnih orodij za uporabnike Windows 11 in Windows 10 z zmožnostmi, kot so urejanje datoteke gostiteljev, testiranje zaslona, ponastavitev tipkovnic in bližnjic ter urejanje oken in aplikacij. , pripenjanje aplikacije nad drugo aplikacijo...
Poleg številnih orodij je PowerToys tudi zelo prilagodljiv in podpira varnostno kopiranje aplikacij. PowerToys lahko brezplačno prenesete iz GitHub ali Microsoft Store.
Prenesite PowerToys: GitHub | Microsoft Store
3. Twinkle Tray (brezplačno)

Twinkle Tray vam omogoča enostavno upravljanje svetlosti zaslona brez pritiskanja fizičnih gumbov ali namestitve grde programske opreme. Ta aplikacija ima čudovit vmesnik v pravem slogu Windows 11 z naprednimi možnostmi, kot je možnost načrtovanja samodejnih prilagoditev svetlosti, nastavitev bližnjic po meri, sinhronizacija svetlosti na več zaslonih, nastavitev dodatnih parametrov (kontrast ali glasnost), spreminjanje stanja napajanja ... Vi lahko celo prilagodite svetlost zaslona tako, da se s kazalcem pomaknete nad ikono aplikacije.
Prenesite Twinkle Tray: Twinkletray.com | Microsoft Store
4. NanaZIP (brezplačno)

NanaZIP je bil razvit iz kode 7Zip. Poleg zagotavljanja vseh funkcij, ki jih ima 7Zip, NanaZIP ponuja tudi boljšo izkušnjo v sistemu Windows 11 pri integraciji z novim kontekstnim menijem. Poleg tega NanaZIP počasi »prežema« tudi WinUI, zato ima aplikacija vedno bolj sodoben uporabniški vmesnik.
Prenesite NanaZIP: Microsoft Store
5. Aplikacija Files (brezplačno z možnostjo samoposodabljanja)
Aplikacija Files je tisto, kar bi moral biti File Explorer. Ta aplikacija ima vrsto funkcij, ki vam pomagajo povečati vašo produktivnost, ko morate komunicirati z datotekami, arhivi in mapami. Podpira oznake, podpira več okvirjev in zmožnosti drevesnega pogleda, teme po meri ... Poleg tega lahko aplikacijo Files App nastavite kot privzetega upravitelja datotek Windows in še več, ima kontekstni meni Bolj priročno, veliko boljše.
Datoteke so brezplačen in odprtokoden projekt s čudovitim uporabniškim vmesnikom, ki se redno posodablja za zagotavljanje novih funkcij.
Prenesite aplikacijo Files: Files.community | Microsoft Store
6. Samodejni temni način (brezplačno)
Windows 11 trenutno ne podpira možnosti samodejnega preklapljanja tem glede na urnik ali čas sončnega vzhoda/zahoda. Zato vam bo samodejni temni način omogočil avtomatizacijo teh procesov in dodal nekaj novih funkcij. Samodejni temni način omogoča ustvarjanje razporedov po meri za preklapljanje med načini, dodeljevanje tem po meri za temne in svetle načine, spreminjanje tem z bližnjicami na tipkovnici, prilagajanje ozadij ...
Prenesite samodejni temni način: GitHub | Microsoft Store
7. ShareX (brezplačno)
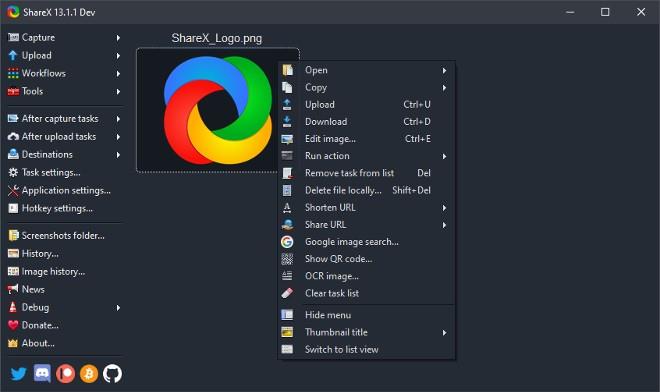
Windows 11 ima več orodij za posnetke zaslona. Vendar so še vedno precej preprosti, zato lahko tisti, ki želite naprednejše in priročnejše funkcije, preizkusite ShareX. Čeprav boste potrebovali nekaj časa, da se navadite na aplikacijo, ko jo obvladate, boste imeli v rokah izjemno zmogljivo orodje za vse funkcije, kot so zajem zaslona, snemanje zaslona (izvoz v GIF ali video), urejanje fotografij. ..
Prenesite ShareX: Getsharex.com | Microsoft Store
8. EarTrumpet (brezplačno)
EarTrumpet je programska oprema, ki vam pomaga enostavno in priročno prilagoditi glasnost v sistemu Windows 11. Ko je nameščen, bo v območju za obvestila ustvaril indikator glasnosti. Ko kliknete ta indikator, se prikaže pojavni meni, v katerem lahko prilagodite glasnost vsake naprave in aplikacije.
Prenesite EarTrumpet: Eartrumpet.app | Microsoft Store
9. QuickLook (brezplačno)
Ta aplikacija posnema eno od uporabnih funkcij, ki so privzeto na voljo v sistemu macOS. Applov namizni operacijski sistem vam omogoča predogled katere koli datoteke s pritiskom preslednice, to funkcijo pa lahko prenesete v Windows 11 s QuickLook. Poleg tega, da je majhna, lahka in hitra, aplikacija QuickLook podpira tudi številne vtičnike za dodatno razširitev svojih zmogljivosti.
Prenesite QuickLook: Microsoft Store
10. Paint.NET (brezplačno)
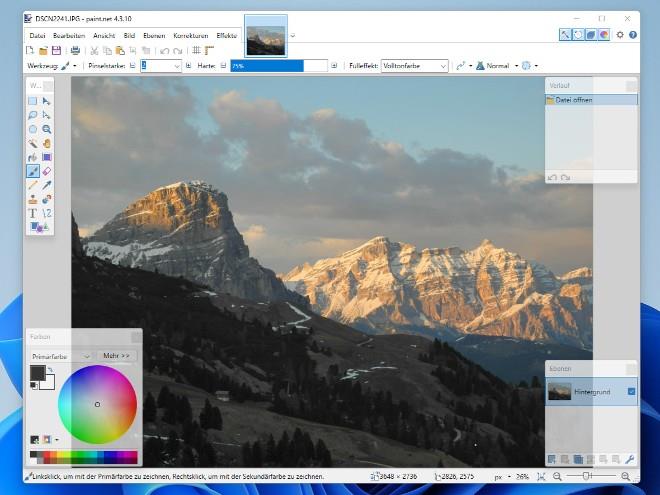
Paint.NET se pogosto imenuje brezplačna alternativa Photoshopu za Windows. Je popolno orodje za tiste, ki potrebujejo brezplačne napredne funkcije za urejanje fotografij. Pain.NET ima intuitiven uporabniški vmesnik s podporo za sloje, neomejeno razveljavitvijo, posebnimi učinki in zmogljivimi orodji.
Prenesite Paint.NET: Getpaint.net
11. Dinamična tema (brezplačno)
Dinamična tema je majhno orodje za ozadje, ki vam omogoča prenos in namestitev slik ali namizij.
Prenesite dinamično temo: Microsoft Store