10 Temna tema za Windows 10

Temne teme so v zadnjem času priljubljene, od aplikacij za mobilne telefone do računalniškega operacijskega sistema Windows 10.

Temne teme so v zadnjem času priljubljene, od aplikacij za mobilne telefone do računalniških operacijskih sistemov.
Njihove prednosti so lahkotno branje, manj naprezanja oči in videti so skrivnostno, kajne?
Na srečo je na voljo veliko odličnih temnih tem za prenos, ki ustrezajo vsakemu slogu. To je 10 najlepših temnih tem.
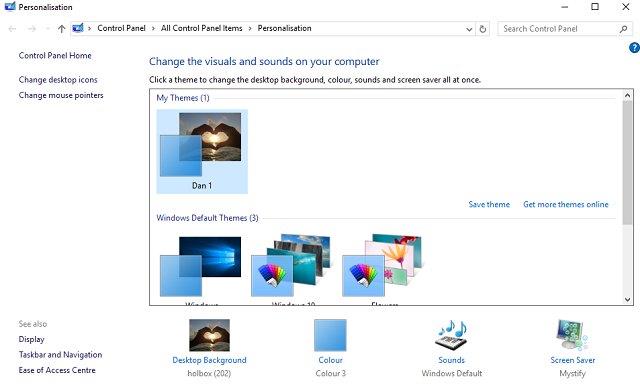
Kot običajno z desno miškino tipko kliknite namizje in izberite Prilagodi > Teme ali izberite Start > Nastavitve > Prilagajanje > Teme .
Izbirate lahko med eno od vgrajenih tem sistema Windows ali kliknete Pridobite več tem v trgovini Microsoft Store, če si želite ogledati več.
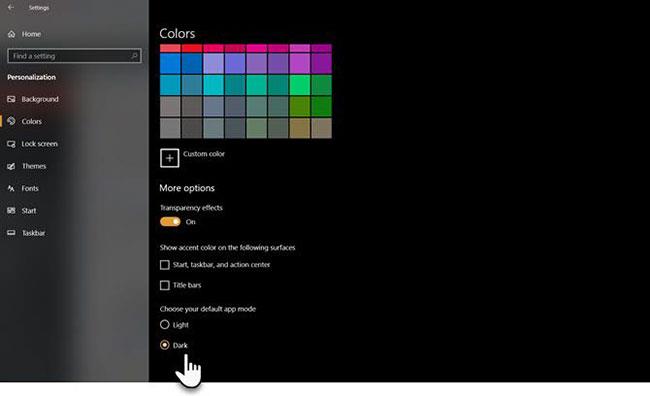
Temna tema Windows 10
S posodobitvijo ob obletnici 2017 je Microsoft predstavil temno temo sistema Windows 10 za celoten sistem, ki je bila prej na voljo le prek vdora v register.
Če uporabljate najnovejšo različico sistema Windows 10, pojdite v Nastavitve ( tipka Windows + I ) > Prilagajanje > Barve , se pomaknite navzdol in nastavite privzeti način aplikacije na Temno.
Tema bo spremenila sistemske aplikacije Windows in aplikacije Microsoft Store. Še vedno morate spremeniti druge aplikacije tretjih oseb za vsak primer posebej.
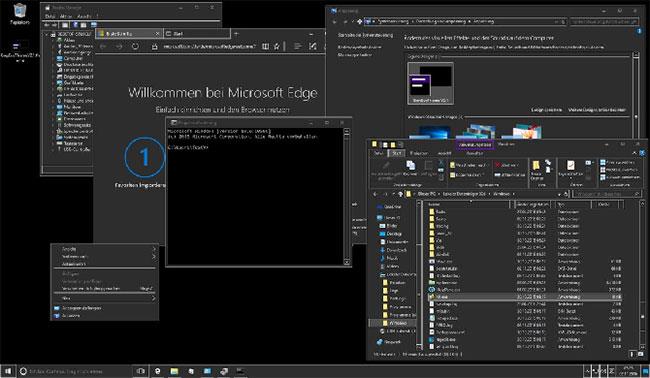
GreyEve
Tema GreyEve je na voljo za prenos s strani DeviantArt. To je ena najboljših brezplačnih tem za Windows 10, ki jo je vredno preizkusiti.
Za razliko od nekaterih drugih tem na tem seznamu jo je mogoče namestiti brez uporabe kakršnih koli orodij tretjih oseb ali urejanja sistemskih datotek - zaradi česar je GreyEve super za uporabnike, ki želijo preprosto možnost.
Razvijalec opozarja, da je bil prisiljen narediti GreyEve za temo z visokim kontrastom zaradi Microsoftovih omejenih možnosti temne teme. Preveriti boste morali, ali ustreza vašim potrebam ali ne.
Če ga želite začeti uporabljati, prenesite datoteko in jo postavite v [USERNAME]AppData\Local\Microsoft\Windows\Themes.
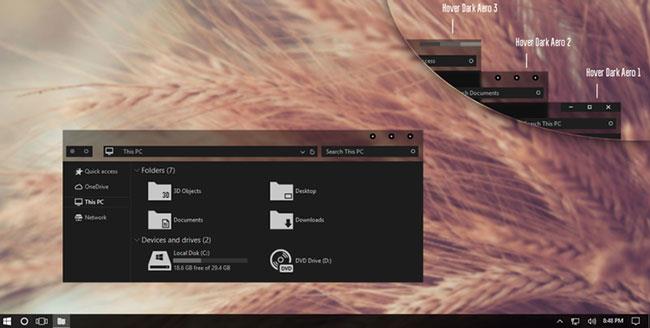
Hover Dark Aero
Hover Dark Aero uporablja mat črno in sivo za ustvarjanje elegantnega in vizualno impresivnega uporabniškega vmesnika. Če želite poustvariti videz, ki ga vidite na zgornji sliki, boste morali prenesti tudi ustvarjalčev povezani tematski paket. Paket ikon je vključen v datoteke za prenos teme.
Na izbiro je 6 različnih različic teme, od katerih ima vsaka nekoliko drugačen občutek.
Da bo tema delovala, se morate prepričati, da imate nameščen zgoraj omenjeni UXThemePatcher .
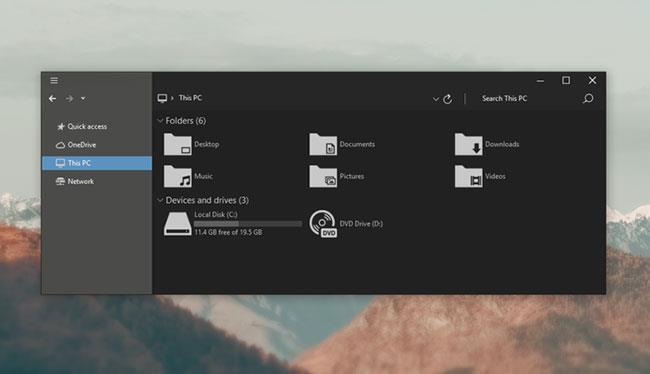
Nost Metro
Nost Metro je še ena temna tema za Windows 10, ki je zelo priljubljena.
Sama tema je možnost dva v enem. V istem paketu za prenos sta temni in svetli temi za Windows 10 in lahko izberete, katero temo želite izvajati v vašem sistemu.
Dobili boste tudi temo za Firefox (ki dodaja skladnost v aplikacijah, ki jih uporabljate) in dva paketa ikon (enega temnega in enega svetlega).
Kot pri mnogih drugih možnostih prenosa na tem seznamu boste morali zagnati UXThemePatcher, preden bo tema delovala v sistemu Windows.
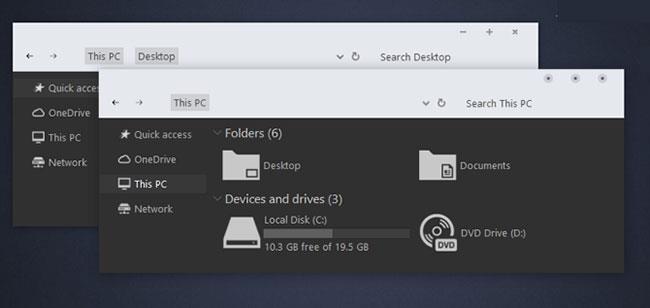
Hastpy
Naslednja elegantna tema Windows 10, ki jo bo predstavil ta članek, je Hastpy.
Za to temo stoji razvijalec Cleodesktop, ki je enak Hover Dark Aero, tako da zlahka vidite podobnosti, oba uporabljata iste pakete ikon.
Za razliko od Hover Dark Aero, Hastpy nima prosojnega traku. Namesto tega uporablja kontrastno svetlo sivo barvo. Spet je na voljo 6 različnih različic teme.
Če želite namestiti Hastpy v svoj sistem, morate zagnati UXThemePatcher. Premaknite vse datoteke v mapo datotek za prenos teme %windir%/Resources/Themes , da začnete delovati.
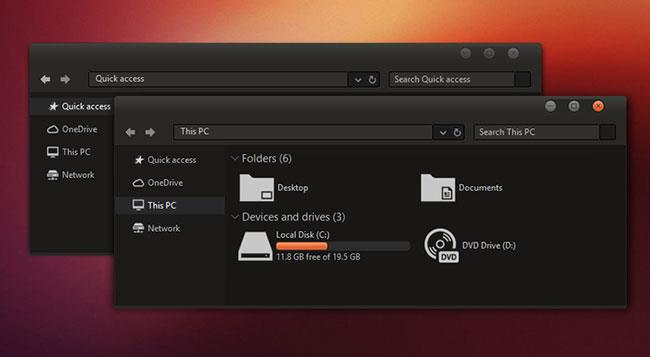
Temna tema Ubuntu
Če ste uporabnik Linuxa in želite v Windows vnesti nekaj Ubuntujevega pridiha , razmislite o temni temi Ubuntu.
Ubuntu Dark Theme uporablja priljubljeno distribucijo Linuxa kot svoj navdih z elegantnimi barvami in veliko ravnimi ikonami. Tema je popolnoma brez oglasov.
Temna tema Ubuntu je popolnoma prilagodljiva, tako da jo lahko prilagodite svojim potrebam. Prepričajte se, da uporabljate UxThemePatcher, preden začnete postopek namestitve.
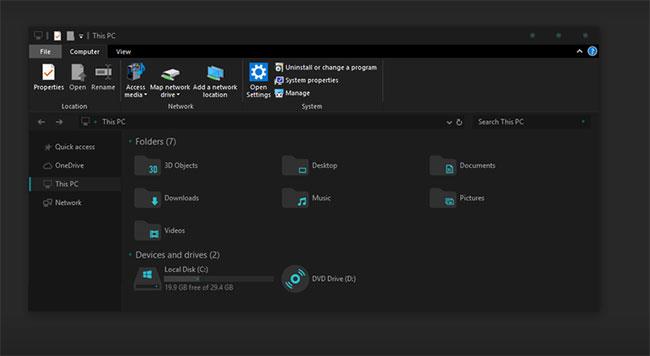
Po temno cianu
Naslednja temna tema za Windows 10, ki jo bo predstavil ta članek, je After Dark Cyan.
Za razliko od nekaterih drugih temnih tem na seznamu je ta dejansko popolnoma temna – brez poudarjenih barv ali odtenkov sive.
Pokriti so vsi deli sistema Windows 10, tako da ne boste naleteli na svetle zaslone, ki bi lahko nenadoma povzročili bleščanje.
Te teme je mogoče uporabiti samo za Windows 10, tako da če poskusite uporabiti temo za Windows 7 ali 8, ne bo delovala.
Tema je zasnovana tako, da uporablja nevtralne temne barve, tako da na vašem zaslonu ne bo ostrega kontrasta ali ostrih barv.
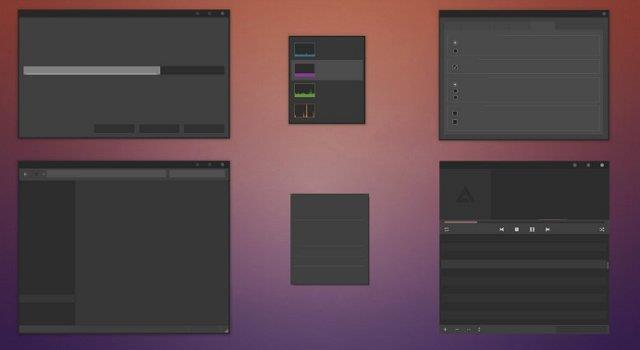
Postopek namestitve je bolj zapleten kot pri drugih temah. Prepričajte se, da ste prenesli spodnja orodja, preden kar koli namestite:
Najprej namestite pisavo Open Sans. Nato namestite UXThemePatcher in nazadnje Ribbon Disabler .
Nato onemogočite trak z orodjem za onemogočanje traku , nato premaknite vsebino mape Visual Style v C:\Windows\Resources\Themes . Končno izberite temo v nastavitvah teme .
Temo lahko dodatno namestite tako, da spremenite barvo in motnost opravilne vrstice . To orodje je na voljo na spletnem mestu DevianArt.
Naj vas še enkrat spomnim, da je to tema za Windows 10. Čeprav ima isto ime kot njegov dvojnik Windows 8, ne deluje s starejšimi različicami operacijskih sistemov.
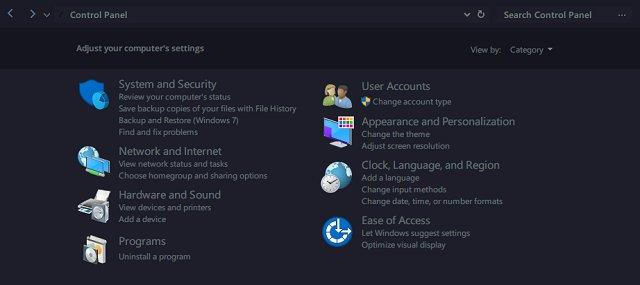
Namestitev te teme je precej zapletena. Pred namestitvijo glavne teme boste potrebovali štiri aplikacije tretjih oseb. To je:
Najprej odprite OldNewExplorer in potrdite polja Uporabi ukazno vrstico in Skrij gumb . Nato onemogočite Prikaži vrstico stanja v klasični lupini in uvozite datoteko XML tako, da odprete Nastavitve klasičnega menija Start > Varnostno kopiranje > Naloži iz XML .
Nazadnje namestite pisavo Sans Semibold in glavno temo.
Namesto uporabe vseh temnih barv bi bila Ades Theme boljša izbira pri uporabi številnih sivih tonov, pomešanih z nekaj drugimi barvami.
Temo Ades je lažje namestiti kot Nocturnal in Penumbra , čeprav je potrebno tretje orodje, UXThemePatcher . Vendar pa lahko neposredno prenesete datoteko in jo postavite neposredno v C:\Windows\Resources\Themes .
Da bo tema lepša, namestite proizvajalčev paket ikon. Omogoča uporabo kul ikon, kot je prikazano na spodnji sliki.
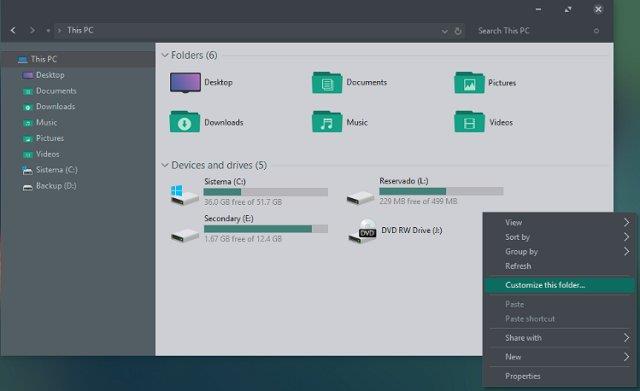
Nekatere od teh tem bistveno spremenijo vaš datotečni sistem. Zato vedno ustvarite sistemske obnovitvene točke in varnostne kopije, preden jih namestite.
Upajmo, da lahko s tem seznamom naredite zaslon svojega računalnika malo bolj zanimiv. Na voljo je na stotine tem, med katerimi lahko izbirate in vsaka tema ima različne privlačne funkcije.
Upam, da boste našli pravo izbiro zase!
Način kioska v sistemu Windows 10 je način samo za uporabo ene aplikacije ali dostop do samo 1 spletnega mesta z gostujočimi uporabniki.
Ta vodnik vam bo pokazal, kako spremenite ali obnovite privzeto lokacijo mape Camera Roll v sistemu Windows 10.
Urejanje datoteke gostiteljev lahko povzroči, da ne morete dostopati do interneta, če datoteka ni pravilno spremenjena. Naslednji članek vas bo vodil pri urejanju datoteke gostiteljev v sistemu Windows 10.
Če zmanjšate velikost in kapaciteto fotografij, jih boste lažje delili ali pošiljali komurkoli. Zlasti v sistemu Windows 10 lahko z nekaj preprostimi koraki množično spreminjate velikost fotografij.
Če vam zaradi varnosti ali zasebnosti ni treba prikazati nedavno obiskanih predmetov in mest, jih lahko preprosto izklopite.
Microsoft je pravkar izdal Windows 10 Anniversary Update s številnimi izboljšavami in novimi funkcijami. V tej novi posodobitvi boste videli veliko sprememb. Od podpore za pisalo Windows Ink do podpore za razširitev brskalnika Microsoft Edge, meni Start in Cortana sta bila prav tako bistveno izboljšana.
Eno mesto za nadzor številnih operacij neposredno na sistemski vrstici.
V operacijskem sistemu Windows 10 lahko prenesete in namestite predloge pravilnika skupine za upravljanje nastavitev Microsoft Edge in ta vodnik vam bo pokazal postopek.
Temni način je vmesnik s temnim ozadjem v sistemu Windows 10, ki računalniku pomaga varčevati z energijo baterije in zmanjša vpliv na oči uporabnika.
Opravilna vrstica ima omejen prostor in če redno delate z več aplikacijami, vam lahko hitro zmanjka prostora, da bi lahko pripeli več priljubljenih aplikacij.









