10 nasvetov za povečanje produktivnosti v sistemu Windows 10

Windows 10 ponuja nešteto funkcij, ki uporabnikom pomagajo organizirati aplikacije in z lahkoto opravljati več nalog.

Windows 10 je hiter in učinkovit operacijski sistem, zasnovan za izboljšanje produktivnosti uporabnikov. Ta najpogosteje uporabljan namizni operacijski sistem ponuja nešteto funkcij, ki uporabnikom pomagajo pri organiziranju aplikacij in večopravilnosti z izjemno priročnostjo.
Vendar te lastnosti marsikomu niso znane. Zato bo ta objava predstavila 10 nasvetov in trikov, kako kar najbolje izkoristiti Windows 10 in pomagati uporabnikom povečati njihovo produktivnost.
1. Uporabite GodMode za nadzor nad vsem
GodMode je ena najbolj varovanih skrivnosti sistema Windows 10. To je skrita mapa, ki vsebuje možnosti prilagajanja in zmogljive funkcije sistema Windows 10. Z dostopom do nje lahko prilagodite skoraj vse, ne da bi morali iskati možnosti ali konfiguracije v nastavitvah ali nadzoru . Panel.
GodMode lahko aktivirate z naslednjimi nekaj preprostimi koraki:
Tako bo ikona mape videti kot nadzorna plošča in lahko odprete mapo » GodMode «, da poiščete vse nastavitve.
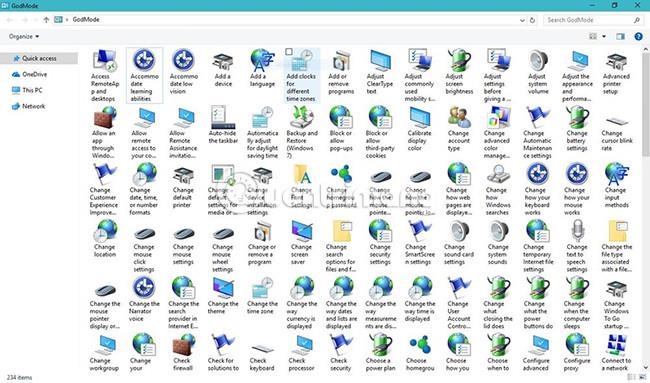
2. Uporabite svoj glas za dajanje ukazov
Windows 10 je opremljen z virtualnim pomočnikom Cortana , ki vam pošilja prilagojena obvestila, predloge in opomnike na podlagi vaših preferenc, sporočil in drugih podatkov iz vašega Microsoftovega računa. Cortana omogoča veliko več, kot je odpiranje aplikacij, predvajanje glasbe, nastavitev dogodkov, iskanje po spletu, prikaz lokalnih in svetovnih novic, obveščanje o pomembnih posodobitvah in drugo.
Da bi stvari olajšali, Cortana ponuja inovativen " Listening Mode ", ki vam omogoča, da se s Cortano pogovarjate kot z resnično osebo in jo prosite, naj naredi nekaj. ki pogosto predvaja glasbo. To funkcijo lahko omogočite s temi koraki:
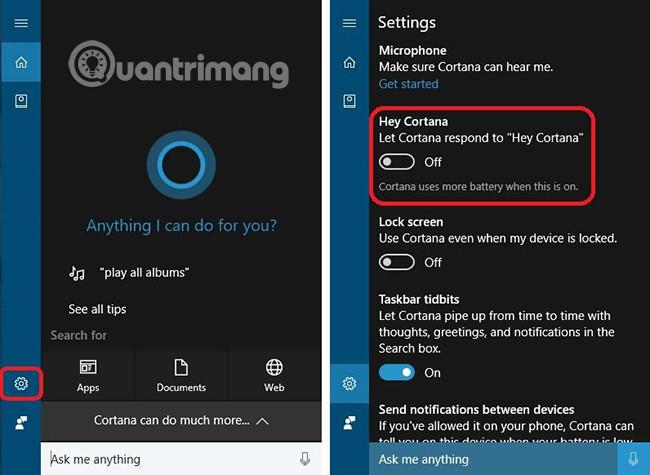
3. Uporabite Snap za razporeditev oken aplikacij
Snap je izjemno kul funkcija, ki vam pomaga kar najbolje izkoristiti prostor na zaslonu katere koli naprave. To je najbolj uporabno, če imate veliko aplikacij in jih želite razporediti po zaslonu za enostavno uporabo, ko je to potrebno.
Snap vam omogoča, da zaskočite katero koli okno in ga postavite v katero koli polovico ali kvadrant zaslona. Preprosto povlecite naslovno vrstico aplikacije na rob ali stran zaslona in Snap bo razporedil aplikacije v svoj prostor. V trenutku, ko je aplikacija nameščena s to funkcijo, vam Snap Assist pomaga tudi hitro zaskočiti druge aplikacije v preostalem prostoru.
Odprte aplikacije lahko pripnete na levo ali desno polovico zaslona, zgornji levi ali desni kot ali spodnji levi ali desni kot zaslona. Če želite pospešiti ta postopek, lahko uporabite naslednje bližnjice na tipkovnici za uporabo funkcije Snap:
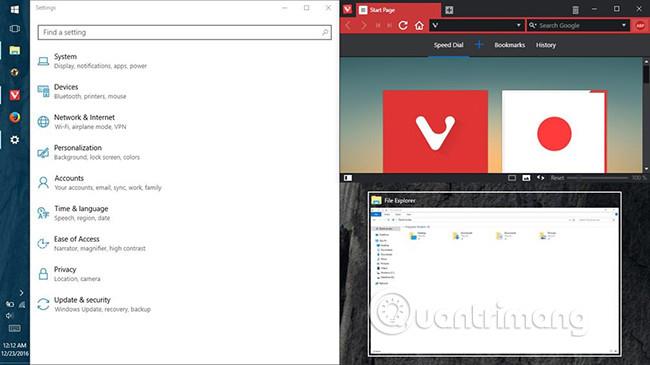
4. Z miško spremenite velikost zajete aplikacije
Možnost pripenjanja oken na enega od štirih kvadrantov ali dveh polovic zaslona je ena najbolj uporabnih funkcij, uvedenih v sistemu Windows 8 . Z operacijskim sistemom Windows 10 pa lahko celo spremenite njihovo velikost.
Kazalec miške lahko premaknete nad presečišče dveh zajetih oken aplikacij, da ju spremenite velikost po svojih željah. To vam omogoča spreminjanje velikosti obeh oken hkrati, vendar deluje le, če so aplikacije zložene vodoravno, tj. ena poleg druge.
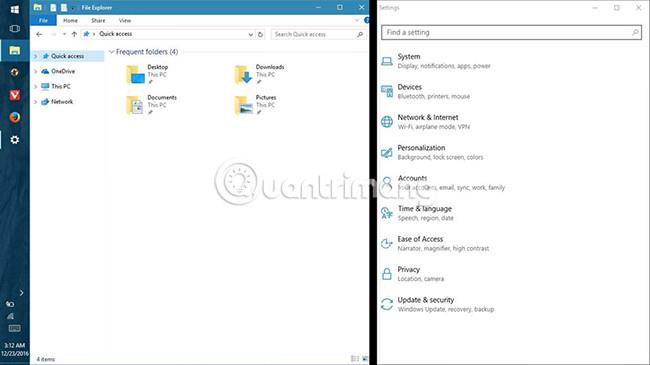
5. Uporabite Pogled opravil, da poiščete okno aplikacije
Pogled opravil je inovativno orodje za preklapljanje opravil, ki je bilo prvič predstavljeno v sistemu Windows 10 in je namenjeno izboljšanju izkušnje pri večopravilnosti. Prikazuje sličice vseh odprtih aplikacij na trenutnem namizju ali navideznem namizju (več podrobnosti o navideznih namizjih najdete spodaj).
Ta funkcija vam omogoča upravljanje več aplikacij na namizju in zaslonu, hitro iskanje oken aplikacij in prikaz namizja ali pomanjšanje vseh oken. Do zaslona Task View lahko dostopate tako, da izvedete katero koli od spodnjih metod:
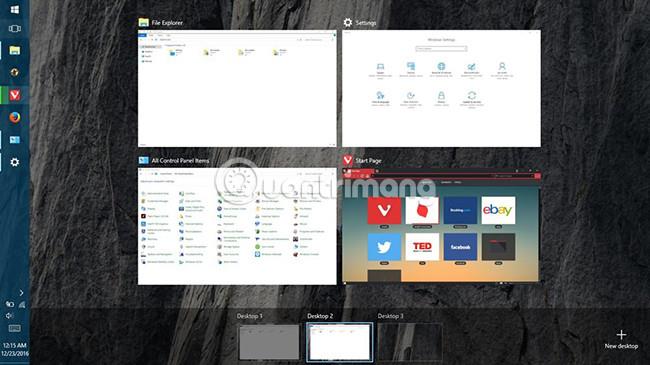
6. Uporabite navidezna namizja za združevanje aplikacij
Windows 10 z namigi iz distribucij Linuxa uporabnikom končno ponuja funkcijo navideznega namizja , ki pomaga organizirati ali združevati odprte aplikacije v njihovem sistemu. S to funkcijo lahko združite aplikacije v več navideznih namizij (vključno z vsemi okni aplikacije komponent), ki so vidna kadar koli.
Če želite omogočiti to funkcijo, sledite spodnjim korakom:
Za premikanje aplikacij med virtualnimi namizji naredite naslednje:
Poleg tega lahko poskusite tudi naslednje:
Na primer, recimo, da ustvarite dve virtualni namizji: eno za delo in eno za zabavo. Prvo namizje ima lahko aplikacije, kot so brskalnik, e-poštni odjemalec, urejevalnik besedil itd., drugo namizje pa lahko vsebuje aplikacije, kot so predvajalnik glasbe, predvajalnik videa itd. Ko odprete prvo namizje, ne boste videli predvajalnika glasbe v opravilni vrstici oz. Pogled opravil, ker je del drugega navideznega namizja. In tako podpira tudi ločevanje delovnih aplikacij in aplikacij za zabavo.
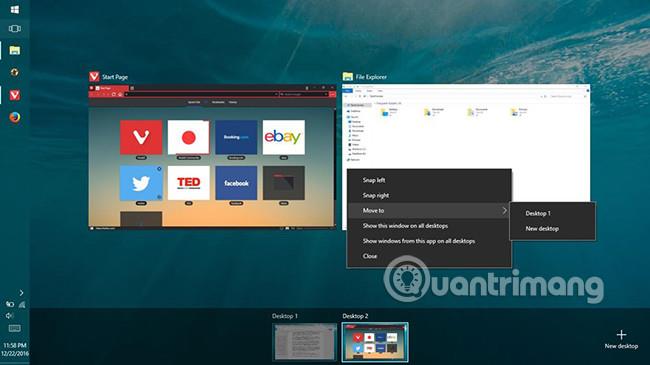
7. Uporabite pogled tabličnega načina na vašem računalniku
Windows 10 je dovolj pameten, da spremeni svoj videz glede na vašo napravo. Na primer, če delate na tabličnem računalniku, bo prikazal celozaslonski metro vmesnik, ki deluje v načinu na dotik. Medtem ko se na tradicionalnih osebnih računalnikih prikaže v namiznem vmesniku.
Vendar, če želite uživati v najboljšem iz obeh svetov in želite izkusiti celozaslonski vmesnik (znan tudi kot tablični način ) na vašem običajnem računalniku, obstaja preprost trik za to. Samo slediti morate tem korakom:
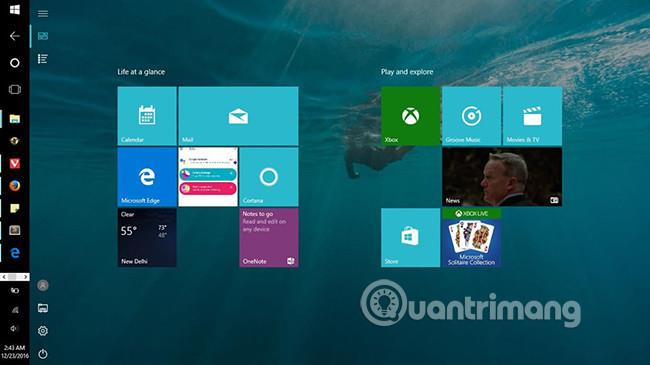
8. Uporabite Windows Ink za pisanje zapiskov
Windows Ink je funkcija za pisanje zapiskov, predstavljena v sistemu Windows 10, predvsem za uporabnike z zasloni na dotik in površinami Microsoft. To ne pomeni, da ni uporaben ali na voljo v vašem namiznem sistemu, ampak nasprotno, odličen je.
Windows Ink vsebuje vsaj tri orodja, in sicer:
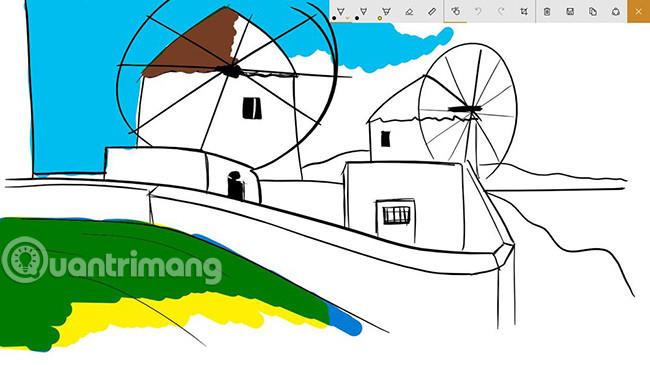
9. Uporabite poteze sledilne ploščice za hitra opravila
Windows 10 lahko razume kretnje, ki jih izvajate na sledilni ploščici, za izvajanje hitrih opravil. Upoštevajte pa, da so te poteze podprte samo na visoko natančnih sledilnih ploščicah, tako da, če teh potez ne morete izvajati, je to najverjetneje posledica napake v roki prenosnika. Tukaj so uporabne poteze na dotik za vsakodnevno uporabo:
10. Z miško se pomikajte po neaktivnih oknih
V večopravilnih okoljih je pogosto več aplikacij odprtih ena poleg druge, pri čemer delate na eni aplikaciji in nekaj preverjate ali berete v drugih aplikacijah. V takšnih situacijah bo ta funkcija pomagala premikati neaktivne aplikacije, ne da bi jih kliknili.
Funkcijo drsenja po neaktivnih oknih s kazalcem miške nad njimi lahko omogočite z naslednjimi koraki:
Zgoraj so vsi različni nasveti, triki in funkcije, ki vam bodo pomagali izboljšati produktivnost pri uporabi sistema Windows 10. Če poznate še kakšen koristen nasvet ali trik za Windows 10, ga delite z nami v spodnjem oddelku za komentarje!
Poglej več:
Način kioska v sistemu Windows 10 je način samo za uporabo ene aplikacije ali dostop do samo 1 spletnega mesta z gostujočimi uporabniki.
Ta vodnik vam bo pokazal, kako spremenite ali obnovite privzeto lokacijo mape Camera Roll v sistemu Windows 10.
Urejanje datoteke gostiteljev lahko povzroči, da ne morete dostopati do interneta, če datoteka ni pravilno spremenjena. Naslednji članek vas bo vodil pri urejanju datoteke gostiteljev v sistemu Windows 10.
Če zmanjšate velikost in kapaciteto fotografij, jih boste lažje delili ali pošiljali komurkoli. Zlasti v sistemu Windows 10 lahko z nekaj preprostimi koraki množično spreminjate velikost fotografij.
Če vam zaradi varnosti ali zasebnosti ni treba prikazati nedavno obiskanih predmetov in mest, jih lahko preprosto izklopite.
Microsoft je pravkar izdal Windows 10 Anniversary Update s številnimi izboljšavami in novimi funkcijami. V tej novi posodobitvi boste videli veliko sprememb. Od podpore za pisalo Windows Ink do podpore za razširitev brskalnika Microsoft Edge, meni Start in Cortana sta bila prav tako bistveno izboljšana.
Eno mesto za nadzor številnih operacij neposredno na sistemski vrstici.
V operacijskem sistemu Windows 10 lahko prenesete in namestite predloge pravilnika skupine za upravljanje nastavitev Microsoft Edge in ta vodnik vam bo pokazal postopek.
Temni način je vmesnik s temnim ozadjem v sistemu Windows 10, ki računalniku pomaga varčevati z energijo baterije in zmanjša vpliv na oči uporabnika.
Opravilna vrstica ima omejen prostor in če redno delate z več aplikacijami, vam lahko hitro zmanjka prostora, da bi lahko pripeli več priljubljenih aplikacij.









