Kako uporabljati požarni zid v sistemu Windows 10
Požarni zid Windows je bil vedno del sistema Windows in je prisoten v XP, 7, 8, 8.1 in nazadnje Windows 10.

Požarni zid računalnika je omrežno orodje, ki nadzoruje dohodni in odhodni internetni promet na osebnem računalniku. Požarni zid Windows Defender (WDF) je požarni zid, vgrajen v Windows 11 , ki nepooblaščeni programski opremi preprečuje dostop do interneta.
Včasih morajo uporabniki konfigurirati, katera programska oprema je dovoljena prek požarnega zidu Windows Defender z dovoljenimi možnostmi aplikacij. Nekateri uporabniki bodo morda celo morali začasno onemogočiti WDF za namene odpravljanja težav. Če želite spremeniti nastavitve tega požarnega zidu, morate odpreti programček nadzorne plošče. Tukaj je nekaj načinov, kako lahko odprete programček požarnega zidu nadzorne plošče v sistemu Windows 11.
1. Kako odpreti požarni zid Windows Defender s pomočjo nadzorne plošče
Aplikacijo požarnega zidu Windows Defender lahko odprete ročno na nadzorni plošči. To ni najbolj neposreden način, vendar je še vedno način za odpiranje programčka požarnega zidu. Tukaj je opisano, kako odpreti programček požarnega zidu z nadzorne plošče v sistemu Windows 11.
1. Odprite meni Start in kliknite Vse aplikacije .
2. Pomaknite se po meniju Start navzdol do mape Windows Tools. Kliknite Orodja Windows, da ga odprete.
3. Dvokliknite Nadzorna plošča v mapi, da odprete njeno okno.
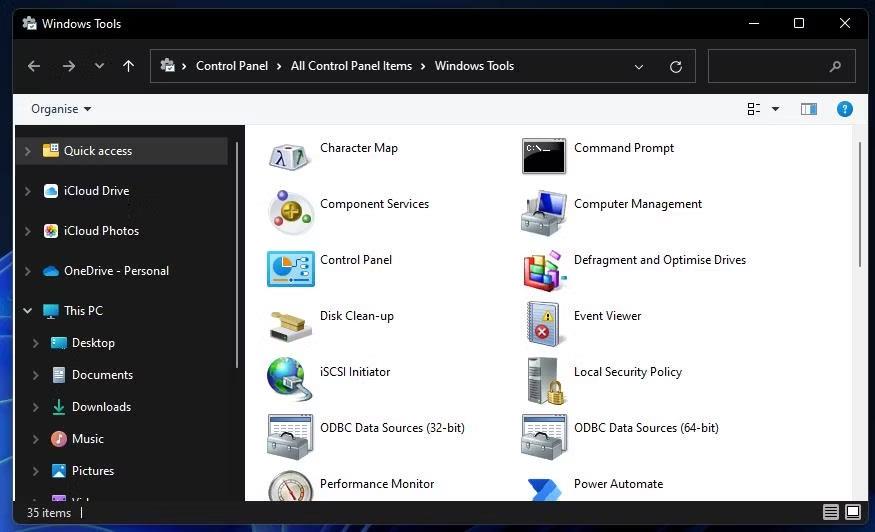
mapo Windows Tools
4. Če se nadzorna plošča odpre v pogledu kategorije, kliknite meni Pogled po in izberite Velike ikone .
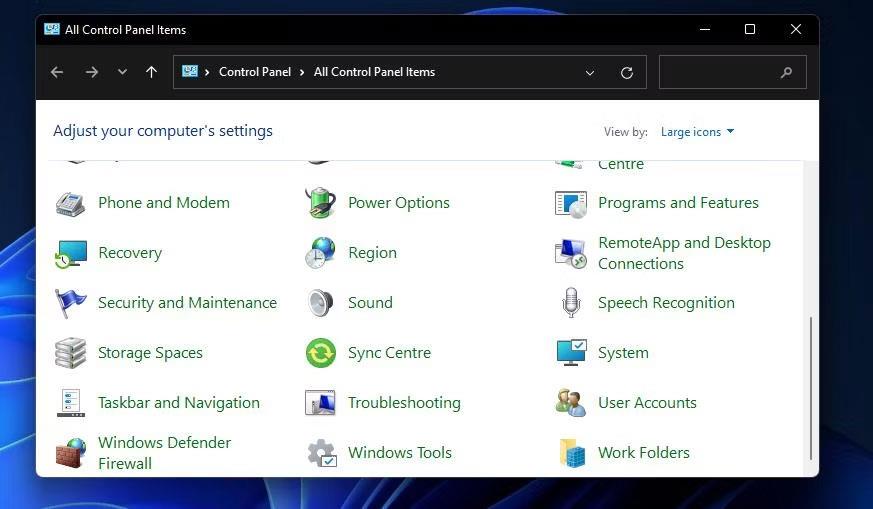
Vsi elementi nadzorne plošče
5. Nato kliknite Požarni zid Windows Defender , da odprete programček nadzorne plošče.
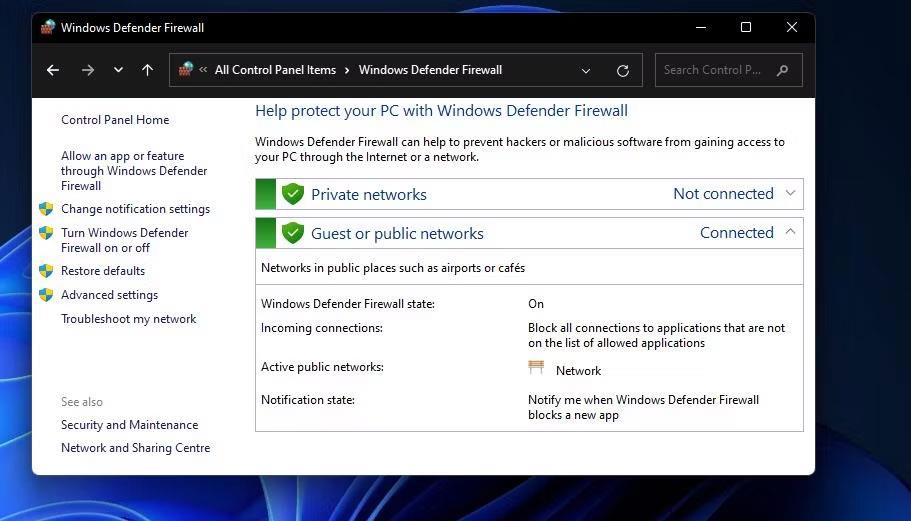
Programček nadzorne plošče požarnega zidu Windows Defender
2. Kako odpreti požarni zid Windows Defender z Zagonom
Pogovorno okno Zaženi ponuja hitrejšo metodo v treh korakih za odpiranje požarnega zidu Windows Defender. Programček nadzorne plošče požarnega zidu lahko odprete tako, da v polje Odpri hitro vnesete ukaz programčka . Tu so trije koraki za odpiranje požarnega zidu Windows Defender s funkcijo Zaženi.
1. Istočasno pritisnite tipki Windows + R na tipkovnici, da zaženete Zaženi .
2. V besedilno polje Odpri vnesite ukaz Run control firewall.cpl .

Zaženi pogovorno okno
3. Kliknite možnost V redu , da prikažete požarni zid Windows Defender.
3. Kako odpreti požarni zid Windows Defender z iskalnikom
Iskalno orodje sistema Windows 11 je vedno v pomoč pri odpiranju vgrajenih sistemskih pripomočkov in programske opreme drugih proizvajalcev. Samo v iskalno polje vnesite ime stvari, ki jo želite odpreti. Nato lahko odprete tisto, kar iščete. Programček nadzorne plošče požarnega zidu Windows Defender lahko odprete z iskalnim poljem, kot sledi.
1. Pritisnite gumb povečevalnega stekla iskalnika, da odprete gradnik.
2. V iskalno polje vnesite ključno besedo Požarni zid Windows Defender .
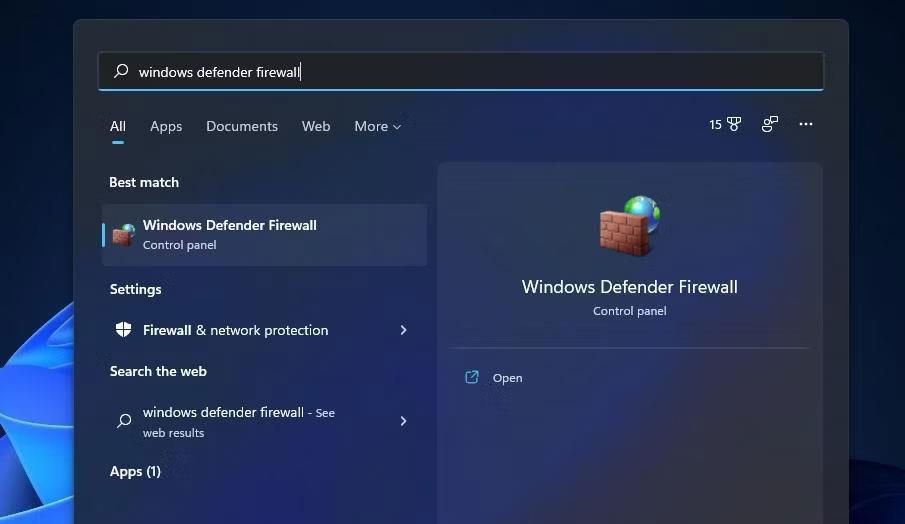
Poiščite požarni zid Windows Defender
3. Kliknite Požarni zid Windows Defender, da ga odprete.
4. Kako odpreti požarni zid Windows Defender s terminalom Windows
Ukaz Run control firewall.cpl , določen v drugi metodi, deluje tudi, če ga vnesete v ukazni poziv in PowerShell. Zato lahko aplikacijo požarnega zidu odprete s terminalom Windows, ki združuje oba tolmača ukazne vrstice. Tako lahko odprete požarni zid Windows Defender s terminalom Windows.
1. Z desno tipko miške kliknite gumb Start, da izberete Windows Terminal (Admin) .
2. Nato kliknite gumb Odpri nov zavihek na vrhu terminala Windows, da prikažete spodnji meni.
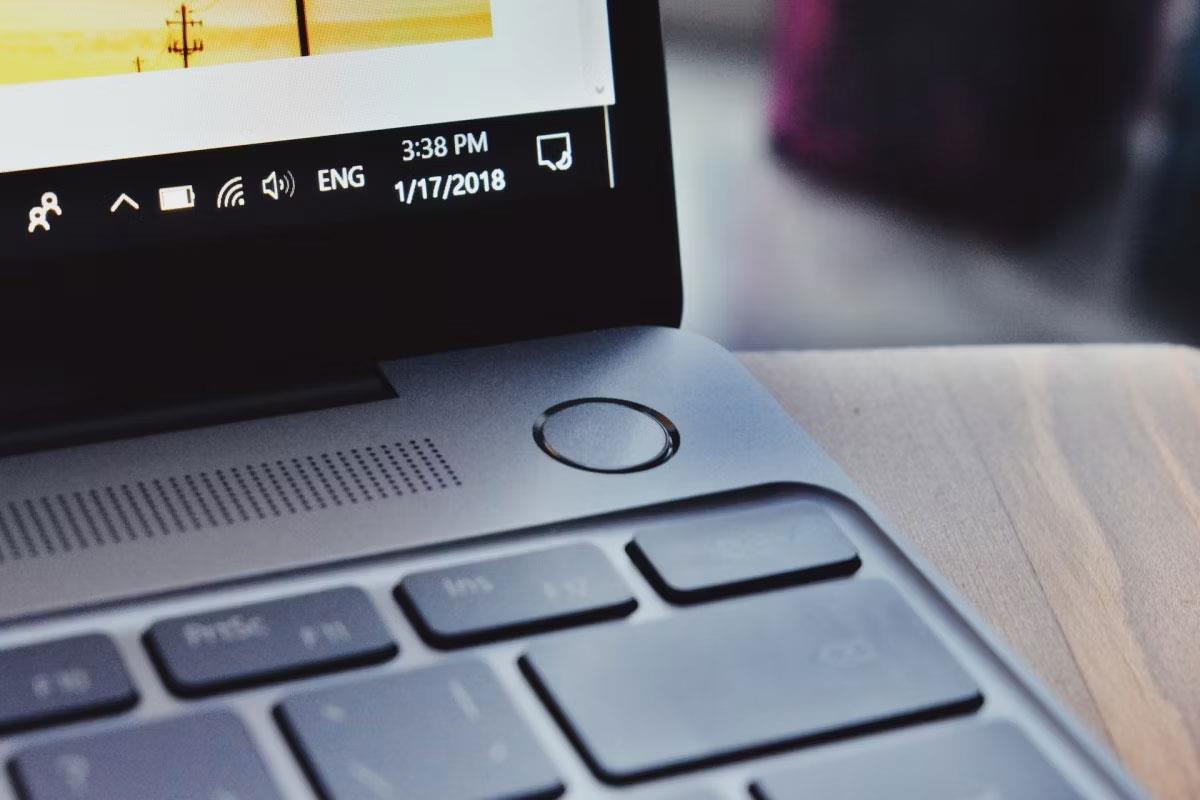
Meni Odpri nov zavihek
3. Tam izberite ukazni poziv ali Windows PowerShell.
4. Nato vnesite control firewall.cpl v ukazni poziv ali zavihek Windows PowerShell in pritisnite tipko Enter .
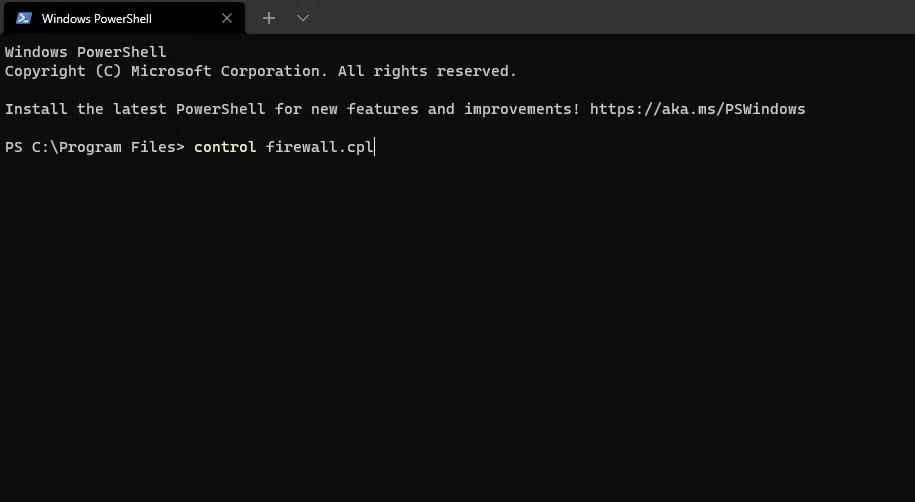
Nadzor ukaza firewall.cpl
5. Kako odpreti požarni zid Windows Defender z upraviteljem opravil
Upravitelj opravil vključuje orodje za ustvarjanje novega opravila, kot je Zaženi. To orodje vam omogoča zagon novih procesov. Do programčka požarnega zidu Windows Defender lahko dostopate tako, da ustvarite novo nalogo, kot sledi:
1. Z desnim gumbom miške kliknite katero koli prazno območje v opravilni vrstici sistema Windows 11 in izberite Upravitelj opravil.
2. Nato kliknite Datoteka v menijski vrstici upravitelja opravil.
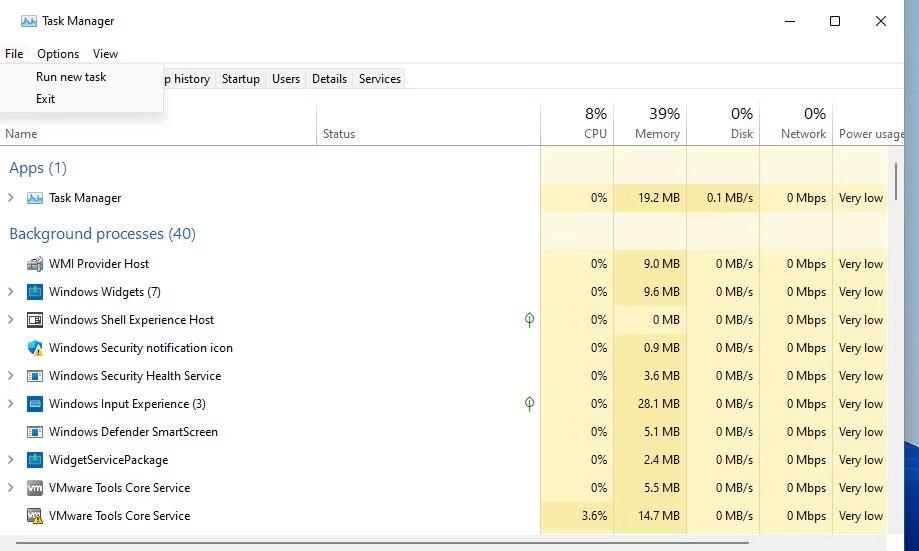
Možnost zagona novega opravila
3. Izberite Zaženi novo opravilo , da prikažete pogovorno okno ukaza Ustvari novo opravilo .
4. V polje Odpri v oknu Ustvari novo opravilo vnesite control firewall.cpl .
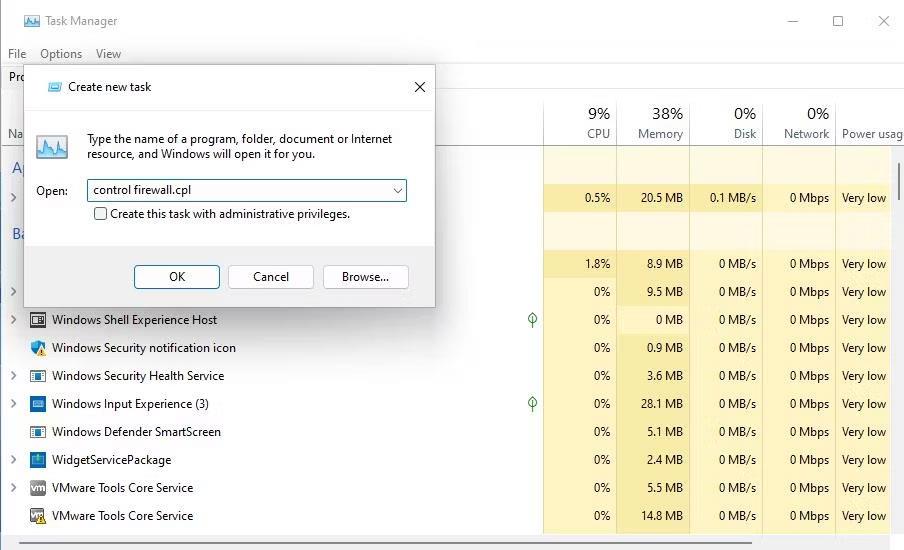
Ustvari novo orodje za opravila
5. Kliknite V redu , da prikažete programček požarnega zidu Windows Defender.
6. Kako odpreti požarni zid Windows Defender s pomočjo nastavitev
Čeprav je požarni zid Windows Defender programček nadzorne plošče, lahko do njega dostopate iz nastavitev. Takole lahko odprete požarni zid Windows Defender v nastavitvah:
1. Kliknite Start in v meniju se odpre bližnjica do aplikacije Nastavitve .
2. V iskalno polje Nastavitve vnesite ključno besedo Požarni zid Windows Defender .

V nastavitvah poiščite požarni zid Windows Defender
3. Izberite rezultat iskanja požarnega zidu Windows Defender .
7. Kako odpreti požarni zid Windows Defender z varnostjo Windows
Aplikacija Varnost Windows vključuje alternativne nastavitve požarnega zidu. Ta aplikacija vključuje tudi navigacijske možnosti za dostop do delov programčka nadzorne plošče požarnega zidu Windows Defender. S temi možnostmi krmarjenja lahko dostopate do programčka WDF iz Varnosti sistema Windows, kot sledi:
1. Dvokliknite ikono ščita v območju sistemske vrstice sistema Windows 11, da odprete varnostno aplikacijo. Morda boste morali tudi klikniti majhno puščico Prikaži skrite ikone , da vidite ikono sistemske vrstice Varnost sistema Windows.
2. Izberite zavihek Požarni zid in zaščita omrežja v Varnost sistema Windows.
3. Kliknite možnost Dovoli aplikaciji prek požarnega zidu .
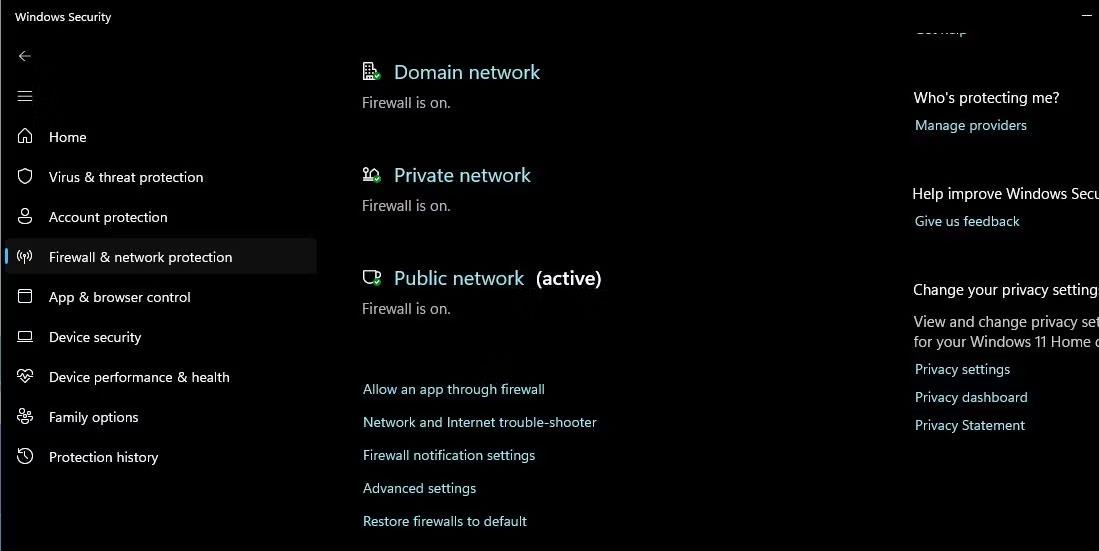
Dovolite aplikacijo prek možnosti požarnega zidu
4. Odprl se bo razdelek s seznamom dovoljenih aplikacij v aplikaciji požarnega zidu Windows Defender. Do domačega zaslona programčka lahko dostopate s klikom na Požarni zid Windows Defender v navigacijski vrstici nadzorne plošče.
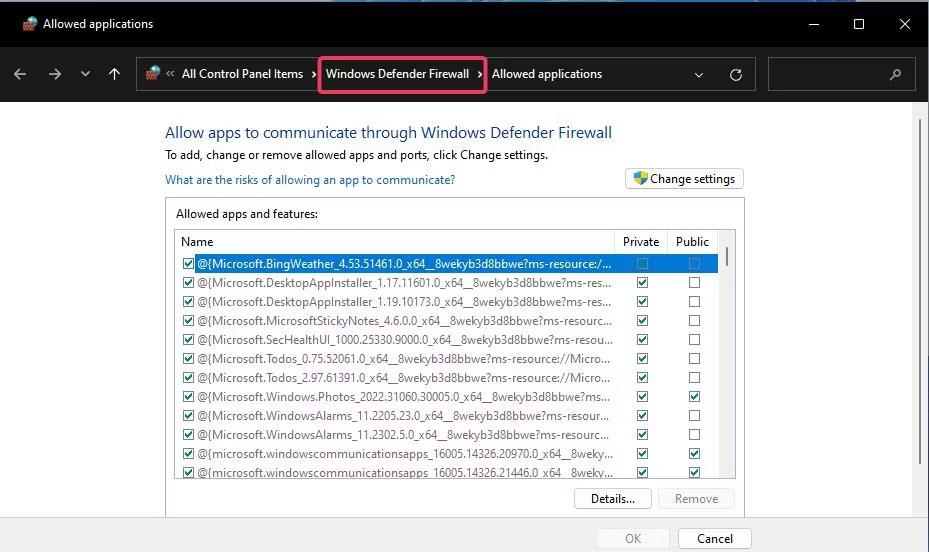
Seznam dovoljenih aplikacij aplikacije požarnega zidu Windows Defender
Lahko pa kliknete Obnovi požarne zidove na privzete na istem zavihku Požarni zid in zaščita omrežja . S tem boste odprli možnost Obnovi privzete nastavitve na nadzorni plošči požarnega zidu Windows Defender. Varnost sistema Windows ima te navigacijske povezave do aplikacije WDF, ker ne vključuje možnosti za ponovno namestitev požarnega zidu ali omogočanje aplikacijam, da ga obidejo.
8. Kako odpreti požarni zid Windows Defender z bližnjico na namizju
Požarni zid Windows Defender lahko omogočite dostop neposredno z namizja tako, da tam ustvarite bližnjico. Nato boste lahko nekoliko hitreje odprli požarni zid s to bližnjico, kadar koli boste morali spremeniti njegove nastavitve. To so koraki za dodajanje bližnjice požarnega zidu Windows Defender na namizje.
1. Z desnim gumbom miške kliknite nekje na namizju, da izberete Novo > Bližnjica .
2. V polje za lokacijo elementa vnesite control firewall.cpl , kot je prikazano na spodnjem posnetku zaslona.
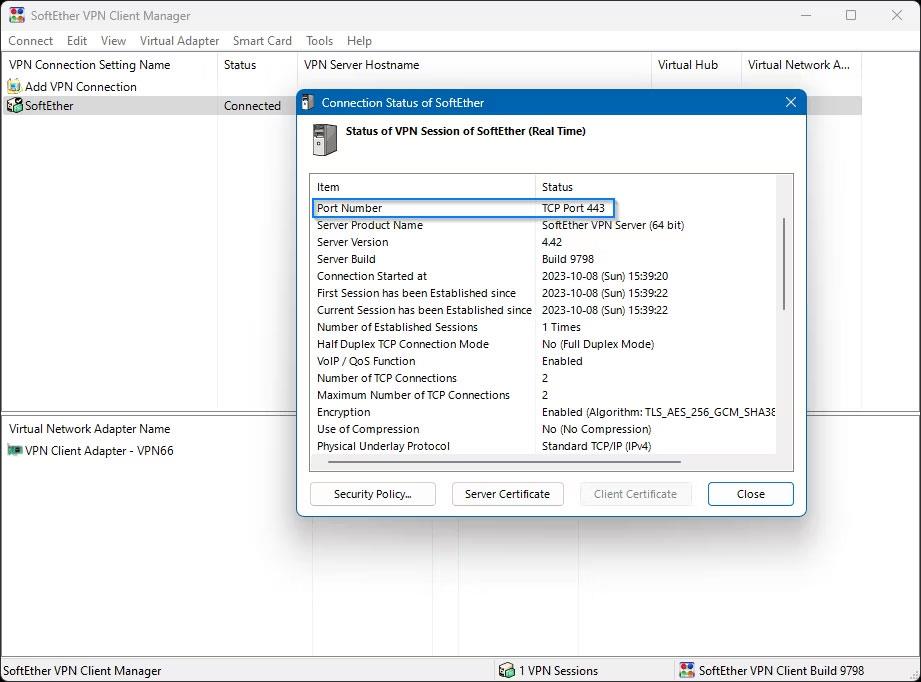
Ustvari okno z bližnjico
3. Kliknite gumb Naprej , da se premaknete na korak poimenovanja.
4. Izbrišite vsebino besedilnega polja in tam vnesite požarni zid Windows Defender .
5. Kliknite Dokončaj , da dodate ikono požarnega zidu Windows Defender na namizje.

Bližnjica Požarni zid Windows Defender
6. Pojdite naprej in dvokliknite bližnjico požarnega zidu Windows Defender, da prikažete programček nadzorne plošče.
9. Kako odpreti požarni zid Windows Defender z bližnjicami na tipkovnici
Če vam je všeč dostop z bližnjičnimi tipkami, lahko nastavite tudi bližnjice na tipkovnici za požarni zid Windows Defender. Nastavitev bližnjice na namizju za požarni zid, kot je opisano v prejšnji metodi, je prvi korak za to. Ko to storite, lahko bližnjico na namizju WDF uporabite takole.
1. Z desno miškino tipko kliknite bližnjico požarnega zidu Windows Defender, ki ste jo dodali na namizje, in izberite Lastnosti .
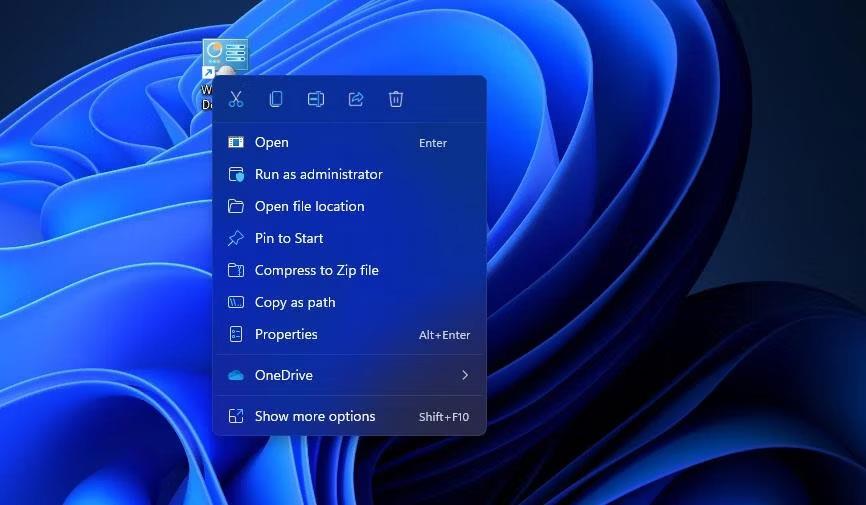
Možnost lastnosti
2. Kliknite znotraj polja bližnjične tipke v oknu lastnosti.
3. Pritisnite F (okrajšava za požarni zid), da nastavite bližnjico Ctrl + Alt + F .
Polje za bližnjične tipke
4. Izberite Uporabi , da shranite novo bližnjico.
5. V oknu lastnosti kliknite V redu .
Zdaj pritisnite Ctrl + Alt + F hkrati, da odprete požarni zid Windows Defender. To bližnjično tipko lahko kadar koli spremenite tako, da pritisnete drugo tipko v polju bližnjične tipke . Upoštevajte, da bo brisanje bližnjice na namizju požarnega zidu Windows Defender izbrisalo tudi bližnjično tipko, ki je bila uporabljena zanjo.
10. Kako odpreti požarni zid Windows Defender s pomočjo bližnjice kontekstnega menija
Kontekstni meni namizja je drugo mesto, kjer lahko odprete požarni zid Windows Defender. Vendar pa morate najprej dodati bližnjico požarnega zidu v meni z desnim klikom na namizju. Možnost požarnega zidu Windows lahko dodate v kontekstni meni s programom Winaero Tweaker, kot je ta.
1. Odprite domačo stran Winaero Tweaker v brskalniku Windows.
2. Na domači strani kliknite Download Winaero Tweaker .
3. Pritisnite Win + E , nato odprite mapo, ki vsebuje preneseno datoteko Winaero Tweaker ZIP.
4. Dvokliknite datoteko winaerotweaker.zip, da jo odprete.
5. Kliknite Ekstrahiraj vse na vrhu File Explorerja.
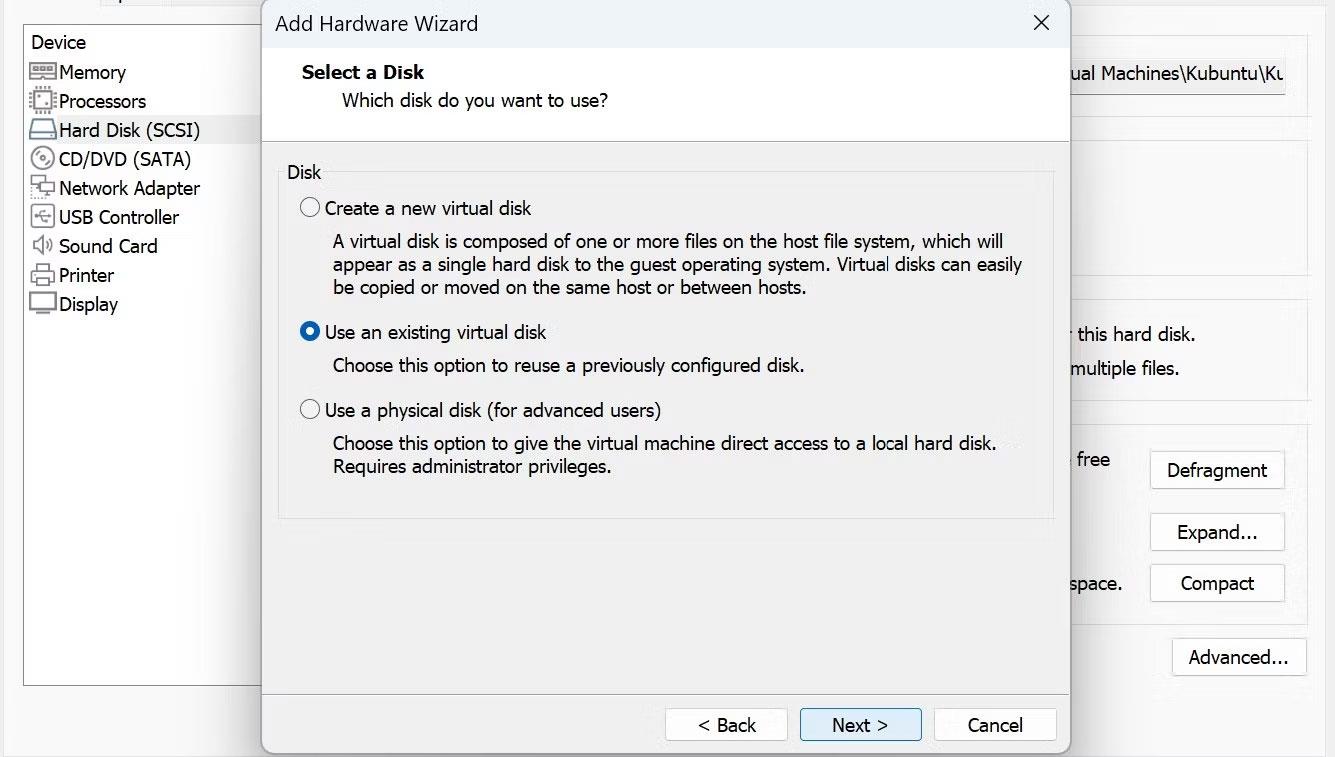
Gumb za ekstrahiranje vseh
6. Privzeto je lahko izbrana možnost Prikaži ekstrahirane datoteke . Če pa ne, izberite to možnost.
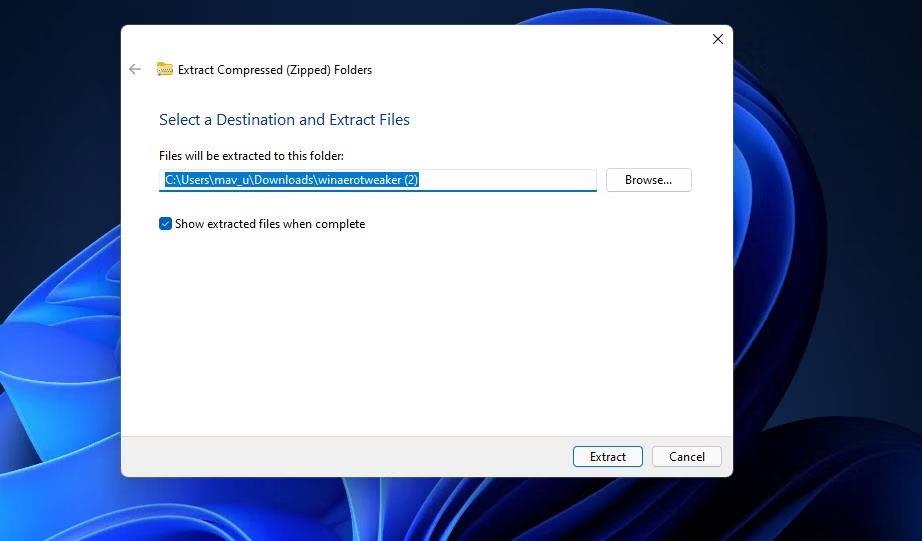
Okno za ekstrahiranje stisnjenih (zipanih) map
7. Kliknite gumb Ekstrahiraj , da odprete ekstrahirano mapo Winaero Tweaker.
8. Tam dvokliknite datoteko WinaeroTweaker-1.33.0.0-setup.exe , da prikažete namestitveni program za programsko opremo.
9. Izberite običajni način in sprejemam možnosti dogovora v čarovniku za nastavitev in kliknite Naprej za nadaljevanje.
10. Kliknite Prebrskaj , izberite namestitveno mapo in pritisnite gumb V redu.
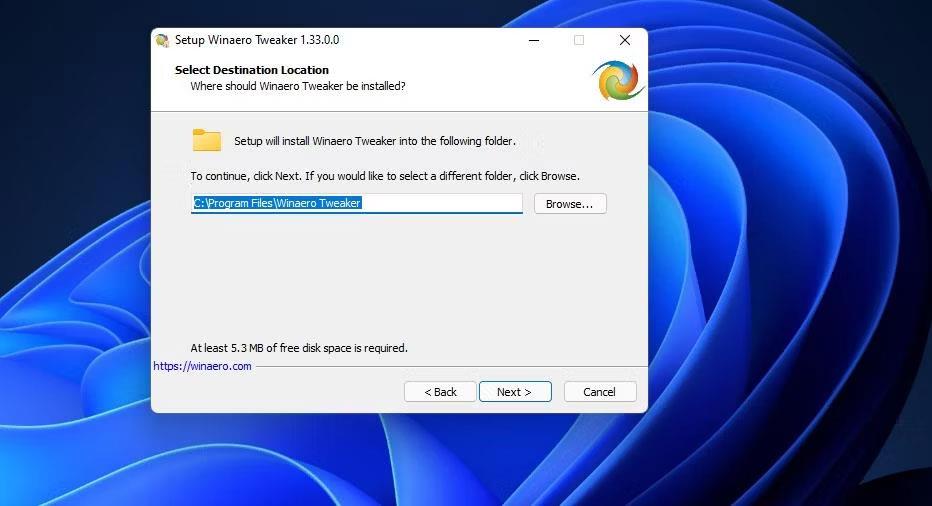
Nastavitveno okno Winaero Tweaker
11. Nato še nekajkrat pritisnite gumb Next , da pridete do možnosti Install . Za dokončanje kliknite gumb Namesti .
12. Odprite okno Winaero Tweaker.
13. Dvokliknite kategorijo kontekstnega menija , da jo razširite.
14. Nato izberite možnost kontekstnega menija požarnega zidu programa Winaero Tweaker, prikazanega neposredno spodaj.
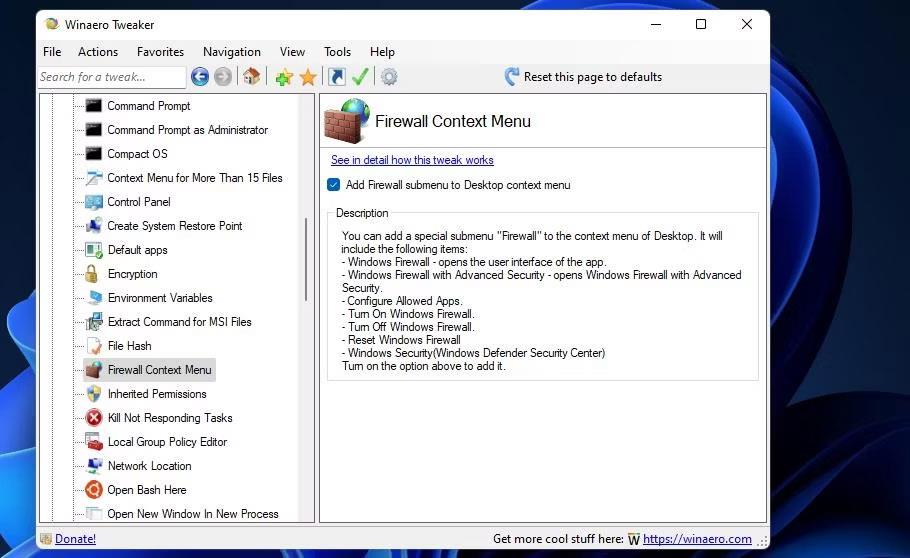
Možnost kontekstnega menija požarnega zidu
15. Izberite potrditveno polje Dodaj podmeni požarnega zidu v kontekstni meni namizja .
Zdaj zaprite Winaero Tweaker. Z desno miškino tipko kliknite namizje in izberite Prikaži več možnosti , da vidite klasični kontekstni meni. Tam premaknite kazalec nad podmeni požarnega zidu Windows . Nato kliknite Požarni zid Windows , da prikažete programček nadzorne plošče.
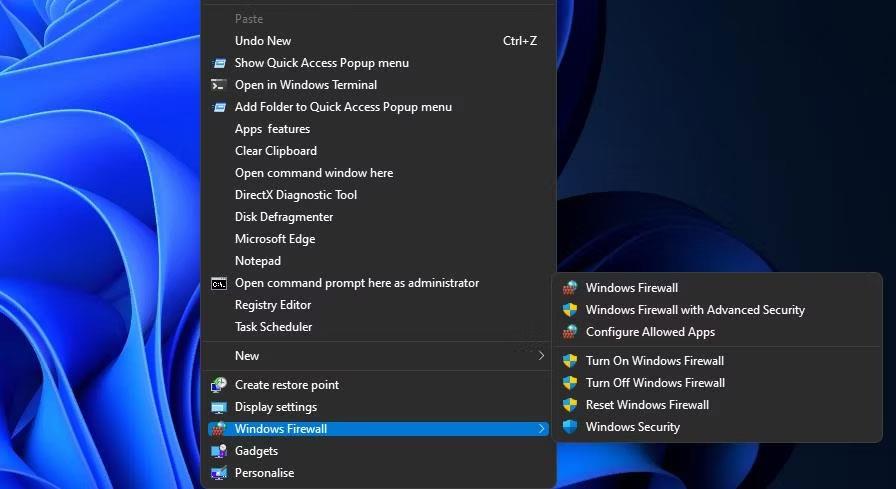
Možnosti požarnega zidu Windows
Opazili boste, da podmeni požarnega zidu Windows vključuje veliko bližnjic. Tam lahko izberete, da odprete požarni zid Windows Defender z napredno varnostjo. Ta podmeni vključuje tudi možnosti za omogočanje/onemogočanje požarnega zidu in njegovo ponastavitev.
Požarni zid Windows je bil vedno del sistema Windows in je prisoten v XP, 7, 8, 8.1 in nazadnje Windows 10.
Kateri koli aplikaciji ali programski opremi v računalniku lahko preprečimo dostop do interneta, drugi programi pa lahko še vedno dostopajo do omrežja. Spodnji članek vas bo vodil, kako izklopiti dostop do interneta za programsko opremo in aplikacije v sistemu Windows.
Če aplikacija ali program zahteva odprtje določenih vrat, lahko uporabite požarni zid Windows, da odprete vrata v sistemu Windows 10.
Včasih morajo uporabniki konfigurirati, katera programska oprema je dovoljena prek požarnega zidu Windows Defender z dovoljenimi možnostmi aplikacij. Nekateri uporabniki bodo morda celo morali začasno onemogočiti WDF za namene odpravljanja težav.
Način kioska v sistemu Windows 10 je način samo za uporabo ene aplikacije ali dostop do samo 1 spletnega mesta z gostujočimi uporabniki.
Ta vodnik vam bo pokazal, kako spremenite ali obnovite privzeto lokacijo mape Camera Roll v sistemu Windows 10.
Urejanje datoteke gostiteljev lahko povzroči, da ne morete dostopati do interneta, če datoteka ni pravilno spremenjena. Naslednji članek vas bo vodil pri urejanju datoteke gostiteljev v sistemu Windows 10.
Če zmanjšate velikost in kapaciteto fotografij, jih boste lažje delili ali pošiljali komurkoli. Zlasti v sistemu Windows 10 lahko z nekaj preprostimi koraki množično spreminjate velikost fotografij.
Če vam zaradi varnosti ali zasebnosti ni treba prikazati nedavno obiskanih predmetov in mest, jih lahko preprosto izklopite.
Microsoft je pravkar izdal Windows 10 Anniversary Update s številnimi izboljšavami in novimi funkcijami. V tej novi posodobitvi boste videli veliko sprememb. Od podpore za pisalo Windows Ink do podpore za razširitev brskalnika Microsoft Edge, meni Start in Cortana sta bila prav tako bistveno izboljšana.
Eno mesto za nadzor številnih operacij neposredno na sistemski vrstici.
V operacijskem sistemu Windows 10 lahko prenesete in namestite predloge pravilnika skupine za upravljanje nastavitev Microsoft Edge in ta vodnik vam bo pokazal postopek.
Temni način je vmesnik s temnim ozadjem v sistemu Windows 10, ki računalniku pomaga varčevati z energijo baterije in zmanjša vpliv na oči uporabnika.
Opravilna vrstica ima omejen prostor in če redno delate z več aplikacijami, vam lahko hitro zmanjka prostora, da bi lahko pripeli več priljubljenih aplikacij.











