10 načinov za odpiranje nastavitev zaslona v sistemu Windows 11
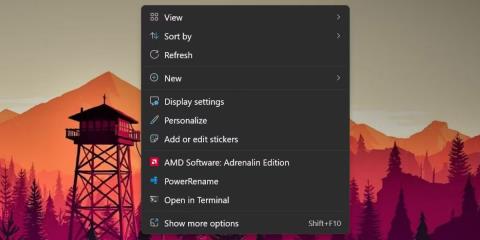
Poleg uporabe običajne aplikacije za nastavitve obstaja veliko načinov za odpiranje nastavitev zaslona v sistemu Windows 11.
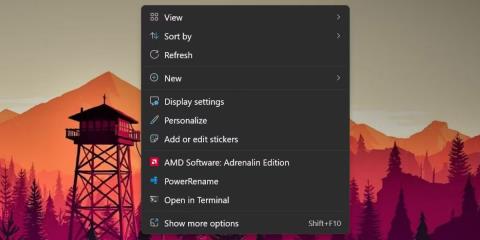
Nastavitve zaslona Windows vam pomagajo kar najbolje izkoristiti zaslon – pa naj bo to zaslon prenosnika ali zunanji monitor. Prilagodite lahko ločljivost, spremenite razmerje zaslona (bistvena funkcija za velike zaslone) in izbirate med več zasloni.
Izboljšana aplikacija Nastavitve v sistemu Windows 11 ponuja več možnosti v razdelku Zaslon; in sicer HDR, prilagajanje hitrosti osveževanja in nočne svetlobe. Poleg uporabe običajne aplikacije za nastavitve obstaja veliko načinov za odpiranje nastavitev zaslona v sistemu Windows 11.
1. Uporabite meni Start
Meni Start je najlažji in pogosto uporabljen način za dostop do katere koli aplikacije. Programe in datoteke lahko celo iščete neposredno iz menija Start. Takole:
2. Uporabite kontekstni meni namizja
Tako kot prejšnje različice sistema Windows tudi ta različica vključuje možnost zagona razdelka Nastavitve zaslona z namizja. Microsoft je skril veliko možnosti za zagotavljanje bolj jedrnatega kontekstnega menija v sistemu Windows 11, vendar se vam ni treba veliko truditi, da zaženete nastavitve zaslona. Sledite tem korakom:
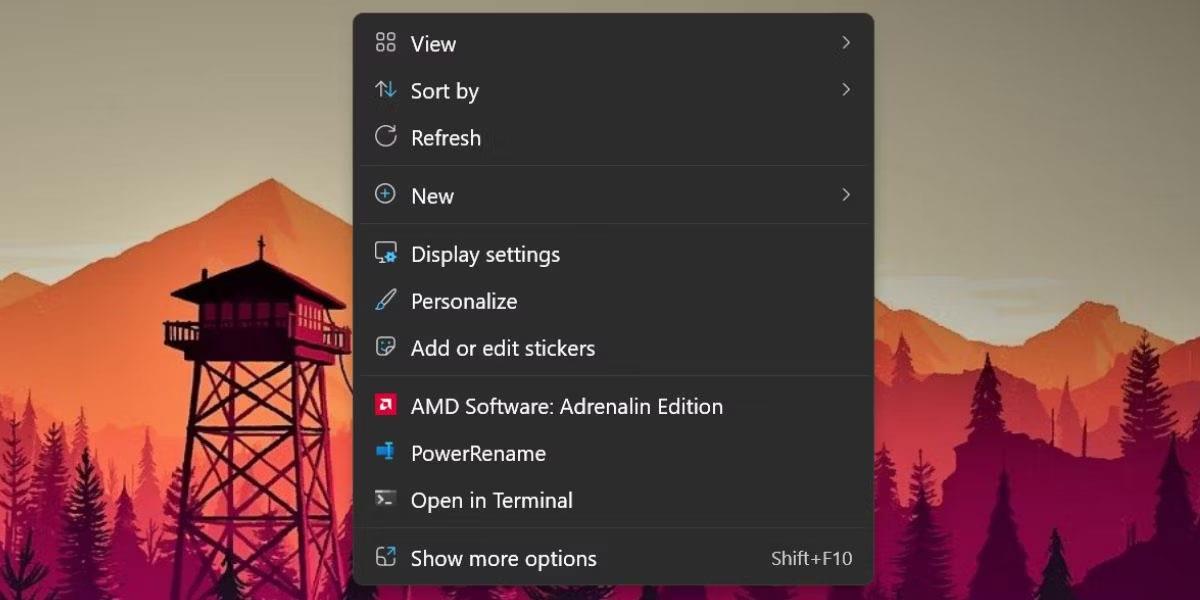
Odprite Nastavitve zaslona v kontekstnem meniju na namizju
3. Uporabite Windows Search
Windows 11 ima zmogljivo iskalno aplikacijo, ki zdaj z njo integrira Bing AI. Uporabite ga lahko za iskanje in zagon programov, nameščenih v vašem sistemu, ali pa ga poiščete v spletu.
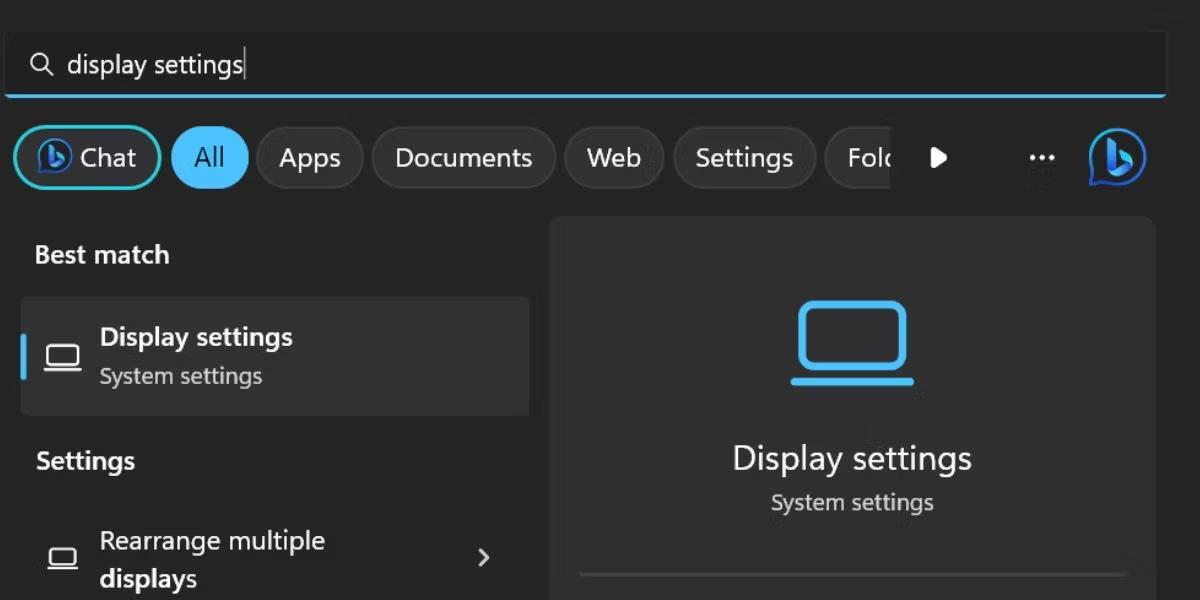
Odprite nastavitve zaslona v iskalniku Windows
4. Uporabite pogovorno okno Zaženi
Pogovorno okno Zaženi v sistemu Windows ponuja hitrejši način za dostop do katere koli lokacije aplikacije ali datoteke. Zaženete lahko katero koli aplikacijo ali pododdelek aplikacije Nastavitve ali Nadzorna plošča, če poznate pravilno kratko kodo. Sledite tem korakom:
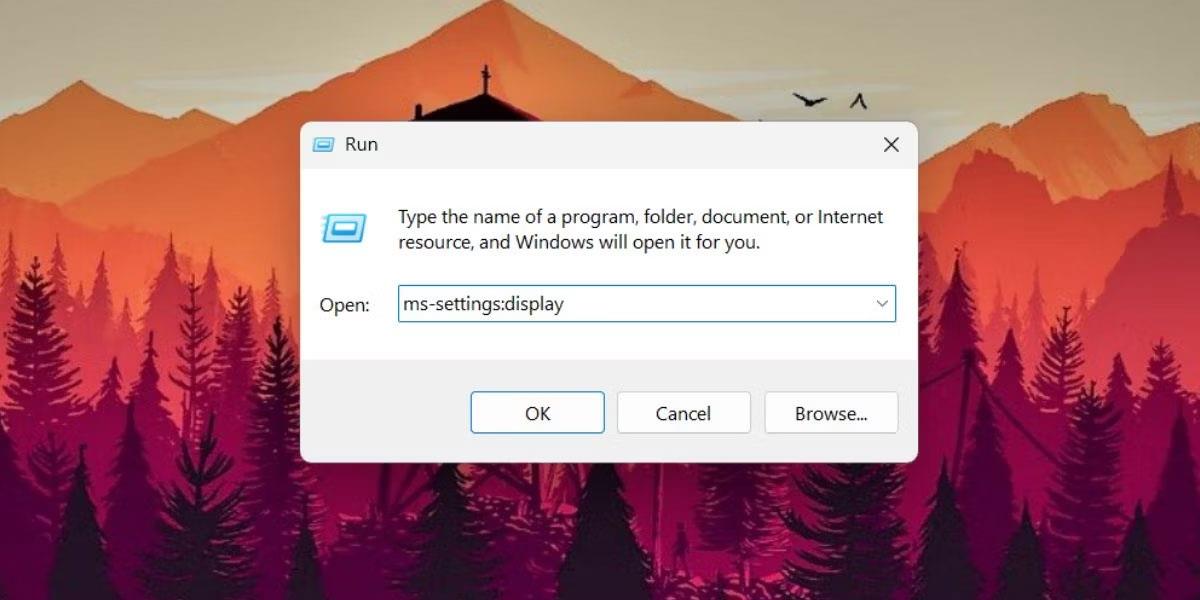
Odprite nastavitve zaslona v pogovornem oknu Zaženi
5. Uporabite aplikacijo Nastavitve
Na nadzorni plošči se je pojavila stara različica nastavitev zaslona . Vendar se večina možnosti prilagajanja seli v aplikacijo Nastavitve v sistemu Windows 11. Ločljivost zaslona lahko torej prilagodite tudi z aplikacijo Nastavitve.
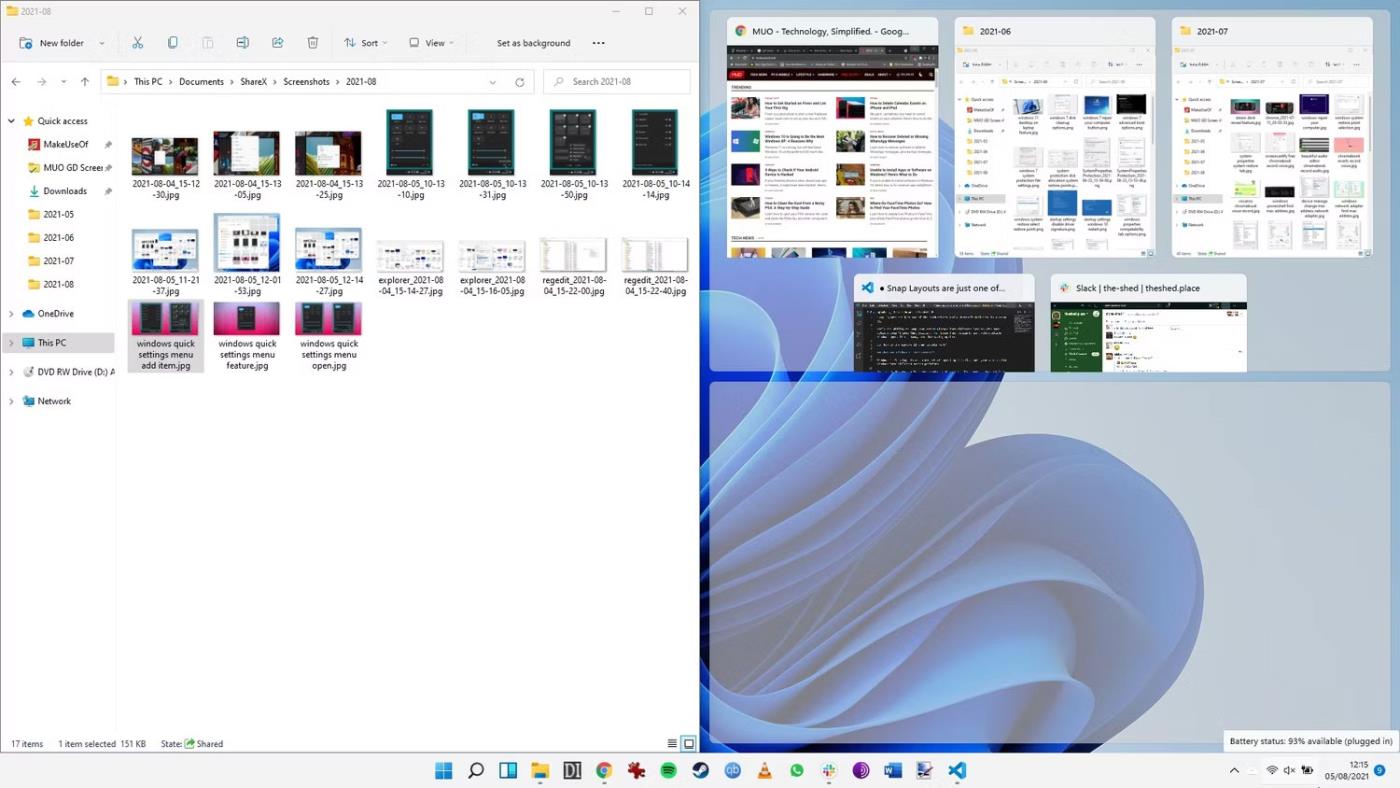
Odprite nastavitve zaslona z nastavitvami sistema Windows
6. Uporabite upravitelja opravil
Aplikacijo Nastavitve in njene pododdelke lahko zaženete z upraviteljem opravil . Upravitelj opravil Windows 11 lahko zdaj išče procese po imenu in PID. Tako lahko uporabite funkcijo Zaženi novo opravilo , da zaženete nastavitve zaslona. Sledite tem korakom:
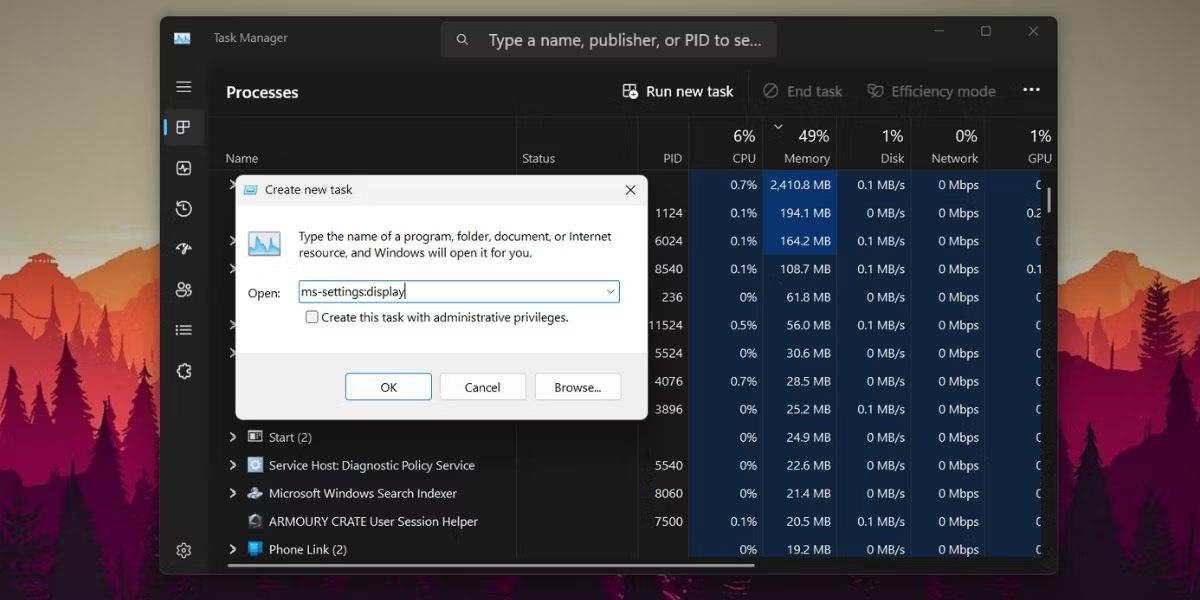
Odprite nastavitve zaslona z upraviteljem opravil
7. Uporabite ukazni poziv
Če raje uporabljate terminal za odpiranje lokacij datotek in map, lahko odprete nastavitve zaslona, ne da bi zapustili ukazni poziv. Takole:
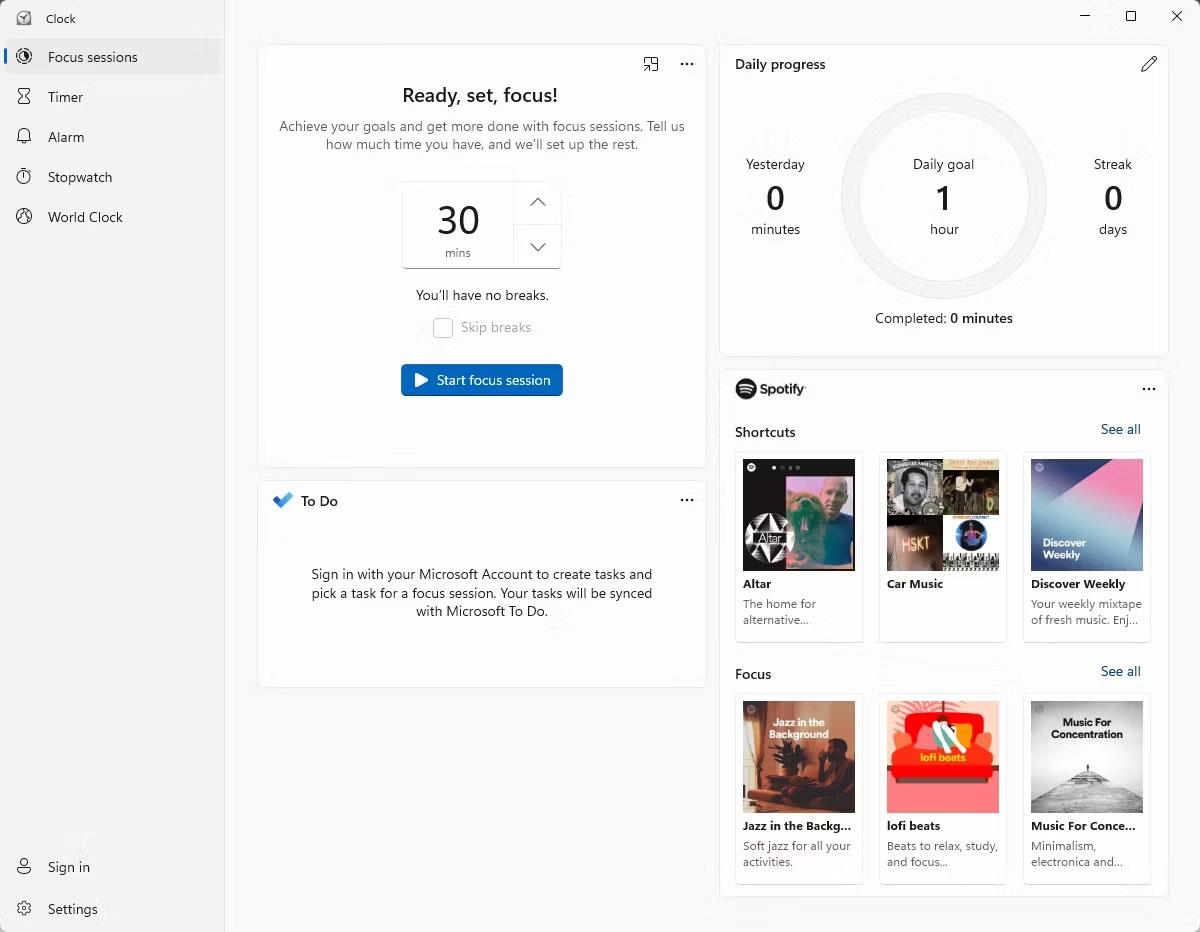
Odprite nastavitve zaslona s CMD
8. Uporabite PowerShell
Tako kot do metode ukaznega poziva lahko tudi do nastavitev zaslona dostopate s cmdletom Start-process v lupini PowerShell. Sledite tem korakom:
1. Pritisnite Win + X , da odprete meni Power User. Na seznamu kliknite možnost Terminal .
2. Aplikacija Terminal privzeto odpre PowerShell v novem zavihku. V terminalu vnesite ukaz start-process ms-settings:display in pritisnite tipko Enter .
Odprite nastavitve zaslona s programom Powershell
3. Zagnala se bo stran z nastavitvami zaslona .
9. Uporabite bližnjice na namizju
Na žalost ni neposredne datoteke aplikacije za zagon nastavitev zaslona. Torej morate ročno ustvariti bližnjico na namizju in uporabiti bližnjico za zagon te določene strani v aplikaciji Nastavitve. Ponovite te korake:
1. Pritisnite Win + D , da odprete namizje. Lahko pa kliknete ikono Prikaži namizje na desnem koncu opravilne vrstice.
2. Z desno tipko miške kliknite prazen prostor na namizju in izberite možnost Novo > Bližnjica .
3. Odpre se okno Ustvari bližnjico .
4. Pojdite v besedilno polje Vnesite lokacijo predmeta: . V besedilno polje vnesite ms-settings:display in kliknite gumb Naprej .
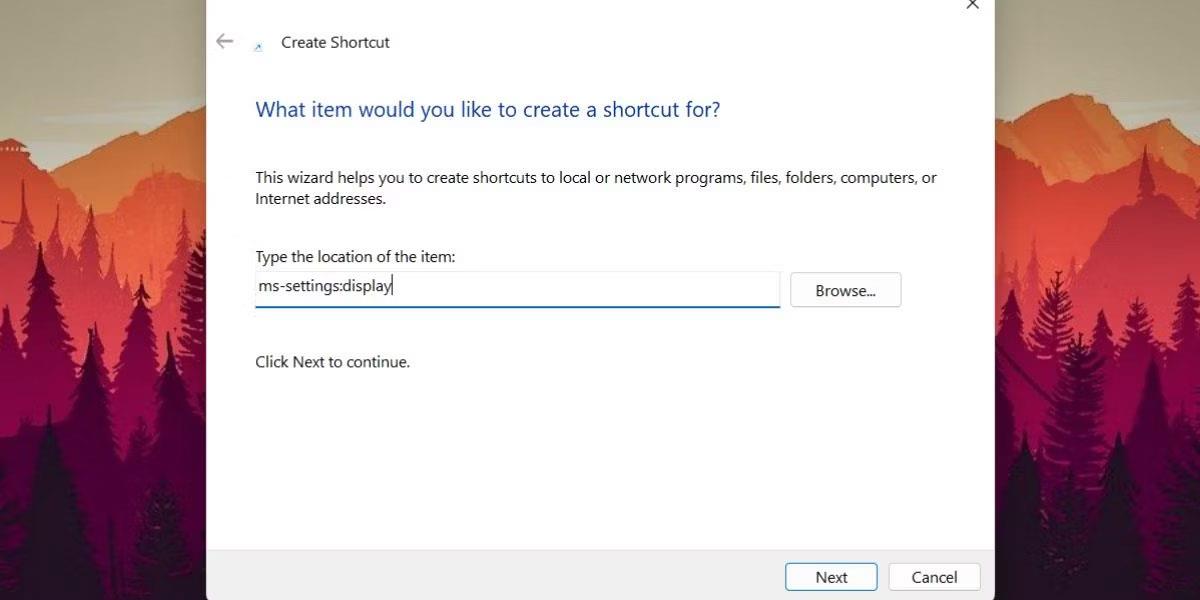
Odprite nastavitve zaslona z bližnjico na namizju
5. Zdaj morate poimenovati bližnjico. V besedilno polje vnesite nastavitve zaslona in kliknite gumb Dokončaj .
6. Pritisnite Win + D , da preklopite na namizje. Dvokliknite novo ustvarjeno bližnjico Display Settings, da prilagodite povezane nastavitve.
10. Uporabljajte bližnjice na tipkovnici
Če pogosto preklapljate med več zasloni z različnimi ločljivostmi in orientacijami, lahko preslikate kombinacijo bližnjičnih tipk na bližnjico, ki ste jo ustvarili z zgornjo metodo. Tako vam za zagon bližnjice sploh ni treba preklopiti na namizje. Takole:
1. Pritisnite Win + D , da preklopite na namizje.
2. Z desno miškino tipko kliknite bližnjico Display Settings, ki ste jo ustvarili prej. V kontekstnem meniju izberite možnost Lastnosti .
3. V oknu z lastnostmi pojdite na možnost bližnjičnih tipk in kliknite nanjo. Istočasno pritisnite tipki Ctrl + Shift + D. To bo zdaj postala vaša nova bližnjica po meri za zagon nastavitev zaslona.

Odprite nastavitve zaslona z bližnjico na tipkovnici
4. Kliknite gumb Uporabi in nato kliknite V redu. Zaprite okno Lastnosti . Poskusite z bližnjico na tipkovnici, da jo preizkusite.
Način kioska v sistemu Windows 10 je način samo za uporabo ene aplikacije ali dostop do samo 1 spletnega mesta z gostujočimi uporabniki.
Ta vodnik vam bo pokazal, kako spremenite ali obnovite privzeto lokacijo mape Camera Roll v sistemu Windows 10.
Urejanje datoteke gostiteljev lahko povzroči, da ne morete dostopati do interneta, če datoteka ni pravilno spremenjena. Naslednji članek vas bo vodil pri urejanju datoteke gostiteljev v sistemu Windows 10.
Če zmanjšate velikost in kapaciteto fotografij, jih boste lažje delili ali pošiljali komurkoli. Zlasti v sistemu Windows 10 lahko z nekaj preprostimi koraki množično spreminjate velikost fotografij.
Če vam zaradi varnosti ali zasebnosti ni treba prikazati nedavno obiskanih predmetov in mest, jih lahko preprosto izklopite.
Microsoft je pravkar izdal Windows 10 Anniversary Update s številnimi izboljšavami in novimi funkcijami. V tej novi posodobitvi boste videli veliko sprememb. Od podpore za pisalo Windows Ink do podpore za razširitev brskalnika Microsoft Edge, meni Start in Cortana sta bila prav tako bistveno izboljšana.
Eno mesto za nadzor številnih operacij neposredno na sistemski vrstici.
V operacijskem sistemu Windows 10 lahko prenesete in namestite predloge pravilnika skupine za upravljanje nastavitev Microsoft Edge in ta vodnik vam bo pokazal postopek.
Temni način je vmesnik s temnim ozadjem v sistemu Windows 10, ki računalniku pomaga varčevati z energijo baterije in zmanjša vpliv na oči uporabnika.
Opravilna vrstica ima omejen prostor in če redno delate z več aplikacijami, vam lahko hitro zmanjka prostora, da bi lahko pripeli več priljubljenih aplikacij.









