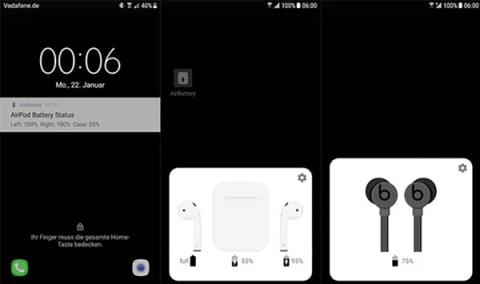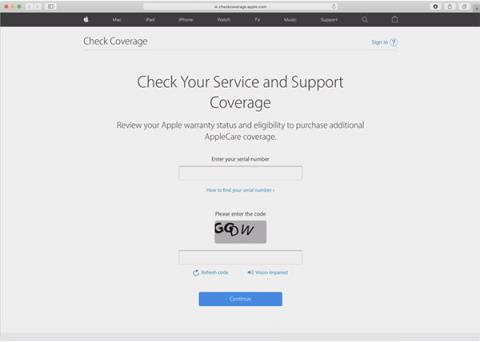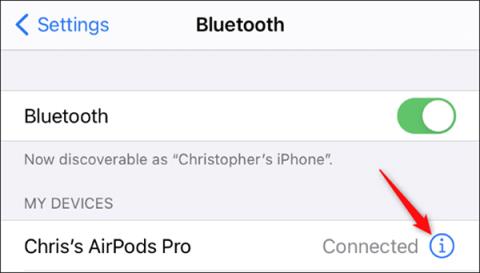Kako preimenovati slušalke AirPods na iPhoneu

Če slušalkam AirPods dodelite edinstveno ime, jih boste po potrebi enostavno našli in se z njimi povezali.

Za nastavitev slušalk AirPods uporabite iPhone
Če AirPods nastavljate prvič, se prepričajte, da vaša naprava uporablja najnovejši operacijski sistem. Sledite tem korakom:

Če ste prijavljeni v iCloud, se AirPods samodejno povežejo s katero koli napravo, ki podpira prijavo z istim računom iCloud.
Kako uporabljati AirPods
Ko AirPods nataknete na ušesa, bodo samodejno vklopile zvok iz naprave. Dokler je eno uho odstranjeno, se bo zvok začasno ustavil, če vzamete obe slušalki, pa se popolnoma ustavi in izklopi. Ponovno namestite slušalke, zvok se bo znova predvajal po približno 15 sekundah.
Ko odstranjujete slušalke, jih položite v polnilno škatlo, da preprečite izgubo ali poškodbe zaradi udarca.
Preklopite naprave
Tukaj je opisano, kako AirPods prenesete iz ene naprave v drugo.
Samodejna pretvorba
AirPods so hkrati povezani z iPhone in Apple Watch. Zvok bo samodejno preklapljal med njimi.
Za samodejno preklapljanje med napravami iPhone, iPad in Mac morajo biti nameščeni iOS 14 , iPadOS 14 in macOS Big Sur za AirPods 2 ali AirPods Pro. Poleg tega morajo biti prijavljeni v isti Apple ID z dvoslojno varnostjo. Na primer, medtem ko poslušate glasbo na iPadu, se lahko še vedno oglasite na telefon na svojem iPhoneu. AirPods bodo ob dohodnem klicu samodejno preklopili z iPada na iPhone.
V nekaterih primerih z macOS Big Sur boste na zaslonu Maca videli obvestilo o AirPods. Premaknite miško nad to obvestilo in prikazal se bo gumb Poveži . Kliknite Poveži , da potrdite, ali želite preklopiti ali ostati povezani z računalnikom Mac.
Če želite izklopiti samodejno preklapljanje med iPhoneom ali iPadom, pojdite v Nastavitve > Bluetooth v napravi, s katero se povezujejo slušalke AirPods. Kliknite ikono črke (i) poleg AirPods na seznamu naprav. Izberite Poveži se s tem iPhoneom (ali iPadom), nato izberite Ko ste bili nazadnje povezani s tem iPhoneom (ali iPadom). Če želite znova vklopiti to funkcijo, kliknite Samodejno .
Če želite izklopiti samodejno preklapljanje na Macu, odprite stran Bluetooth med povezovanjem slušalk AirPods. Kliknite gumb možnosti poleg AirPods na seznamu naprav. Izberite Connect to This Mac in nato When Last Connected to This Mac . Če želite vklopiti to funkcijo, izberite Samodejno .
Naprave preklopite ročno
Po potrebi sledite tem korakom za ročno zamenjavo naprav.
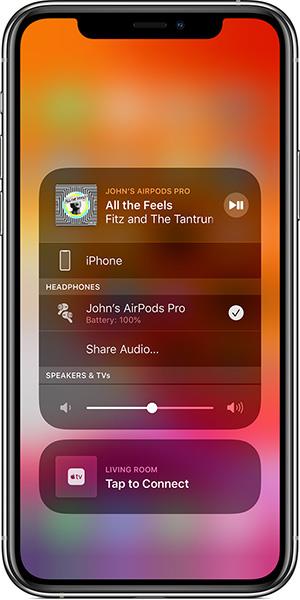
V napravah iOS:
Na Macu
Kako prilagoditi AirPods Pro
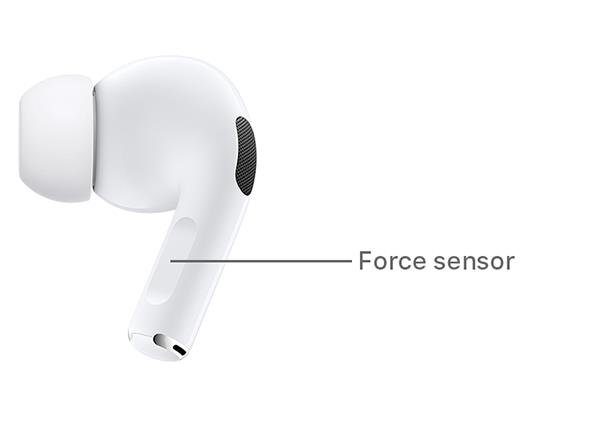
Kako prilagoditi AirPods 1 in 2
Z AirPods lahko pokličete Siri ali prilagodite zvok.
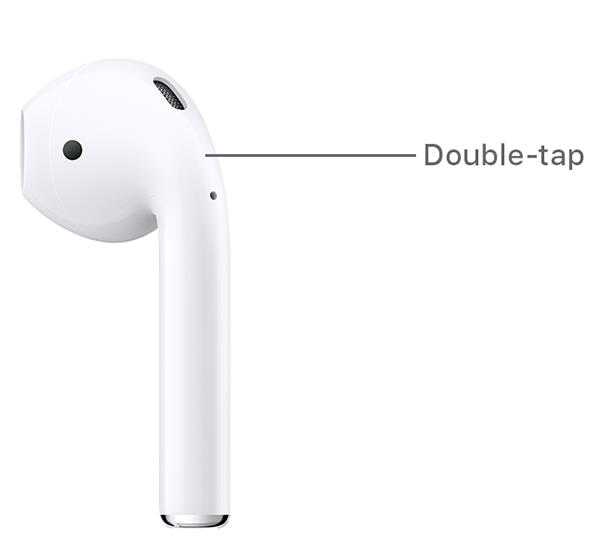
Kako napolniti AirPods
Za polnjenje slušalk AirPods jih položite v etui, zaprite pokrov in slušalke se bodo polnile kjer koli.
AirPods Pro lahko polnite brezžično s polnilnim diskom, ki je združljiv s standardom Qi. Ko je napolnjen, se na zunanji strani škatle prižge zelena lučka. Poleg tega lahko AirPods polnite prek Applovega kabla Lightning (USB-A ali USB-C).
AirPods 1 in 2 se lahko polnita tudi brezžično, če kupite to različico. Sicer pa je polnjenje slušalk podobno kot pri AirPods Pro z Applovim lightning kablom zgoraj.
Različice programske opreme, ki podpirajo AirPods
Če uporabljate AirPods Pro, potrebujete:
Če uporabljate AirPods 2, potrebujete:
Če uporabljate AirPods 1, potrebujete:
Če slušalkam AirPods dodelite edinstveno ime, jih boste po potrebi enostavno našli in se z njimi povezali.
V spodnjem članku vas bo Quantrimang vodil, kako na splošno uporabljati AirPods.
V tem članku bo Quantrimang predstavil nekaj aplikacij, ki lahko pomagajo povečati izkušnjo AirPods v sistemu Android.
Če redno uporabljate slušalke Apple AirPods za vsakodnevno poslušanje glasbe in podcastov, boste morda želeli uporabiti poteze »naslednja skladba« ali se vrniti na prejšnjo skladbo kar v slušalkah.
Apple TV lahko pretaka zvok neposredno v brezžične slušalke AirPods, AirPods Pro ali AirPods Max prek povezave Bluetooth.
Ste levo in desno stran slušalk AirPods položili v etui za polnjenje, a se sprašujete, ali se slušalke dejansko polnijo?
Vas skrbi, da ste kupili ponarejene slušalke AirPods, ali se pripravljate investirati v enega, vendar ne veste, kako razlikovati med pravimi in ponaredki? V spodnjem članku vam bo Quantrimang pokazal nasvete za prepoznavanje pristnih slušalk AirPods po realnih cenah.
Apple je zasnoval iOS 14 s številnimi novimi funkcijami, ki izboljšujejo delovanje slušalk AirPods in AirPods Pro. Quantrimang vam bo predstavil vse funkcije, ki jih je Apple dodal AirPods v iOS 14.
V tem razdelku je razloženo, kako nastaviti tiskalnik prek omrežja LAN, vključno z nastavitvijo imena tiskalnika, TCP/IP, strežnika DNS in posredniškega strežnika, potrebnega za omrežno povezavo.
Tablice Amazon Fire – prej znane kot tablice Kindle Fire – delujejo bistveno drugače kot e-bralniki Kindle. Vendar, ko gre za branje e-knjig na splošno, lahko obe napravi dobro zadovoljita potrebe uporabnikov.
Imate hladilnik CPE, procesor ali komponento, ki jo je mogoče overclockati, in veste, kako dostopati do BIOS-a, zato sledite spodnjim navodilom za overclocking CPE!
Pri nakupu slušalk Bluetooth je treba upoštevati veliko stvari: ceno, kakovost zvoka, udobje itd. Morda pa je največja skrb življenjska doba baterije.
Quantrimang vam bo predstavil nekaj polnilnikov USB-C, ki jih je mogoče uporabljati s telefoni iPhone, zlasti z nedavnimi novimi modeli iPhone.
Kateri je najboljši računalnik za študente? Dober računalnik je zelo odvisen od potreb vsakega posameznika. Spodaj so najboljši računalniki z različnimi cenami in načini uporabe.
Različni standardi – vključno z 802.11b, 802.11g in 802.11n – za brezžično kartico in dostopno točko bodo vplivali na največji doseg. Vendar pa lahko rešitev določenih težav izboljša doseg katerega koli brezžičnega usmerjevalnika.
Dodajanje tiskalnika v Windows 10 je preprosto, čeprav se postopek za žične naprave razlikuje od brezžičnih naprav.
Spletne kamere lahko postanejo orodje hekerjev za nezakonit vdor v vaš računalnik in krajo osebnih podatkov, kot so računi družbenih omrežij.
Težave z računalnikom vam pogosto povzročajo nelagodje. Vendar pa je ena najbolj nadležnih težav miška. Brez tega je navigacija po sistemu muka.