Kako diagnosticirati in popraviti okvarjena vrata USB

Ste že kdaj na računalnik priključili USB ali drugo napravo, pa nič ni delovalo? Možno je, da je prišlo do težave z vrati USB.

Ste že kdaj priključili USB ali drugo napravo na računalnik prek vrat USB, pa nič ni delovalo? Možno je, da je prišlo do težave z vrati USB.
Kaj lahko storite, da to popravite? Tukaj je opisano, kako diagnosticirati in odpraviti domnevne težave, povezane z vrati USB .
Kako diagnosticirati in popraviti okvarjena vrata USB

Preden nadaljujete, upoštevajte, da se morate prepričati, da so kriva vrata, ne naprava, s katero se povezujete.
Če želite natančno ugotoviti, v čem je težava, priključite napravo na druga vrata USB. Če deluje, je težava v vratih USB. Če 2. vrata USB še vedno ne prepoznajo naprave, je naprava v okvari. Če pogona USB ne morete znova formatirati , ga boste morali zamenjati.
Če imate težave z vrati USB, boste to opazili po enem od naslednjih znakov:
V vsakem primeru morate upoštevati stanje vrat USB. Zakaj je bil pokvarjen? Najvarnejši način, da ugotovite, je, da izklopite računalnik ali prenosnik.
Nato poglejte vrata USB. Ali je čist in brez prahu? Če uporabljate namizni računalnik ali vrata USB na zadnji strani računalnika, obstaja možnost, da je v ta vrata prišla umazanija in povzroča napako.
Prah bo zmanjšal pretok zraka, kar bo povzročilo pregrevanje vašega sistema. To je še posebej škodljivo za prenosne računalnike, kjer lahko pregreta strojna oprema zmanjša zmogljivost v samo nekaj sekundah. Pogon očistite na primer s sesalnikom.
Na koncu vzemite kabel USB (ali bliskovni pogon ali kar koli drugega) in ga nežno stresite. Če se pogon premika in se vam zdi ohlapen - običajno se premika gor in dol - potem imate težave z vrati USB.
Večina računalnikov ima več vrat USB, zato je dober način, da izključite slaba vrata, da odklopite napravo USB in jo preizkusite v različnih vratih.
Napravo USB priključite v več vrat na sprednji in zadnji strani računalnika. Če naprava ne deluje na nobenih vratih, je morda težava s strojno opremo naprave.
Če vaša naprava začne delovati, ko je priključena na različna vrata, imajo prva vrata morda fizično težavo, ki jo je treba odpraviti.
Prav tako lahko pride do težav s povezljivostjo z vsemi vrati USB na sprednji ali zadnji strani, zato je pomembno, da preizkusite več vrat na obeh straneh.
Napake kabla USB so pogostejše kot napake vrat USB, zato ne pozabite zamenjati kabla, če ga imate. Če vaša naprava nenadoma začne delovati, potem veste, da je težava v pretrgani žici v kablu.

Poskusite priključiti napravo na drug računalnik
Če imate drug računalnik ali prenosnik, poskusite vanj priključiti napravo USB. To je preprost način za izključitev težave s samo napravo.
Če USB ponovno deluje takoj, ko napravo priključite na rezervni računalnik, potem zagotovo veste, da imate težave z vrati USB.
Če nimate rezervnega računalnika, imate pa dodaten bliskovni pogon ali katero koli drugo napravo USB, jo poskusite priključiti, preden se premaknete na druge bolj zapletene možnosti popravka.
Če vaše druge naprave delujejo dobro, boste vedeli, da vrata delujejo dobro. V tem primeru boste morda morali popraviti ali zamenjati napravo, ki se ne more povezati.
Članek bo čez trenutek obravnaval nekatere popravke programske opreme, najprej pa, kaj se zgodi, če se vrata USB zrahljajo?
Vrata so prispajkana na ploščo v vašem računalniku. To je lahko matična plošča , vendar je pogosto sekundarno tiskano vezje (PCB). Pri pogosti uporabi se lahko vrata premaknejo, včasih se spajkalni spoji popolnoma odlepijo.
Običajno so tako videti povezane naprave USB. Medtem ko Wi-Fi, Bluetooth in celo novi pomnilniški ključki USB verjetno ne bodo obremenili fizične povezave vrat, so starejši pomnilniški ključi druga zgodba. Enako velja za USB kable . Njihova velikost in ustrezna teža delujeta kot nekakšen vzvod, ki prispeva k ohlapnemu delovanju vrat USB.
Zamenjava vrat USB ni enostavna. Na namiznih računalnikih lahko zlahka najdete nadomestna vezja. Če pa uporabljate prenosni računalnik, bo morda potrebno spajkanje. Tukaj je primer, kaj boste morda morali storiti, da ponovno spajkate priključek USB na prenosni računalnik:
Seveda se lahko obrnete na strokovnjaka, da odpravi to težavo, vendar boste s tem povezani stroški. Če želite to narediti sami, se prepričajte, da znate spajkati. Če niste prepričani, najprej preizkusite programsko opremo.
Ste poskusili izklopiti računalnik in ga znova prižgati? Ta metoda je preprosta, a izjemno učinkovita!
Ko je neprepoznana naprava USB pravilno vstavljena v domnevno problematična vrata USB, znova zaženite računalnik. Ko se operacijski sistem znova zažene, bo zaznal napravo USB. Če ni, si oglejte napravo v upravitelju naprav Windows (upravitelj naprav Windows).
Začnite tako, da z desno miškino tipko kliknete meni Start in izberete Upravitelj naprav.
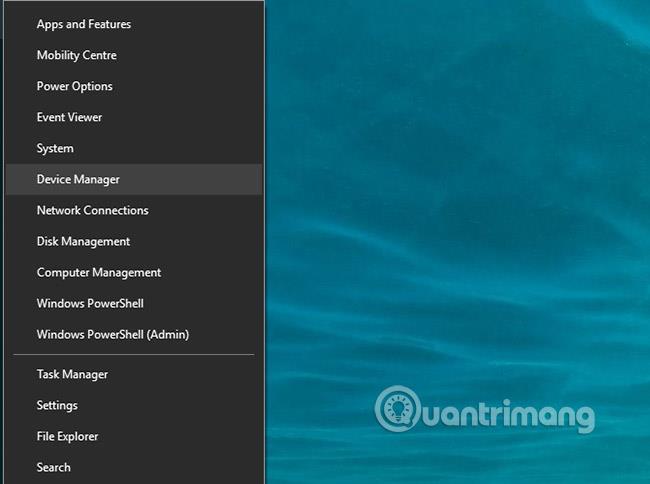
Upravitelj naprav navede naprave, priključene na vaš računalnik, in jih razvrsti v kategorije. Urejen je po abecedi, tako da bi morali krmilnike univerzalnega serijskega vodila najti na dnu seznama.
Razširite seznam in poiščite USB Host Controller . Naprava, ki jo poskušate najti, ima morda daljši naslov, vendar bo imela te tri besede.
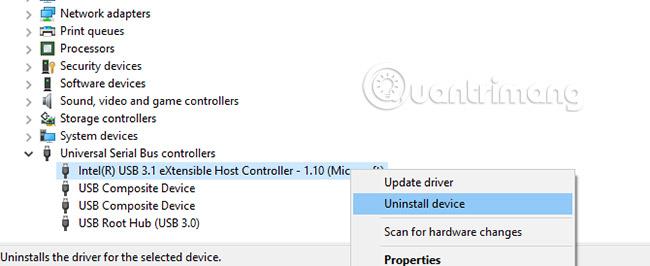
Če gostiteljskega krmilnika USB ni mogoče najti , je to morda razlog, zakaj vaša naprava USB ne deluje. Če želite to popraviti, kliknite gumb Iskanje sprememb strojne opreme v orodni vrstici. Ta korak bo začel preverjati vso povezano strojno opremo in v večini primerov bo zaznal vrata USB ali vse, kar je z njimi povezano.
Če to še vedno ne deluje, si vzemite čas in znova namestite gostiteljske krmilnike USB. Z desno miškino tipko kliknite enega za drugim vnose USB Host Controller in izberite Odstrani pri vsakem vnosu. Počakajte, da se odstranijo, nato znova zaženite računalnik.
Ko se Windows znova zažene, bodo gostiteljski krmilniki USB samodejno znova nameščeni. Ta operacija "osveževanja" lahko pomaga odpraviti težave z vrati USB.
Upoštevajte, da če uporabljate miško USB ali napravo z vrati USB, bo onemogočena, če so krmilniki gostitelja USB odstranjeni.
Če so nastavitve upravljanja napajanja vašega krmilnika USB preglasene, bo to vplivalo na odkrivanje naprave. To je še posebej pomembno, če uporabljate prenosni računalnik. Če želite ohraniti nizko porabo energije, ste morda na namizju Windows 10 nastavili možnosti nizke porabe energije .
USB Selective Suspend je nastavitev za varčevanje z energijo, ki prekine napajanje naprav USB in s tem zmanjša porabo baterije.
Ta funkcija običajno deluje dobro, vendar včasih povzroči težave z vrati USB.
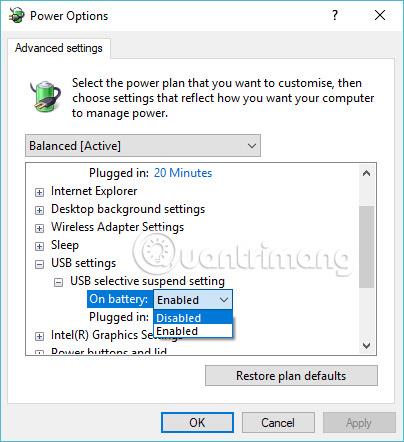
To popravite tako, da odprete nadzorno ploščo sistema Windows . To najbolje storite tako, da kliknete Start in odprete nadzorno ploščo. Kliknite ustrezen rezultat, nato izberite Strojna oprema in zvok > Možnosti porabe energije . Tukaj kliknite Spremeni nastavitve načrta in nato Spremeni napredne nastavitve napajanja .
Tukaj poiščite nastavitve USB in razširite to nastavitev, da poiščete nastavitev za zaustavitev izbire USB. Spremenite meni na Onemogočeno, nato kliknite Uporabi in V redu za potrditev. Znova zaženite računalnik, da zagotovite uporabo te spremembe.
Kot lahko vidite, imate na voljo več možnosti za popravilo pokvarjenih vrat USB. V večini primerov dejansko ne bo "mrtev" in ga boste lahko popravili. Zapomnite si, ko vaša vrata USB ne delujejo, morate:
Vaš BIOS/UEFI obstaja, da pomaga zagotoviti vmesnik nizke ravni med strojno, programsko in strojno programsko opremo v vašem računalniku. Z drugimi besedami, pomaga, da se vse glavne komponente v vašem računalniku združijo in delujejo skupaj. Kar zadeva posebne funkcije, vam pomaga izvesti postopek zagona, inicializacijo strojne opreme, konfiguracijo sistema, posodobitve vdelane programske opreme itd.
Zato ne preseneča, da bodo kakršne koli neurejene nastavitve v vašem BIOS-u ali UEFI za seboj pustile številne težave, vključno z okvarjenimi vrati USB. Torej, če imate razlog za domnevo, da je težava z nastavitvami BIOS-a/UEFI, članek priporoča, da ponastavite njegove nastavitve.
Za navodila si oglejte Kako dostopati do nastavitev BIOS-a v sistemu Windows . Če vaša vrata USB res ne delujejo pravilno zaradi napake BIOS/UEFI, se bo po ponastavitvi vse vrnilo v normalno stanje.
Kot lahko vidite, imate na voljo več možnosti, da popravite neodzivna vrata USB. V večini primerov vrata niso popolnoma pokvarjena in morali bi jih popraviti.
Vrata USB niso edina potencialna slabost vašega računalnika. Skrb za vašo strojno opremo bo zmanjšala morebitne napake in lahko prihranite veliko denarja, če veste, kako preizkusiti svoj računalnik glede napak strojne opreme .
Vso srečo!
Poglej več:
V tem razdelku je razloženo, kako nastaviti tiskalnik prek omrežja LAN, vključno z nastavitvijo imena tiskalnika, TCP/IP, strežnika DNS in posredniškega strežnika, potrebnega za omrežno povezavo.
Tablice Amazon Fire – prej znane kot tablice Kindle Fire – delujejo bistveno drugače kot e-bralniki Kindle. Vendar, ko gre za branje e-knjig na splošno, lahko obe napravi dobro zadovoljita potrebe uporabnikov.
Imate hladilnik CPE, procesor ali komponento, ki jo je mogoče overclockati, in veste, kako dostopati do BIOS-a, zato sledite spodnjim navodilom za overclocking CPE!
Pri nakupu slušalk Bluetooth je treba upoštevati veliko stvari: ceno, kakovost zvoka, udobje itd. Morda pa je največja skrb življenjska doba baterije.
Quantrimang vam bo predstavil nekaj polnilnikov USB-C, ki jih je mogoče uporabljati s telefoni iPhone, zlasti z nedavnimi novimi modeli iPhone.
Kateri je najboljši računalnik za študente? Dober računalnik je zelo odvisen od potreb vsakega posameznika. Spodaj so najboljši računalniki z različnimi cenami in načini uporabe.
Različni standardi – vključno z 802.11b, 802.11g in 802.11n – za brezžično kartico in dostopno točko bodo vplivali na največji doseg. Vendar pa lahko rešitev določenih težav izboljša doseg katerega koli brezžičnega usmerjevalnika.
Dodajanje tiskalnika v Windows 10 je preprosto, čeprav se postopek za žične naprave razlikuje od brezžičnih naprav.
Spletne kamere lahko postanejo orodje hekerjev za nezakonit vdor v vaš računalnik in krajo osebnih podatkov, kot so računi družbenih omrežij.
Težave z računalnikom vam pogosto povzročajo nelagodje. Vendar pa je ena najbolj nadležnih težav miška. Brez tega je navigacija po sistemu muka.









