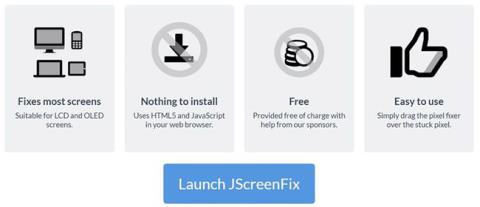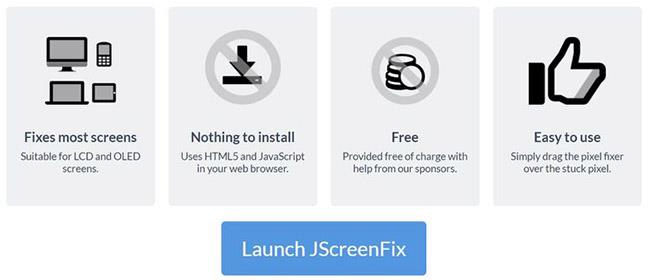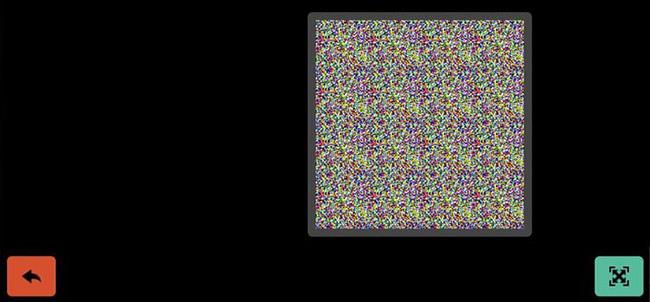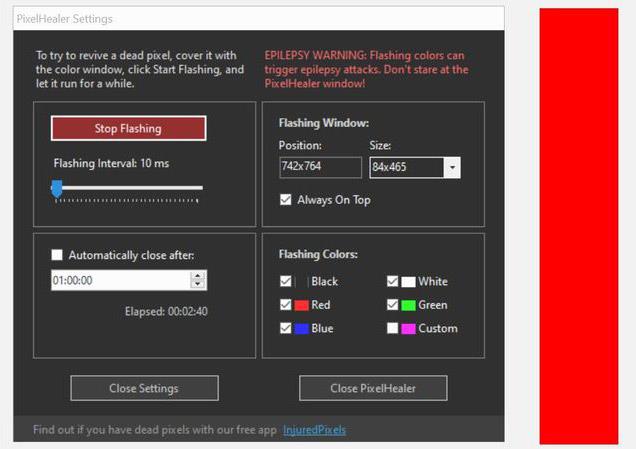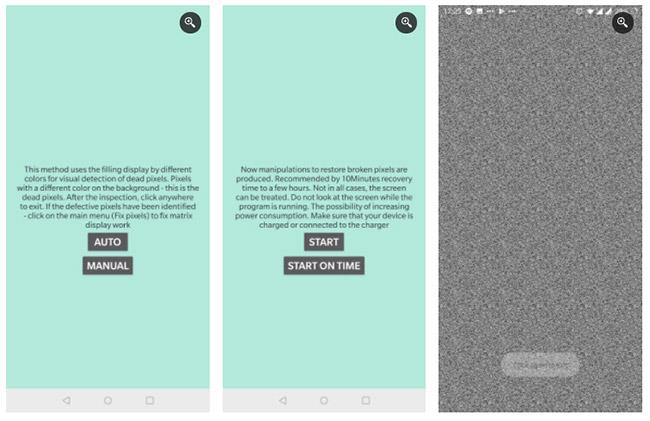Mrtve ali nadležno zataknjene slikovne pike na vašem TFT, OLED ali LCD zaslonu je mogoče enostavno popraviti. Nehajte buljiti v zaslon in se spraševati, koliko časa vam bo vzelo, da ga pošljete v popravilo ali zamenjavo. Dovolj časa ste izgubili z žalovanjem zaradi nečesa tako nepomembnega, a izjemno motečega, kot je "mrtev" piksel na zaslonu.
Sami popravite mrtve točke na zaslonu! Če to storite previdno, to ne bo vplivalo na garancijo, lahko vam prihrani veliko časa in nepotrebne skrbi.
Torej, poglejmo, kako lahko popravite mrtve točke na zaslonu v naslednjem članku!
Kako preveriti, ali so na zaslonu mrtve slikovne pike
Glejte članek: Kako zaznati mrtve točke na zaslonu namizja za nekaj uporabnih orodij za testiranje zaslona pri iskanju mrtvih točk.
Kako popraviti mrtve/zataknjene slikovne pike na zaslonu
Na žalost mrtve slikovne pike ne morete popraviti. Vendar pa lahko popravite zataknjeno slikovno piko. Kot pojasnjuje zgornji članek, je to dvoje težko razlikovati. Kakor koli že, tukaj so metode, ki jih lahko preizkusite:
1. Najprej prepoznajte mrtve ali zataknjene slikovne pike tako, da si ogledate zaslon v različnih barvnih paletah.
2. Če želite popraviti zataknjene ali na videz mrtve slikovne pike, uporabite orodje drugega proizvajalca za utripanje slikovnih pik z več barvami. Članek priporoča UDPixel (Windows) ali LCD (na spletu).
3. Končno lahko poskusite z ročno metodo, ki vključuje drgnjenje zataknjene slikovne pike z vlažno krpo ali ostrim, a mehkim predmetom, kot je gumijasta radirka/radirka.
Oglejmo si podrobneje te metode in orodja.
1. JScreenFix (splet)
JScreenFix vam ne bo pomagal najti zataknjene slikovne pike, lahko pa vam jo pomaga popraviti. Samo kliknite gumb Launch JScreenFix na dnu strani.
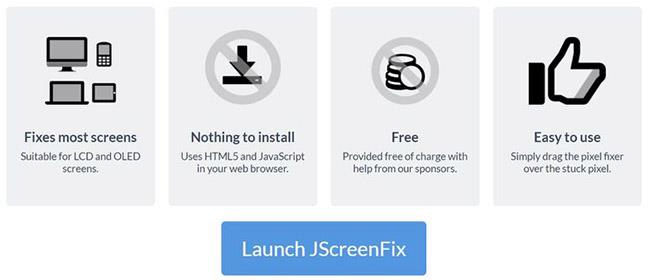
Kliknite gumb Launch JScreenFix na dnu strani
Orodje bo naložilo črno okno brskalnika s kvadratom utripajočih slikovnih pik. Dotaknite se zelenega gumba spodaj desno, da preklopite v celozaslonski način. Povlecite utripajoči kvadrat na mesto, kjer ste našli zataknjen piksel, in ga pustite tam vsaj 10 minut.
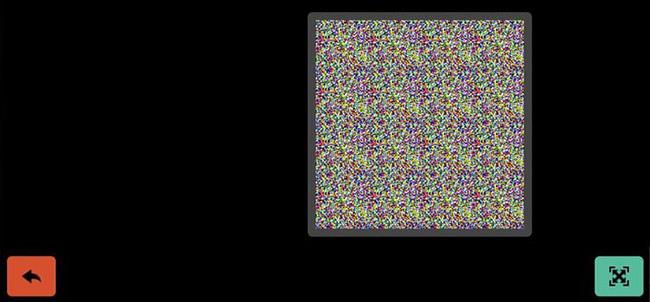
Povlecite utripajoči kvadrat na mesto, kjer ste našli zataknjeno slikovno piko
2. UDPixel (Windows)
Povezava za prenos:
http://udpix.free.fr/index.php?p=dl
UDPixel, znan tudi kot UndeadPixel, je orodje Windows. Pomaga vam lahko prepoznati in popraviti slikovne pike z enim samim orodjem. Program zahteva Microsoft .NET Framework. Če ne uporabljate sistema Windows ali ne želite namestiti nobene programske opreme, se pomaknite navzdol in si oglejte spodnja spletna orodja.
Z orodjem za iskanje mrtvih slikovnih pik na levi lahko enostavno zaznate kakršne koli nepravilnosti na zaslonu, ki vam do zdaj niso bile vidne.

Orodje za iskanje mrtvih slikovnih pik
Če zaznate sumljivo slikovno piko, preklopite na stran Undead pixel , ustvarite zadostno število bliskovnih oken (enega za vsako zataknjeno slikovno piko) in pritisnite Start . Mala utripajoča okna lahko povlečete tja, kjer najdete nenavadne slikovne pike.
Pustite jih delovati nekaj časa in končno spremenite interval Flash.
3. PixelHealer (Windows)
Aurelitec je to aplikacijo za Windows zgradil kot spremljevalca orodja InjuredPixels za odkrivanje mrtvih, zataknjenih ali vročih slikovnih pik.
PixelHealer vam omogoča, da utripate črno, belo, vse osnovne in barvne kombinacije po meri v oknu, ki ga je mogoče povleči, in velikosti po meri. Lahko celo spremenite interval bliskanja in nastavite časovnik za samodejno zapiranje aplikacije.
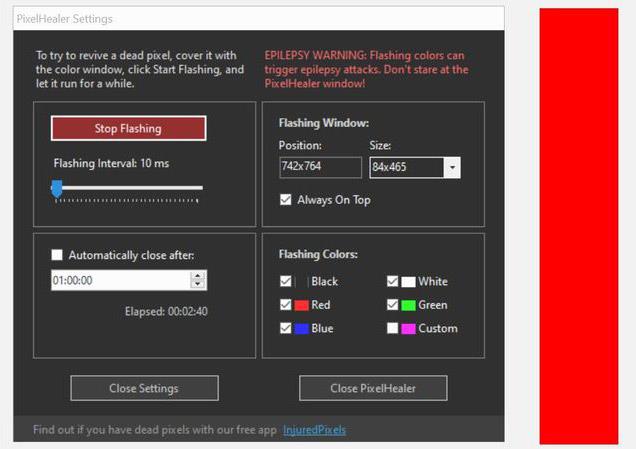
PixelHealer
Če želite zapreti aplikacijo, kliknite gumb Zapri PixelHealer spodaj desno.
4. Test in popravek mrtvih slikovnih pik (Android)
To orodje za Android lahko preveri in popravi mrtve ali obtičale slikovne pike v napravi Android.
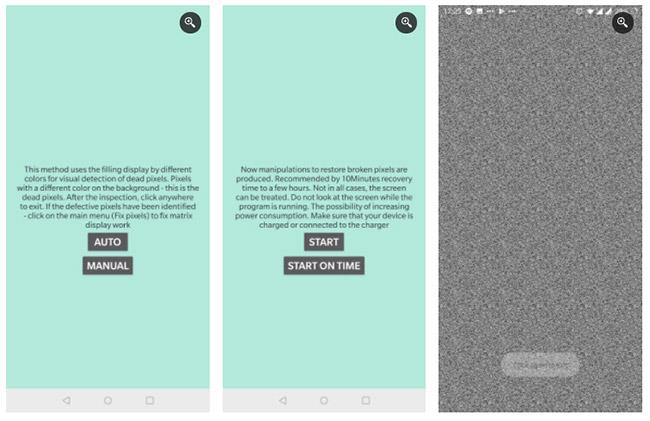
Preizkus in popravek mrtvih slikovnih pik
Pustite, da teče skozi vse barve v samodejnem načinu , da zazna, ali imate na zaslonu čudne slikovne pike. Če je tako, začnite odpravljati napako, ki bo hitro zasvetila celoten zaslon s črnimi, belimi in osnovnimi barvnimi piksli.
5. Ročno popravite obtičale slikovne pike
Če nobeno od teh orodij ne reši težave z zataknjenimi ali mrtvimi slikovnimi pikami, je tu še zadnja priložnost. Kombinirate lahko katero koli od zgoraj omenjenih orodij in čarobno moč iz lastnih rok.
Oglejmo si res hitro tehniko:
- Izklopi zaslon.
- Vzemite vlažno brisačo, da ne opraskate zaslona.
- Močno pritisnite na območje, kjer se je slikovna pika zataknila. Poskusite ne pritiskati nikjer drugje, saj lahko to povzroči več zataknjenih slikovnih pik.
- Med močnim pritiskom vklopite računalnik in monitor.
- Prenehajte s pritiskom in zataknjeni piksel bo izginil.
To deluje, ker se v zataknjeni slikovni piki tekočina v eni ali več njenih podpikslih ne razširi enako. Ko je osvetlitev zaslona vklopljena, različne količine tekočine prehajajo skozi slikovne pike in ustvarjajo različne barve. Ko pritiskate, iztiskate tekočino, in ko nehate pritiskati, bo tekočina najverjetneje potisnila noter in se enakomerno porazdelila naokoli kot običajno.