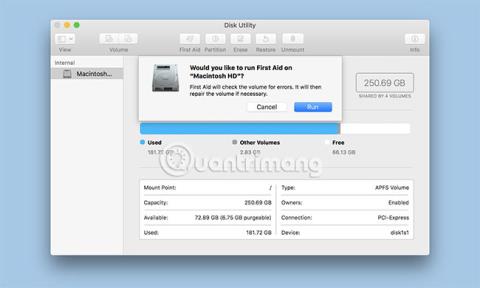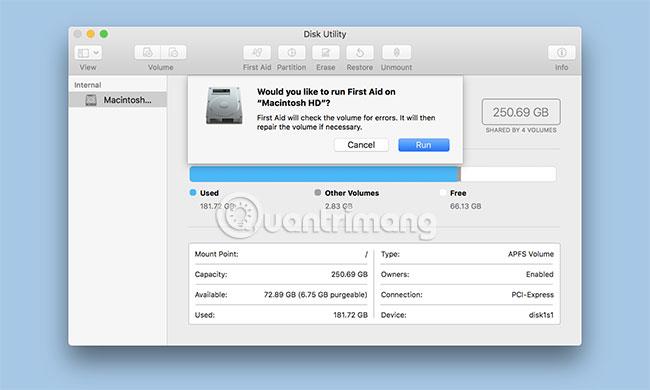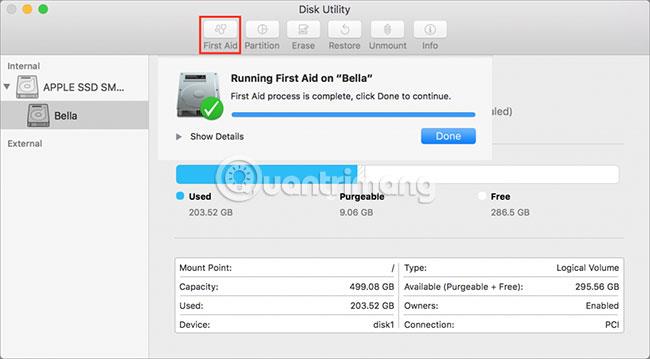Funkcija prve pomoči programa Disk Utility lahko preveri zdravje trdega diska in po potrebi izvede popravila podatkovnih struktur trdega diska, da prepreči, da bi se majhne težave spremenile v velike težave.
Z uvedbo OS X El Capitan je Apple nekoliko spremenil delovanje funkcije prve pomoči v orodju Disk Utility. Glavna sprememba je, da prva pomoč ne more več preveriti pogona neodvisno od popravila. Zdaj, ko zaženete prvo pomoč, bo Disk Utility preveril izbrani pogon in, če najde napake, samodejno poskusil odpraviti težavo. Pred El Capitanom ste lahko sami zagnali postopek preverjanja in se nato odločili, ali želite poskusiti popraviti.
Prva pomoč in zagonski pogon
Prvo pomoč programa Disk Utility lahko uporabite na zagonskem pogonu Mac. Da pa lahko First Aid izvede kakršna koli popravila, je treba izbrani nosilec najprej odklopiti. Zagonskega pogona Mac med uporabo ni mogoče odklopiti, kar pomeni, da boste morali Mac zagnati iz druge zagonske naprave. To je lahko kateri koli pogon, na katerem je nameščena zagonska kopija OS X. Ali pa lahko uporabite nosilec Recovery HD, ki ga je OS X ustvaril, ko je bil nameščen na vaš Mac.
V tem članku boste našli navodila za uporabo prve pomoči programa Disk Utility na nezagonskih nosilcih in nato za uporabo prve pomoči, ko morate popraviti zagonski nosilec Mac. Obe metodi sta podobni. Glavna razlika je potreba po zagonu z drugega nosilca namesto običajnega zagonskega nosilca. V tem primeru bomo uporabili disk za obnovitev HD, ki je bil ustvarjen, ko ste namestili OS X.
Prva pomoč z glasnostjo nima funkcije zagona
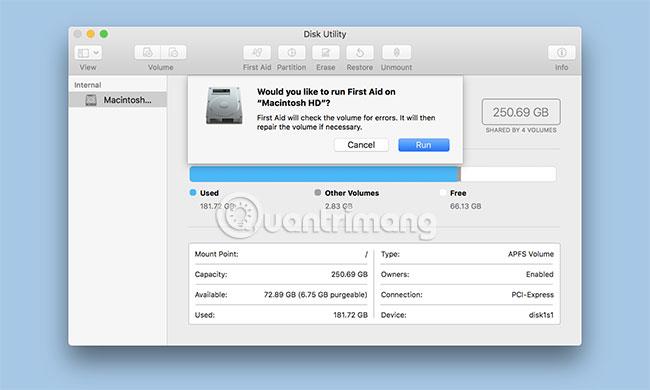
1. Zaženite Disk Utility, ki se nahaja na /Applications/Utilities/.
2. Ker boste verjetno občasno uporabljali Disk Utility, je najbolje, da ga dodate v Dock za lažji dostop v prihodnosti.
3. Okno Disk Utility se prikaže kot 3 podokna. Na vrhu okna je vrstica s pogosto uporabljenimi funkcijami, vključno s prvo pomočjo. Na levi je stranska vrstica, ki prikazuje vse nosilce, priklopljene na vaš Mac, na desni pa je glavna plošča, ki prikazuje informacije iz trenutno izbrane dejavnosti ali naprave.
4. S stransko vrstico izberite nosilec, na katerem želite zagnati prvo pomoč. Zvezki so elementi tik pod glavnim imenom naprave. Na primer, morda imate naveden trdi disk Western Digital z dvema zvezkoma pod njim z imenom Macintosh HD in Music.
5. Desno podokno bo prikazalo informacije o izbranem nosilcu, vključno z velikostjo in uporabljeno zmogljivostjo.
6. Z izbranim nosilcem, ki ga želite preveriti in popraviti, kliknite gumb Prva pomoč na vrhu.
7. Prikaže se spustna plošča z vprašanjem, ali želite zagnati prvo pomoč na izbranem nosilcu. Kliknite Zaženi , da začnete postopek preverjanja in popravila.
8. Spustno ploščo bo zamenjala druga plošča, ki prikazuje status postopka preverjanja in popravila. V spodnjem levem kotu tabele boste videli majhen trikotnik. Kliknite na ta trikotnik za prikaz podrobnosti.
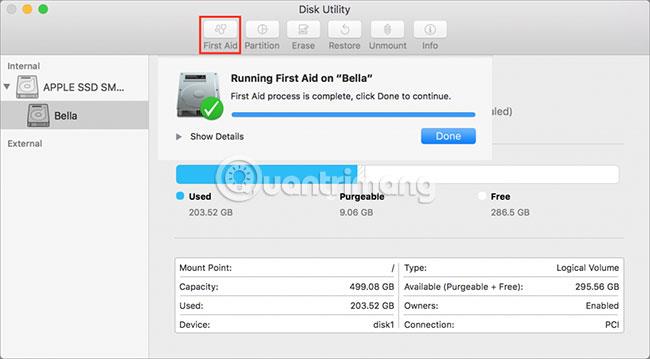
9. V razdelku s podrobnostmi bodo razkriti koraki postopka preverjanja in popravila. Dejanska prikazana sporočila se razlikujejo glede na vrsto nosilca, ki ga pregledujete ali popravljate. Standardni trdi diski lahko prikažejo informacije o katalogih datotek, hierarhijah katalogov in datotekah z več povezavami, medtem ko bodo trdi diski Fusion imeli preverjene dodatne elemente, kot so glave segmentov in kontrolne točke (postopek zaustavitve sistema na neki točki, da se določi stanje okolja) .
10. Če ni bila najdena nobena napaka, se bo na vrhu spustne tabele pojavila zelena kljukica.
Če so odkrite napake, se bo začel postopek popravila.
Popravi trdi disk
Nekaj opomb o tem, kaj lahko pričakujete pri uporabi prve pomoči za popravilo trdega diska:
Če prva pomoč sporoči, da je pogon v redu ali da je bil pogon popravljen, je vse opravljeno. V nekaterih prejšnjih različicah Prve pomoči je bilo treba postopek popravila zagnati večkrat, da se zagotovi, da je bilo popravilo dokončano; zdaj pa to ni več potrebno.
Če First Aid prikaže napako »Overlapped extent allocation« , bo Disk Utility ustvaril mapo DamagedFiles na korenski ravni zagonskega pogona. Ta napaka pomeni, da dve datoteki (ali morda več) zasedata isto mesto na pogonu, ki ga popravljate. Najverjetneje sta obe datoteki poškodovani, vendar obstaja majhna možnost, da obnovite eno ali obe od teh datotek.
Datoteke lahko preverite v mapi DamagedFiles. Če te datoteke ne potrebujete ali jo lahko preprosto znova ustvarite, preprosto izbrišite datoteko in končali ste. Če je ta datoteka zelo pomembna, preverite varnostno kopijo in poiščite uporabno kopijo.
Če prva pomoč sporoči »Osnovna naloga je poročala o napaki« , to pomeni, da prva pomoč ni uspela popraviti. Vendar ne obupajte. Poskusite nekajkrat znova zagnati postopek popravila.
Če popravilo ni uspešno in imate varnostno kopijo vseh podatkov, shranjenih na prizadetem disku, znova formatirajte pogon in izvedite čisto namestitev OS X. Nato znova formatirajte pogon in izvedite čisto namestitev OS X. lahko obnovi vaše varnostne kopije podatkov s pomočjo Migration Assistant.
Prva pomoč na zagonskem pogonu
Prva pomoč programa Disk Utility ima poseben način v živo , ki ga lahko uporabite, ko zaženete na zagonskem pogonu. Vendar pa ste omejeni na to, da lahko izvajate preverjanje pogona le, ko se operacijski sistem izvaja z istega pogona. Če je najdena napaka, se prikaže Prva pomoč, vendar se pogon ne poskuša popraviti.
Težavo lahko odpravite na več načinov, tako da lahko preizkusite in popravite običajni zagonski pogon vašega Maca. Metode vključujejo zagon z nosilca OS X Recovery HD ali drugega pogona, ki vsebuje OS X.
( Upoštevajte : če preizkušate pogon Fusion, se morate zagnati z OS X 10.8.5 ali novejšim. Uporabiti morate isto različico OS X, nameščeno na vašem trenutnem zagonskem pogonu).
Zagon iz Recovery HD
Celotna navodila po korakih o tem, kako zagnati program Volume Recovery HD in zagnati Disk Utility, boste našli v priročniku: Uporabite Volume HD Recovery za ponovno namestitev OS X ali odpravljanje težav z računalnikom Mac.
Ko ste uspešno znova zagnali Recovery HD in zagnali Disk Utility, lahko uporabite zgornjo metodo za uporabo prve pomoči na nezagonskem pogonu, da preverite in popravite pogon.
Upam, da ste uspešni.