Kako namestiti Windows 10 na MacBook Pro (različica 2016 in novejša)

Tips.BlogCafeIT vas bo vodil, kako namestiti Windows 10 na MacBook Pro (različica 2016 in novejša).

Apple je konec leta 2016 končno osvežil svojo »linijo« MacBook Pro z osveženim dizajnom, novo vrstico na dotik in številnimi kontroverznimi funkcijami. Če imate nov MacBook Pro in želite izkusiti nekatere funkcije sistema Windows 10 na svojem MacBooku, lahko to še vedno storite.
V spodnjem članku vas bo Tips.BlogCafeIT vodil, kako namestiti Windows 10 na MacBook Pro (različica 2016 in novejša).
Namestite Windows na MacBook
Če želite namestiti Windows 10 na Mac, morate imeti:
- Mac za namestitev sistema Windows 10.
- Pogon USB z vsaj 5 GB prostega prostora.
- Računalnik z operacijskim sistemom Windows.
- Končno stabilna in hitra internetna povezava.
Upoštevati je treba, da ne morete namestiti avtorsko zaščitenega sistema Windows 10. Če pa želite še naprej uporabljati Windows 10, ga lahko še vedno kupite po koncu 30-dnevne preskusne različice na vašem Macu.
Za namestitev sistema Windows 10 na vaš Mac sledite spodnjim korakom. In vaš Mac bo konfiguriran z dvema operacijskima sistemoma (konfiguracija dvojnega zagona), kar pomeni, da lahko izberete en operacijski sistem (Windows 10 ali Mac OS), ki ga boste uporabili vsakič, ko zaženete računalnik.
Apple pozna "čar" operacijskega sistema Windows in je zato v svoj operacijski sistem vgradil in integriral Boot Camp. Boot Camp omogoča uporabnikom macOS, da ustvarijo particijo in namestijo Windows neposredno v sistem z dvojnim zagonom.
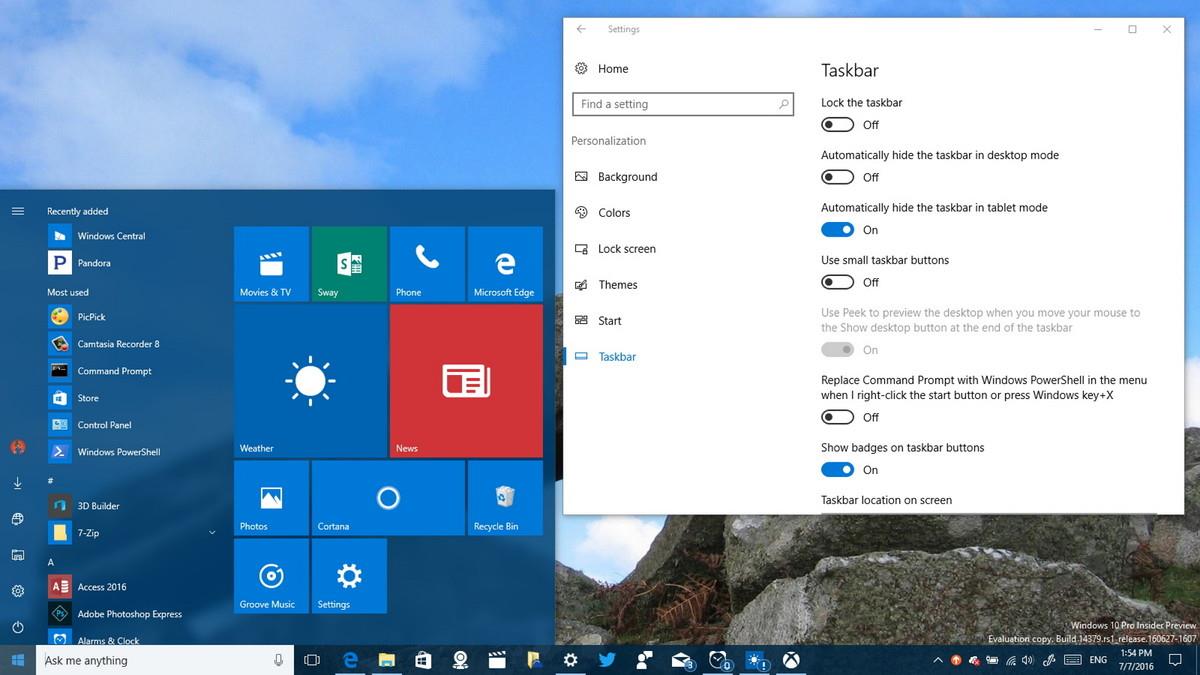
Eden glavnih razlogov, zakaj uporabniki Maca želijo uporabljati Windows, je boljša igralna izkušnja. Prav tako je še vedno veliko aplikacij samo za Windows, ki bi jih nekateri uporabniki Mac morda želeli zagnati in igrati na svojem Macu. Apple ponuja rešitev za dokaj enostavno namestitev sistema Windows 10 v svoj operacijski sistem.
V tem primeru uporabljamo 13-palčni MacBook Pro, izdan konec leta 2016, s 512 GB prostora za shranjevanje, vrstico na dotik in grafično kartico Intel Iris Graphics 550. V spodnjem videu uporabljam sredi leta 2015 15-palčni MacBook Pro z grafično kartico Intel HD. Vendar veljajo ista načela.
Namestitev operacijskega sistema Windows 10 na nov MacBook Pro je zelo enostavna. Za začetek morate pripraviti: 1 pogon USB z vsaj 4 GB prostega prostora in Windows 10 ISO.
Seveda bi morali v tem primeru varnostno kopirati tudi macOS, da se izognete slabim stvarem.
1. Priključite pogon USB v vaš MacBook.
2. V sistemu macOS odprite Safari ali kateri koli drug želeni brskalnik.
3. Obiščite Microsoftovo domačo stran za prenos sistema Windows 10 ISO ali si oglejte druge možnosti prenosa sistema Windows 10 ISO .
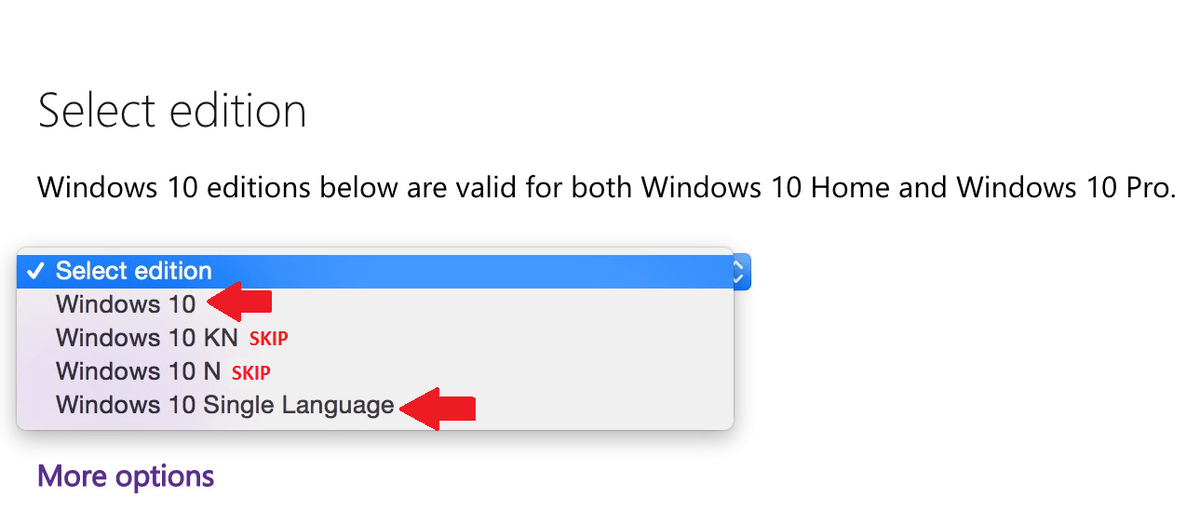
4. Izberite želeno različico sistema Windows 10.
Večina uporabnikov izbere Windows 10 ali Windows 10 Single Language ISO .
5. Kliknite Potrdi .
6. Izberite želeni jezik.
7. Kliknite Potrdi .
8. Kliknite, da izberete 64-bitni prenos .
9. Shranite datoteko ISO na pogon USB.
ISO je velika datoteka (približno 4 GB), zato lahko prenos ISO traja dolgo, odvisno od hitrosti vaše internetne povezave.
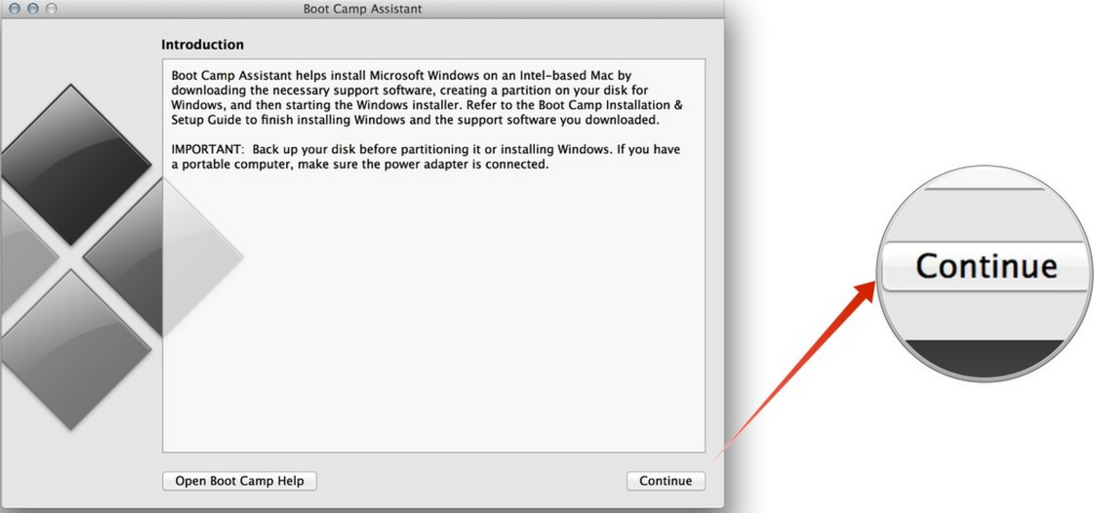
Preden nadaljujete, shranite vse, kar ste delali, varnostno kopirajte celoten Mac in zaprite vse delujoče aplikacije. Pogon USB z ISO, ki ste ga prenesli, pustite nedotaknjen.
1. Odprite aplikacijo Boot Camp Assistant. Boot Camp Assistant boste našli v mapi Utilities na Applications .
2. Kliknite Nadaljuj . Boot Camp Assistant se bo samodejno pomaknil do datoteke ISO na vašem pogonu USB.
3. Kliknite in povlecite drsnik particije, da prilagodite količino prostega prostora, dodeljenega particiji Windows.
Privzeto je particija Windows nastavljena na 49 GB.
Nastavite lahko večjo particijo macOS, če je to primarni operacijski sistem v vašem Macu, ali pa to v celoti prepustite operacijskemu sistemu Windows 10. Vendar particije Windows 10 pozneje ne morete spremeniti velikosti. Če želite znova spremeniti particijo sistema Windows 10, boste morali izbrisati celotno namestitev sistema Windows 10 in nato znova narediti od začetka.
4. Kliknite Namesti , da začnete postopek particioniranja pogona in namestitve sistema Windows 10.
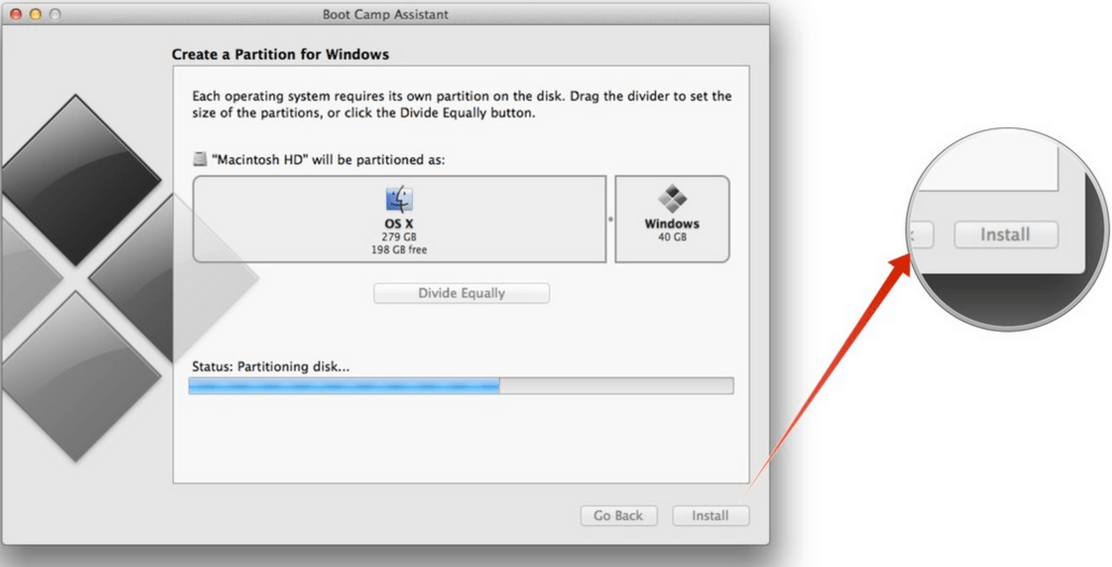
Vaš računalnik se bo samodejno znova zagnal brez opozorila. Med postopkom particioniranja boste verjetno za nekaj sekund videli črn zaslon. Ko je postopek particioniranja nastavljen, se bo začela namestitev sistema Windows 10.
5. Po potrebi izberite jezik, oblike številk in tipkovnico.
6. Kliknite Naprej .
7. Kliknite Namesti zdaj .
8. Vnesite ključ izdelka , da aktivirate Windows 10. Če nimate ključa izdelka, kliknite Preskoči , da preskočite ta korak.
9. Izberite različico sistema Windows 10, ki jo želite namestiti. Večina uporabnikov ocenjuje uporabo domače različice kot boljšo od različice Pro.
10. Kliknite Naprej .
11. Sprejmite pogoje.
12. Kliknite Naprej .
13. Izberite particijo z imenom Drive 0 Partition X: BOOTCAMP in njena velikost se ujema z velikostjo, ki ste jo prej nastavili s pomočnikom Boot Camp. Ne izberite nobene druge particije, saj lahko prepišete svojo namestitev macOS.
14. Dvokliknite particijo po vaši izbiri.
15. Opomba, izberite samo Drive 0 Partition X: BOOTCAMP .
16. Kliknite, da izberete Oblika . Namestitveni program Windows 10 bo ponovno formatiral particijo.
17. Kliknite Naprej , da začnete postopek namestitve sistema Windows 10.
18. Sledite navodilom na zaslonu za namestitev sistema Windows 10. Kopiranje datotek sistema Windows s pogona USB in namestitev operacijskega sistema bo trajalo nekaj minut.
19. Po končanem namestitvenem procesu se bo računalnik znova zagnal in vas prosil, da znova vnesete aktivacijski ključ.
Če nimate aktivacijskega ključa, lahko kliknete Naredi to pozneje , da aktivirate pozneje.
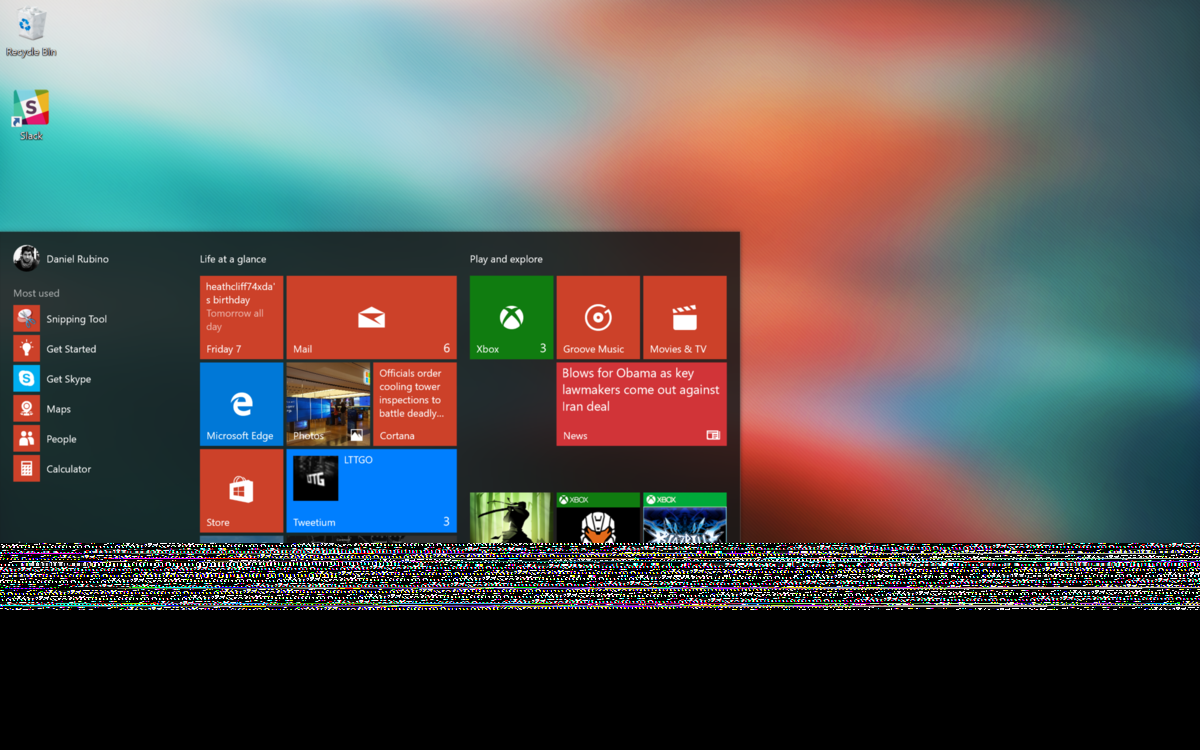
1. Nastavite račun Windows 10. Vnesite uporabniško ime, geslo in namig za geslo.
Windows 10 bo nastavil račun in namestil nekaj dodatnih datotek, kar bo trajalo nekaj minut.
2. V prvem oknu se odpre namestitveni program Boot Camp v sistemu Windows 10, kliknite Naprej.
3. Sprejmite pogoje.
4. Kliknite Namesti. To bo namestilo različne gonilnike in delce programske opreme za zagotovitev združljivosti s strojno opremo MacBook Pro, vključno z zaslonom, sledilno ploščico in WiFi.
5. Ko se postopek namestitve konča, kliknite Dokončaj .
Aplikacija Boot Camp se prikaže v opravilni vrstici sistema Windows 10. S to aplikacijo lahko znova zaženete sistem macOS in spremenite nekatere nastavitve za tipkovnico (tipkovnico) in sledilno ploščico.
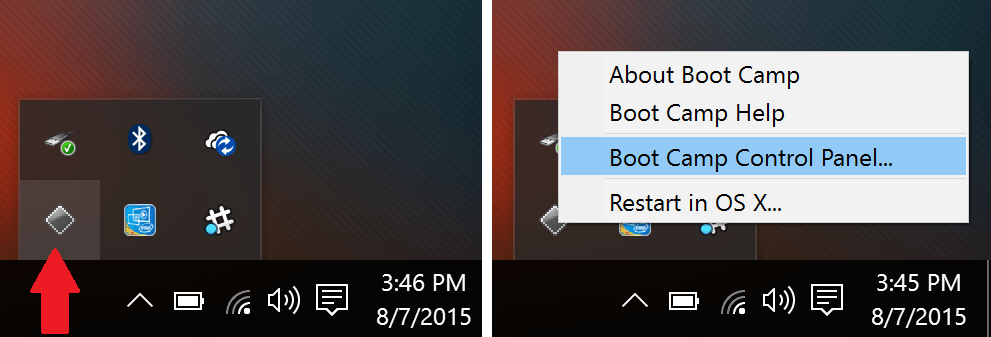
1. Kliknite, da izberete meni Start .
2. Kliknite Nastavitve . Ikona zobnika je v levem stolpcu.
3. Kliknite Posodobitev in varnost .
4. Kliknite, da izberete Windows Update .
5. Kliknite Preveri posodobitve . Windows bo samodejno poiskal, prenesel in namestil vse razpoložljive posodobitve. Za dokončanje postopka namestitve boste morali znova zagnati računalnik.
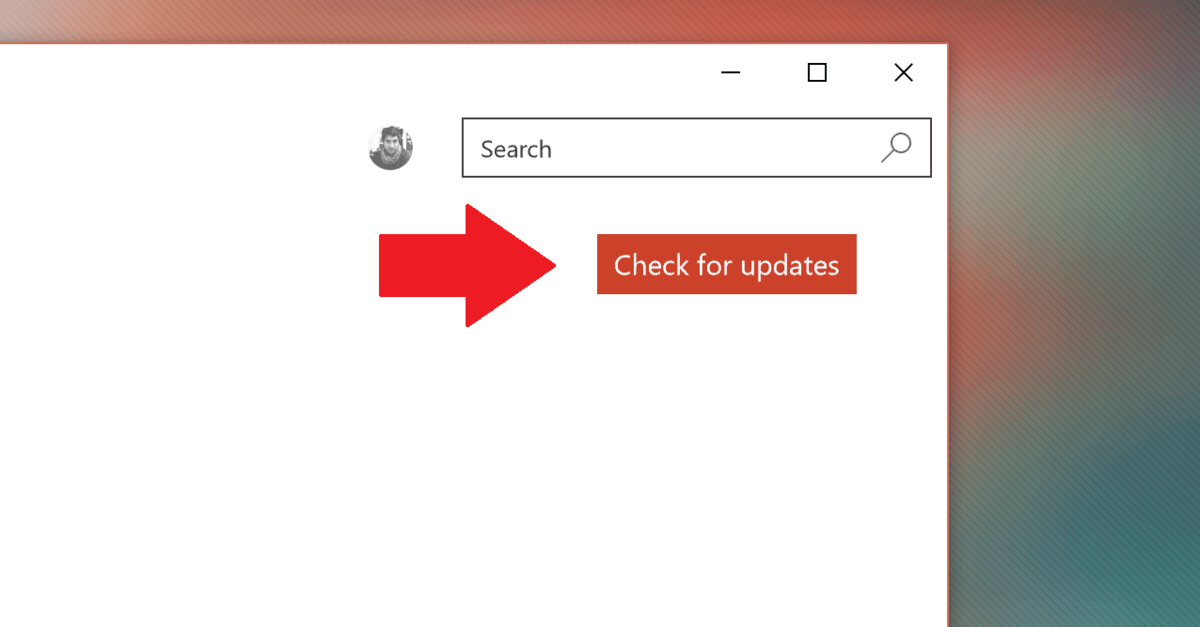
V sistemu Windows 10 je v trgovini Windows veliko glavnih aplikacij, kot so Groove Music, MSN News, Weather in nekatere druge aplikacije. Te aplikacije je treba posodobiti prek trgovine Windows.
1. Kliknite, da izberete meni Start .
2. Kliknite gumb Trgovina .
3. V zgornjem desnem kotu kliknite ikono uporabnika.
4. Kliknite, da izberete Prenosi in posodobitve .
5. Kliknite Preveri posodobitve . Aplikacija Store bo samodejno prenesla in namestila vse razpoložljive posodobitve.
Opomba:
Aplikacija Store lahko samodejno prejme posodobitev in samodejno zapre aplikacijo, da namesti posodobitve. Če se to zgodi, preprosto znova odprite aplikacijo Store in ta bo nadaljevala z nameščanjem preostalih posodobitev.
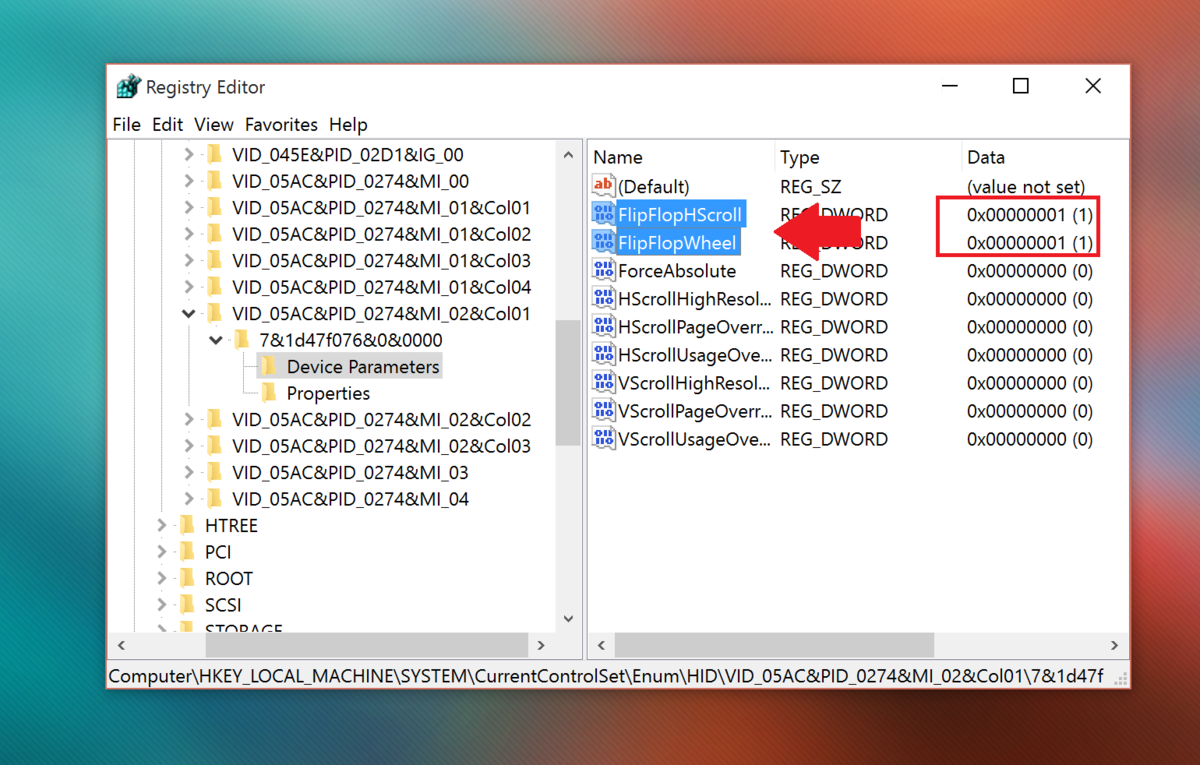
1. Kliknite iskalno polje v zgornjem levem kotu opravilne vrstice.
2. Tam vnesite regedit .
3. Pritisnite Enter , da odprete okno urejevalnika registra.
4. Če se prikaže okno UAC, izberite Da .
5. V oknu registra se pomaknite do ključa:
HKEY_LOCAL_MACHINE \ SYSTEM \ CurrentControlSet \ Enum \HID6. V razdelku HID boste videli več map, ki se začnejo z VID . Razširite vsako mapo VID, da poiščete parametre naprave .
Upoštevajte, da obstaja samo ena mapa VID s parametri naprave, zato boste morali vsako mapo VID razširiti eno za drugo, da najdete parametre naprave.
7. Kliknite posamezne parametre naprave , dokler v desnem podoknu ne najdete parametra naprave, ki vsebuje FlipFlopWheel .
8. Dvokliknite FlipFlopWheel .
9. Spremenite vrednost v okviru Value Data z 0 na 1 .
10. Kliknite V redu .
11. Izvedite korake 5-8 za FlipFlopHScroll .
12. Zaprite okno urejevalnika registra.
13. Znova zaženite Windows.
Lahko pa prenesete brezplačno aplikacijo Flipflop-Windows-Wheel z GitHub za avtomatizacijo te naloge. Samo prenesite datoteko, nato jo zaženite in kliknite Flip . Po končani operaciji znova zaženite računalnik.
Prenesite Flipflop-Windows-Well v svojo napravo in ga namestite tukaj .

Čeprav lahko z zgornjimi metodami preklopite nazaj na drsenje, ne boste prejeli potez Microsoftove sledilne ploščice, kot je dotik s 3 in 4 prsti. To so privzete poteze, ki se uporabljajo za priklic Cortane oziroma akcijskega centra.
Vendar pa lahko uporabite aplikacijo tretje osebe, imenovano Trackpad++. Trackpad++ vam omogoča dodajanje potez in več prek preprostega uporabniškega vmesnika. Trackpad++ je bil posodobljen za podporo MacBook Pro 2016, kar uporabnikom omogoča izvajanje nekaterih od naslednjih zmogljivosti:
-2, 3 in 4 prsti za izvajanje nekaterih operacij, kot je ščipanje za povečavo (povečava slike z 2 prstoma), vrnitev/premik na naslednjo stran, srednji gumb miške, poteze Novi Windows 10 in drugo.
- povlecite s 3 prsti (povlecite s 3 prsti), da povečate hitrost kazalca pri vlečenju.
- Uporabniki prilagodijo možnosti, da prezrejo nekatere primere pri uvozu, in še veliko več uporabnih prilagoditev.
- Nadzorni modul Trackpad++ za prilagajanje nastavitev sledilne ploščice.
- Popolna podpora za Microsoft Windows 7 (32-bit / 64-bit), Windows 8 / 8.1 (32-bit / 64-bit) in Windows 10 (64-bit).
Prenesite Trackpad++ v svojo napravo in ga namestite tukaj .
Če iz nekega razloga ne želite uporabljati sistema Windows 10 v računalniku Mac, lahko v celoti odstranite sistem Windows 10, da sprostite prostor v sistemu Mac OS X. To storite tako:
1. Zaženite operacijski sistem Mac, nato zaženite Boot Camp Assistant in kliknite Nadaljuj.
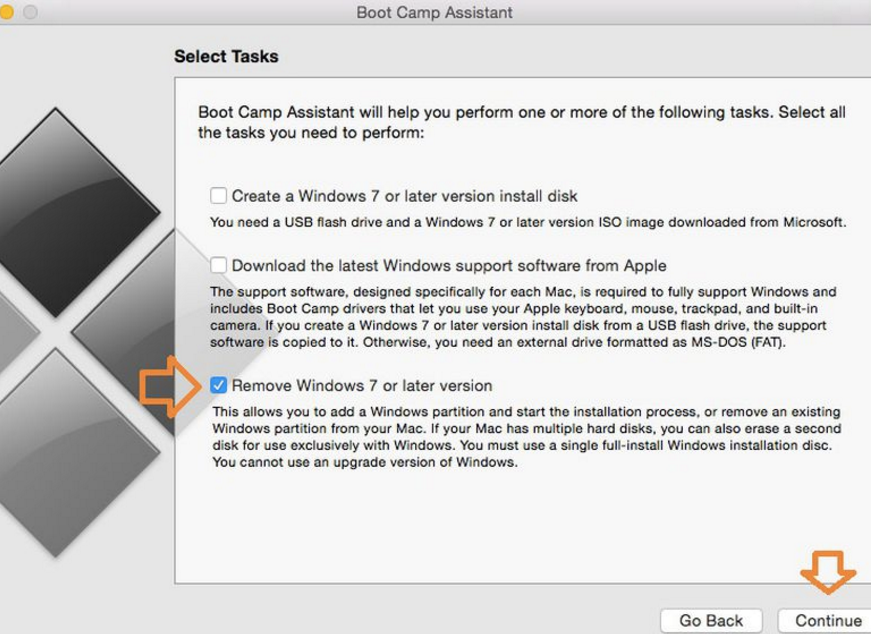
2. Poiščite in označite možnost Odstrani Windows 7 ali novejšo različico , nato kliknite Nadaljuj.
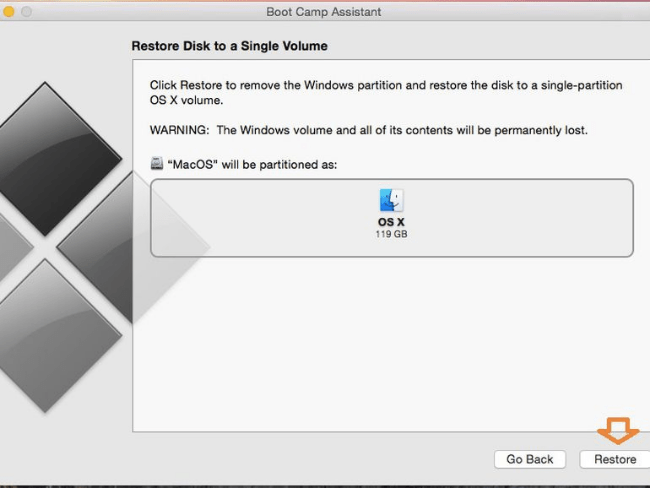
3. V zgornjem koraku preprosto kliknite Obnovi in za potrditev boste morali vnesti svoje skrbniško geslo za Mac.
Ko končate, bo namestitev sistema Windows popolnoma odstranjena. Vsi podatki, vključno s programsko opremo in datotekami, shranjeni na particiji Windows, bodo popolnoma izbrisani.
Glejte še nekaj spodnjih člankov:
Vso srečo!
Če imate raje VMware kot VirtualBox, lahko ustvarite virtualni stroj macOS Monterey z uporabo VMware, ki deluje natanko tako kot VirtualBox.
Ta članek vas bo vodil skozi preproste korake, ki jih morate izvesti, da izbrišete (pozabite) predhodno povezano omrežje WiFi na vašem Macu.
Nastavitev gesla v računalniku je najpreprostejši način za zaščito vašega računalnika pred nepooblaščenim dostopom ali vdorom v računalnik za dostop do vaših dokumentov ali osebnih podatkov.
V zadnjem času se Java sooča z velikimi varnostnimi težavami, v tem orodju je veliko ranljivosti. Hekerji lahko ukradejo pomembne informacije. Zato morate za zagotovitev varnosti informacij odstraniti Javo iz spletnega brskalnika vašega računalnika.
Potrebujete branje pogona Mac v sistemu Windows? Današnji članek vam bo povedal vse, kar morate vedeti, da bo vaš pogon Mac deloval v sistemu Windows.
DPI (dots per inch) je enota za merjenje občutljivosti računalniške miške. Višji kot je DPI, dlje se lahko kazalec na zaslonu premika po zaslonu vsakič, ko premaknete miško.
Tips.BlogCafeIT vas bo vodil, kako namestiti Windows 10 na MacBook Pro (različica 2016 in novejša).
Skrivanje ali skrivanje mape ali datoteke v vašem računalniku delno zagotavlja varnost in varnost informacij v tej mapi ali datoteki, da jih drugi ne najdejo.
Nekateri raziskovalci menijo, da je svetloba, ki jo oddajajo računalniki, vzrok za pomanjkanje spanja in nemiren spanec mnogih ljudi. K sreči obstaja rešitev – funkcija za omejevanje modre svetlobe v računalnikih PC in Mac – ki vam bo pomagala rešiti te težave s pomanjkanjem spanja.
Če vaš računalnik, Mac ali naprave Android, iOS ne morejo gledati videoposnetkov na YouTubu ali ne morejo naložiti videoposnetkov ali se videoposnetki ne predvajajo,... potem lahko uporabite nekaj spodnjih rešitev, da odpravite napako. .








