6 načinov za branje pogona Mac v sistemu Windows

Potrebujete branje pogona Mac v sistemu Windows? Današnji članek vam bo povedal vse, kar morate vedeti, da bo vaš pogon Mac deloval v sistemu Windows.

Potrebujete branje pogona Mac v sistemu Windows? Na žalost to ni preprosto. Pogona Mac ne morete kar povezati z računalnikom Windows in pričakovati, da bo deloval. Ne skrbi! Današnji članek vam bo povedal vse, kar morate vedeti, da bo vaš pogon Mac deloval v sistemu Windows.
Kako brati datotečni sistem na pogonu Mac v sistemu Windows
Windows in macOS uporabljata različne datotečne sisteme. Windows uporablja NTFS za notranje pogone, Apple pa je HFS+ nadomestil z datotečnim sistemom Apple (APFS) v začetku leta 2017. Danes se APFS uporablja v računalnikih Mac, iPhone, iPad in Apple TV.
Zunanji trdi diski in pogoni USB so zaradi največje združljivosti pogosto formatirani z datotečnim sistemom Windows FAT32. Večina naprav, vključno z računalniki Mac, lahko bere in piše iz naprav FAT32. Obstaja celo način, da vaš Mac prebere pogon NTFS.
Vsi novi pogoni Mac bodo formatirani z APFS. Starejše pogone Mac je še vedno mogoče formatirati z datotečnim sistemom HFS+. Windows privzeto ne more brati teh datotečnih sistemov.
Današnji članek vam bo pokazal, kako dostopati do pogona Mac, formatiranega v APFS ali HFS+ v sistemu Windows.
Najprej si poglejmo, kako brati novo obliko datotečnega sistema Apple v sistemu Windows. Vse te aplikacije bodo omogočale branje pogonov iz katere koli naprave Apple, ne le iz računalnikov Mac.
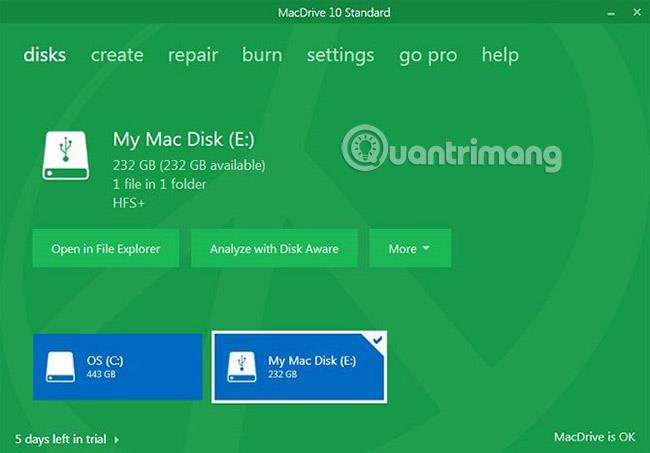
MacDrive je ena tistih aplikacij, ki obstaja že kar nekaj časa. Prva različica je bila izdana leta 1996. Če vam ni do denarja, je to programska oprema, ki jo iščete. Aplikacija deluje z diski APFS in HFS+.
Za razliko od nekaterih drugih možnosti na seznamu MacDrive omogoča branje in pisanje podatkov na pogon, formatiran za Mac, neposredno iz sistema Windows.
Vrhunec aplikacije je prenovljeno okno za upravljanje diskov . Deluje kot središče za vse pogone Mac, povezane z operacijskim sistemom Windows.
Prav tako boste lahko videli svoj pogon APFS ali HFS+ neposredno v File Explorerju, kar omogoča enostavno integracijo s preostalim operacijskim sistemom Windows .
Druge uporabne funkcije vključujejo možnost ustvarjanja in particioniranja pogonov Mac neposredno iz vašega osebnega računalnika, zmogljive funkcije za obnovitev napak pogona in zanesljiva varnostna orodja.
Standardna različica stane 49,99 USD (1.160.000 VND). Obstaja tudi različica Pro, ki ima številne dodatne funkcije, vključno s samodejno defragmentacijo datotek, podporo za nastavitve RAID in ustvarjanje datotek Mac ISO. Preizkušate ga lahko 5 dni, preden se odločite za nakup programske opreme.
Prenesite MacDrive (49,99 USD).
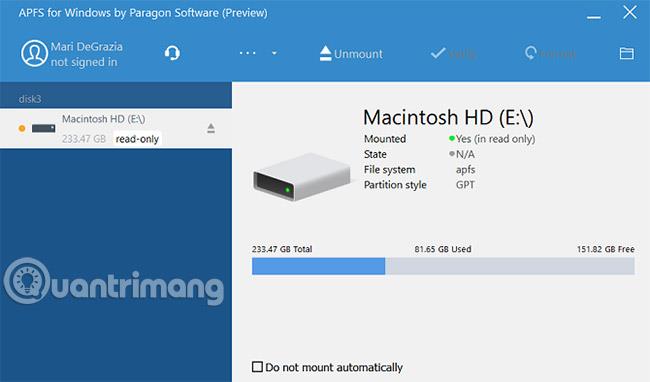
Paragon APFS za Windows je tudi plačljiva aplikacija in glavni konkurent MacDrive.
Aplikacija omogoča dostop za branje in pisanje do particij v formatu APFS, stisnjenih in zrcaljenih datotek ter podporo samo za branje za šifrirane pogone.
Podpira samodejno namestitev pogonov ob zagonu, vendar nima orodij za particioniranje, kot je MacDrive.
MacDrive je boljši od Paragona, ker podpira HFS+. Paragon APFS za Windows podpira samo diske, formatirane z APFS. Če imate nekaj starejših pogonov Mac, ki še vedno izvajajo HFS+, boste morali Paragon HFS+ za Windows kupiti posebej. Zato je MacDrive bolj ekonomična izbira.
Ta programska oprema stane 49,95 $ (1.158.000 VND) in deluje na treh računalnikih z operacijskim sistemom Windows.
Prenesite Paragon APFS za Windows (49,95 USD).
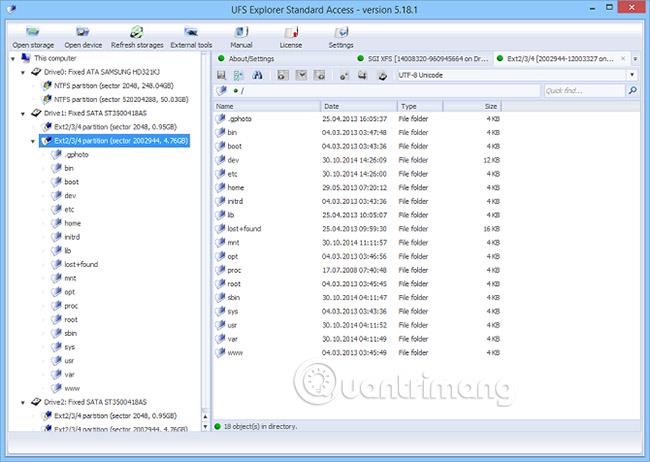
Tretje in zadnje priporočilo v današnjem članku za branje pogonov APFS v sistemu Windows je UFS Explorer Standard Recovery. Tako kot zgornji dve možnosti je tudi ta možnost plačljiva. Aplikacija stane 21,95 € (583.000 VND).
UFS Explorer Standard Recovery je najbolj vsestranska aplikacija na tem seznamu. Prebere lahko oba formata, ki nas zanimata, APFS in HFS+, pa tudi NTFS, FAT, FAT32, exFAT , SGI XFS, Linux JFS, Unix/BSD, UFS/UFS2 in VMware VMFS.
To je torej aplikacija, ki jo lahko izberete, če morate čez dan pogosto preklapljati med različnimi operacijskimi sistemi.
UFS Explorer Standard Recovery ima tudi podporo za RAID. Ta aplikacija ima vgrajen graditelj RAID, tako da ga lahko po potrebi prilagodite.
Aplikacija ima brezplačno, časovno neomejeno različico, vendar vam bo omogočila samo kopiranje datotek, manjših od 256 KB.
Prenesite UFS Explorer Standard Access (21,95 €).
Če vaš pogon Mac še vedno izvaja HFS+, uporabite eno od teh treh metod.
Če želite samo prebrati pogon, lahko namestite gonilnike Apple HFS+ za Windows. Preden nadaljujete, odstranite Paragon ali MacDrive.
Prenesite gonilnik Apple HFS+ za Windows Vista / AH win 7+8 / AH Windows10 :
1. Kopirajte datoteki ApplsHFS.sys in AppleMNT.sys v C :\Windows\System32\drivers
2. Združite datoteko Add_AppleHFS.reg z registrom Windows.
3. Ponovno zaženite sistem.
Po ponovnem zagonu se bo disk, formatiran za Mac, prikazal v tem računalniku. Ta metoda daje uporabniku samo dovoljenje za branje pogona. Če želite urediti ali izbrisati datoteke, poskusite enega od spodnjih alternativnih načinov.
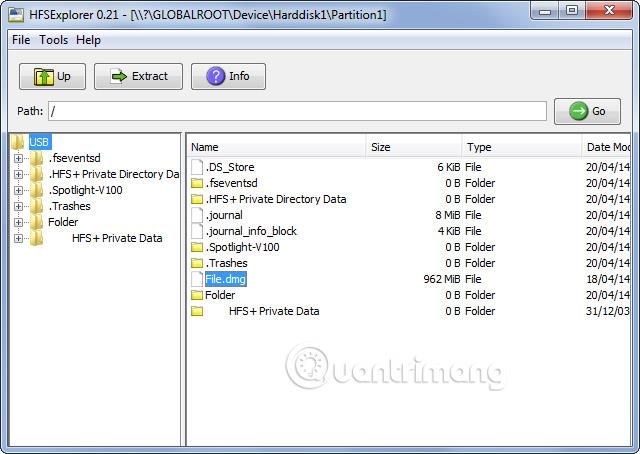
HFSExplorer je popolnoma brezplačen. Z njim lahko dostopate do datotečnih sistemov Mac iz sistema Windows, ne da bi pri tem porabili denar. Razvijalci so ga posodobili od oktobra 2015 zaradi uvedbe APFS, vendar še vedno deluje na starih sistemih.
HFSExplorer zahteva Javo. Ponavadi namestitev Jave ni priporočljiva, v tem primeru pa je nujna, če ne želite izprazniti svoje denarnice. Aplikacijo morate zagnati tudi s skrbniškimi pravicami.
Uporaba tega orodja je zelo preprosta. Povežite disk, formatiran za Mac, s sistemom Windows, odprite HFSExplorer in kliknite Datoteka > Naloži datotečni sistem iz naprave . HFSExplorer lahko samodejno poišče vse naprave, povezane z datotečnim sistemom HFS+, in jih odpre. Nato lahko datoteke ekstrahirate iz okna HFSExplorer na pogon Windows.
Upoštevajte, da je HFSExplorer v načinu samo za branje , zato datotek na pogonu Mac ni mogoče spreminjati ali brisati. Prav tako se ne integrira z Windows File Explorerjem - datoteke so na voljo v aplikaciji HFSExplorer - in jih morate kopirati drugam.
Prenesite HFSExplorer (brezplačno): catacombae.org/hfsexplorer
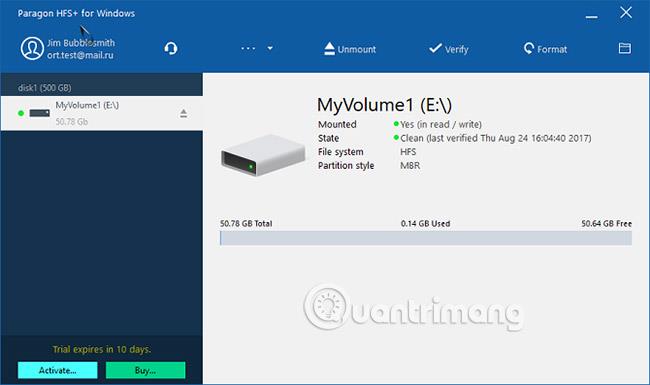
Paragon HFS+ za Windows je plačljiva aplikacija, vendar resnično izstopa zaradi dodatnih funkcij.
Za razliko od HFSExplorerja Paragon HFS+ za Windows omogoča popoln dostop za branje in pisanje na pogone Mac, kar obljublja večjo zmogljivost. Integrira celo datotečne sisteme HFS+ z Windows Explorerjem ali File Explorerjem v sistemu Windows. Vsak program Windows lahko s to aplikacijo bere ali piše na pogone Mac.
Aplikacija stane 19,95 $ (463.000 VND), vendar ima 10-dnevno brezplačno preskusno različico. Če morate samo obnoviti datoteke z enega pogona, je 10 dni dovolj, da namestite gonilnik za ta datotečni sistem, kopirate potrebne datoteke in ga odstranite.
Paragon HFS+ ne potrebuje Jave.
Prenesite Paragon HFS+ za Windows (19,95 USD).
Če imate pogon Mac, ki vsebuje podatke, vendar nimate več Maca, ne boste večno obtičali z datotečnim sistemom Mac. Po obnovitvi datotek s pogona Mac z enim od zgornjih orodij lahko formatirate pogon in ga pretvorite v standardno particijo FAT32, tako da bo uporaben v večini naprav.
Formatiranje bo izbrisalo vse datoteke na pogonu, zato poskrbite, da boste pred tem v celoti varnostno kopirali datoteke. Če želite formatirati pogon , preprosto uporabite pogovorno okno, ki se prikaže, ko pogon povežete z računalnikom.
Vso srečo!
Poglej več:
Če imate raje VMware kot VirtualBox, lahko ustvarite virtualni stroj macOS Monterey z uporabo VMware, ki deluje natanko tako kot VirtualBox.
Ta članek vas bo vodil skozi preproste korake, ki jih morate izvesti, da izbrišete (pozabite) predhodno povezano omrežje WiFi na vašem Macu.
Nastavitev gesla v računalniku je najpreprostejši način za zaščito vašega računalnika pred nepooblaščenim dostopom ali vdorom v računalnik za dostop do vaših dokumentov ali osebnih podatkov.
V zadnjem času se Java sooča z velikimi varnostnimi težavami, v tem orodju je veliko ranljivosti. Hekerji lahko ukradejo pomembne informacije. Zato morate za zagotovitev varnosti informacij odstraniti Javo iz spletnega brskalnika vašega računalnika.
Potrebujete branje pogona Mac v sistemu Windows? Današnji članek vam bo povedal vse, kar morate vedeti, da bo vaš pogon Mac deloval v sistemu Windows.
DPI (dots per inch) je enota za merjenje občutljivosti računalniške miške. Višji kot je DPI, dlje se lahko kazalec na zaslonu premika po zaslonu vsakič, ko premaknete miško.
Tips.BlogCafeIT vas bo vodil, kako namestiti Windows 10 na MacBook Pro (različica 2016 in novejša).
Skrivanje ali skrivanje mape ali datoteke v vašem računalniku delno zagotavlja varnost in varnost informacij v tej mapi ali datoteki, da jih drugi ne najdejo.
Nekateri raziskovalci menijo, da je svetloba, ki jo oddajajo računalniki, vzrok za pomanjkanje spanja in nemiren spanec mnogih ljudi. K sreči obstaja rešitev – funkcija za omejevanje modre svetlobe v računalnikih PC in Mac – ki vam bo pomagala rešiti te težave s pomanjkanjem spanja.
Če vaš računalnik, Mac ali naprave Android, iOS ne morejo gledati videoposnetkov na YouTubu ali ne morejo naložiti videoposnetkov ali se videoposnetki ne predvajajo,... potem lahko uporabite nekaj spodnjih rešitev, da odpravite napako. .








