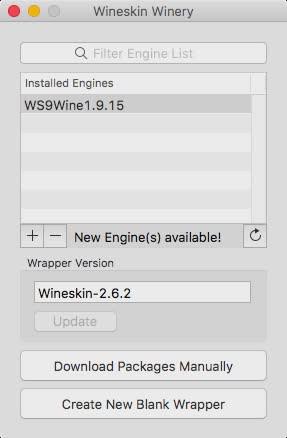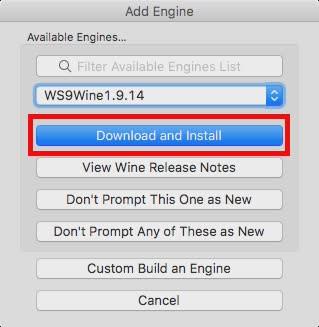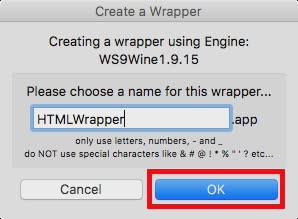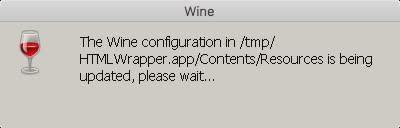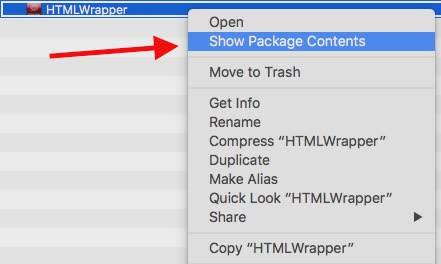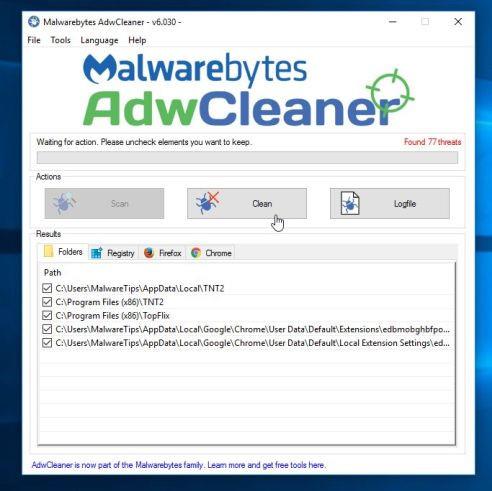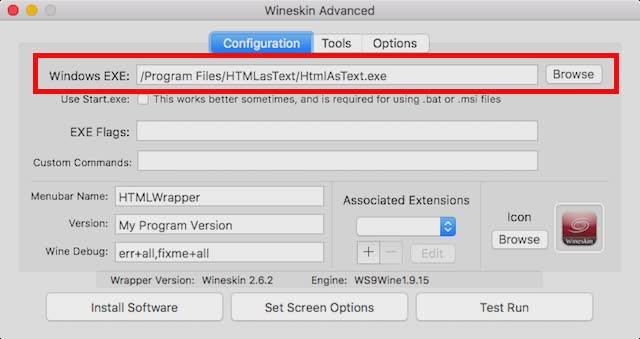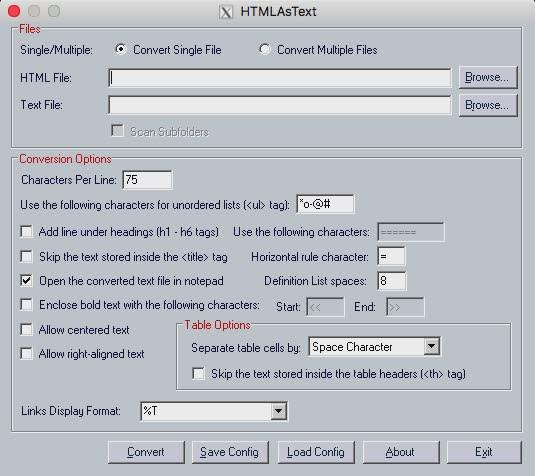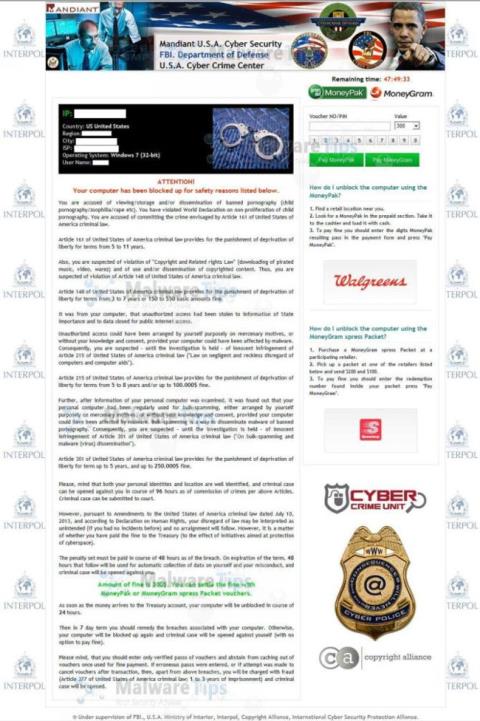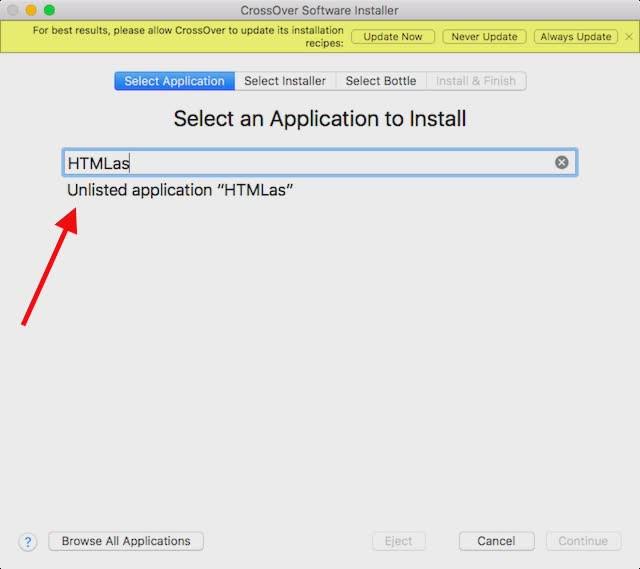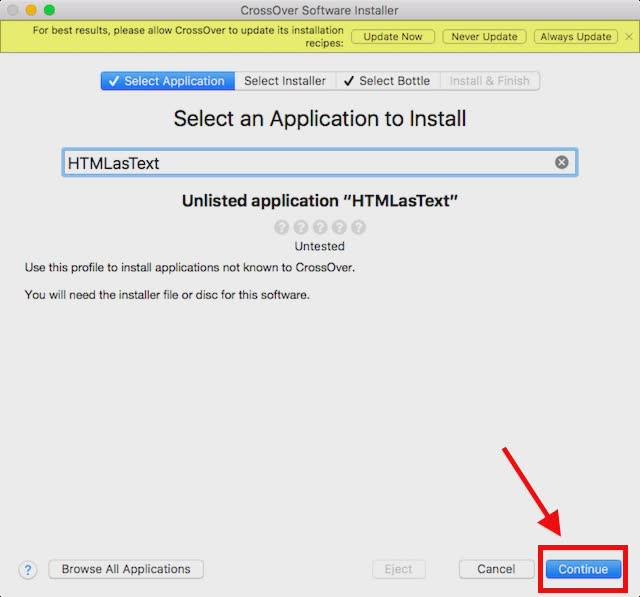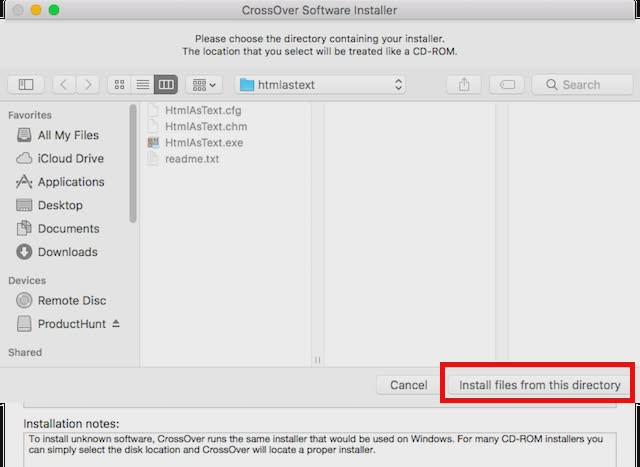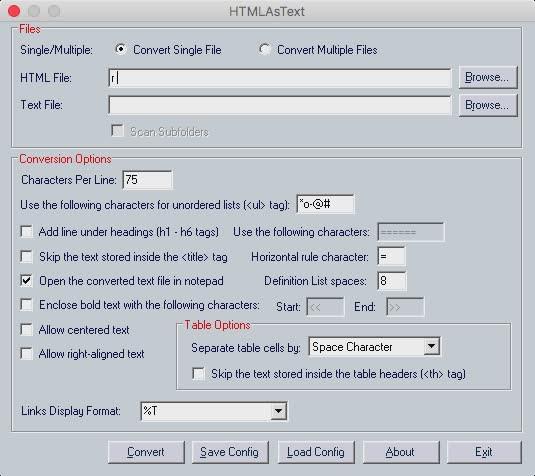Navidezni stroj Widows vam omogoča zagon številnih aplikacij in programske opreme Windows. Vendar, če aplikacija, ki jo želite zagnati, zahteva polno konjsko moč Maca, bo premalo moči navideznega stroja povzročilo nekaj resnih napak. V tem primeru lahko uporabite Boot Camp Assistant. Boot Camp Assistant je pripomoček, ki ga je Apple vključil v Mac in uporabnikom omogoča dvojni zagon Maca z Windows.
1. Uporabite Wineskin Winery
Wineskin je orodje, ki podpira zagon programske opreme Windows v sistemu macOS . Vse, kar Wineskin naredi, je ustvariti ovoj aplikacije Windows, ki jo želite zagnati, in jo nato izvesti na Macu.
Wineskin je popolnoma brezplačno orodje , ki vam omogoča ustvarjanje ovojev za katero koli aplikacijo, ki jo želite zagnati na Macu.
Najprej prenesite Wineskin v svoj računalnik in ga namestite.
Prenesite Wineskin v svojo napravo in ga namestite tukaj.
Ko prenesete orodje, sledite spodnjim korakom za zagon aplikacij Windows na Macu:
Opomba : V spodnjem primeru Tips.BlogCafeIT uporablja aplikacijo, imenovano HTMLasText, ki pretvori kodo HTML v navadno besedilno datoteko . Ta aplikacija je na voljo za operacijski sistem Windows, lahko jo prenesete tukaj.
Najprej ekstrahirajte datoteko zip HTMLasText, ki ste jo pravkar prenesli, nato pa zaženite Wineskin Winery. Ko prvič zaženete Wineskin, bo seznam namestitvenih orodij in različic ovoja prazen.
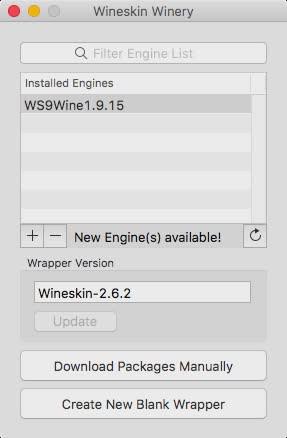
Nato kliknite ikono + , nato izberite najnovejše razpoložljivo orodje, v spodnjem primeru je to WS9Wine1.9.14 , nato kliknite Prenesi in namesti.
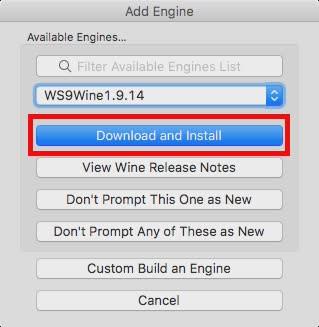
Kliknite Ustvari novo prazno ovojnico in nato vnesite ime ovojnice. V spodnjem primeru Tips.BlogCafeIT uporablja ime HTMLWrapper. Nato kliknite V redu.
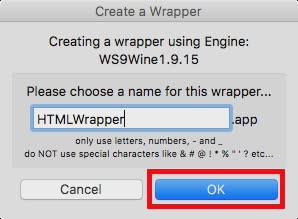
Wineskin bo začel postopek ustvarjanja praznega ovoja. Če se prikaže sporočilo namestite nekaj dodatnih paketov , se prepričajte, da dovolite Wineskinu namestitev teh aplikacij. Počakajte nekaj minut in nato vas bo Wineskin obvestil, da je bil ovoj ustvarjen.
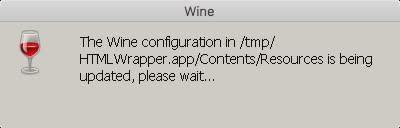
Kliknite » Ogled ovoja v Finderju «.
V oknu Finder z desno miškino tipko kliknite ovoj, ki ste ga pravkar ustvarili, nato izberite Prikaži vsebino paketa .
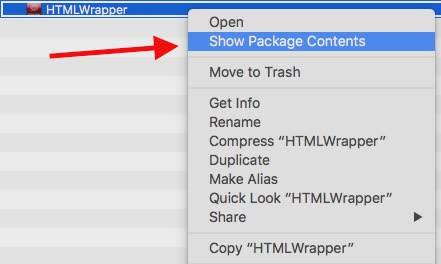
Pomaknite se do poti pogona C => Programske datoteke . Ustvarite novo mapo z imenom aplikacije, ki jo želite zagnati (v primeru HTMLasText), nato kopirajte datoteko HTMLasText.exe , ki ste jo prenesli, in jo prilepite v mapo.
Zdaj se vrnite v glavno okno ovoja (okno, kjer ste izbrali »Prikaži vsebino paketa«), dvakrat kliknite na ovoj. Zdaj se na zaslonu prikaže novo okno, tukaj kliknete Napredno .
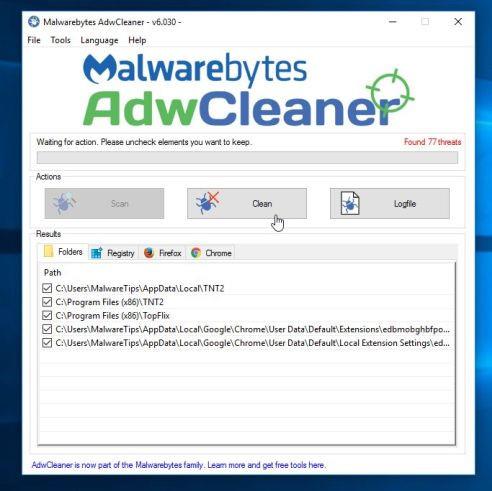
V naslednjem oknu kliknite Prebrskaj in izberite datoteko htmlastext.exe f , ki ste jo kopirali na pogon C => Program Files => HTMLasText .
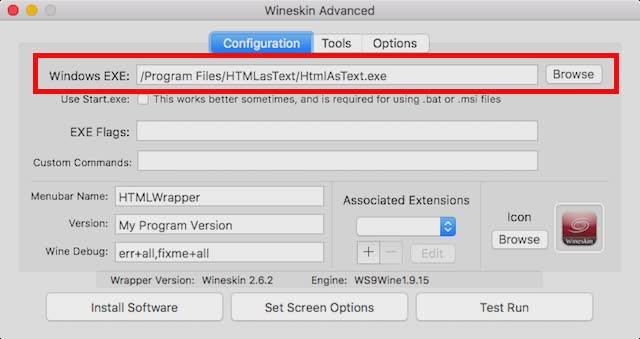
Kliknite Preizkusni zagon in aplikacija Windows se bo začela izvajati na Macu.
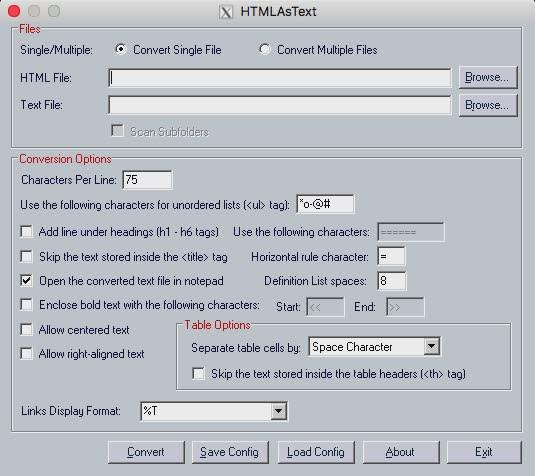
Opomba :
Če ima aplikacija, ki jo želite zagnati, namestitveni program, preprosto izberite ta namestitveni program v meniju Prebrskaj , namesto da kliknete Preizkusni zagon , kliknite Namesti programsko opremo .
2. Uporabite Codeweavers CrossOver
V bistvu ima CrossOver podjetja Codeweavers tudi integriran ovoj, podoben Wineskin Winery . Vendar je razlika v tem, da je CrossOver plačljiva aplikacija (stane približno 15.950 USD). Aplikacija pa uporabnikom omogoča brezplačno uporabo v roku 14 dni.
Prenesite Codeweavers v svoj računalnik in namestite tukaj.
Če želite uporabiti CrossOver za zagon aplikacij Windows v sistemu Mac, sledite spodnjim korakom:
- Po prenosu in namestitvi programa CrossOver odprite aplikacijo in kliknite » Namesti aplikacijo Windows «.
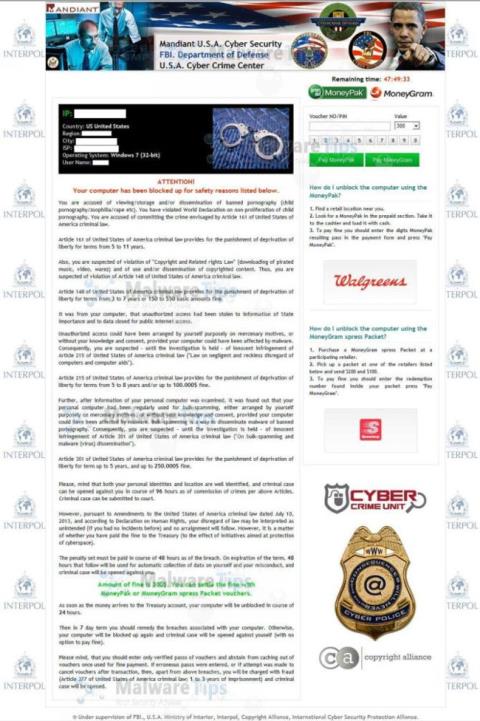
- V novo odprtem oknu vnesite ime aplikacije, ki jo želite namestiti. Spustni meni se bo samodejno posodobil in prikazal podprte aplikacije, ki se ujemajo z imenom aplikacije, ki ste ga vnesli. Če ne najdete aplikacije, ki jo želite zagnati, preprosto izberite Nenaveden .
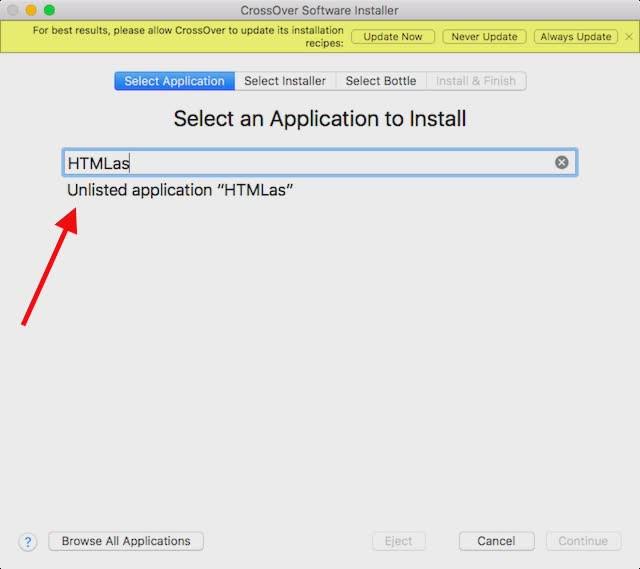
- Kliknite Nadaljuj .
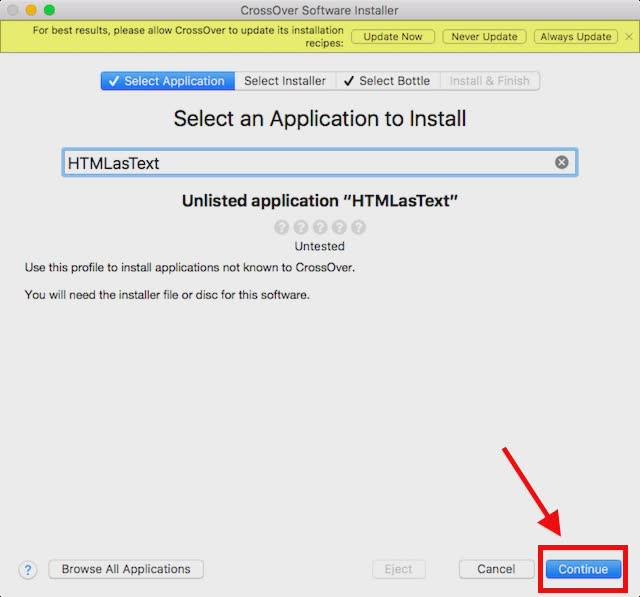
- Pozvani boste, da izberete namestitveno datoteko ali mapo. Kliknite Izberi mapo namestitvenega programa , nato izberite mapo, ki vsebuje HTMLAsText in kliknite Namesti datoteke iz tega imenika .
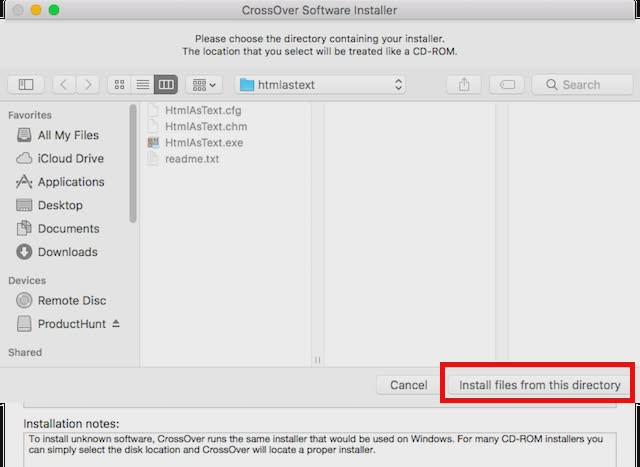
- Kliknite Nadaljuj in nato Namesti .

- Počakajte nekaj minut, da CrossOver namesti aplikacijo, nato pa bo samodejno zagnala aplikacijo.
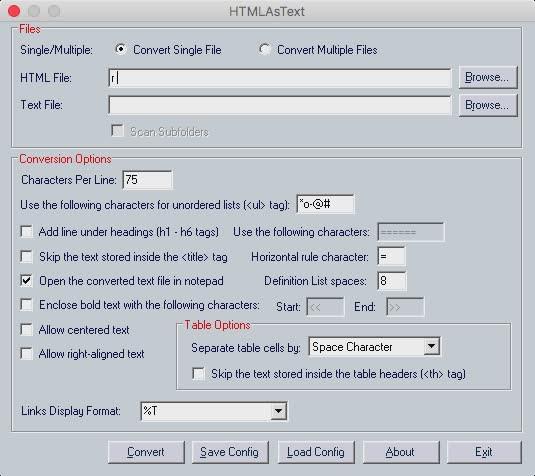
3. Uporabljajte virtualne stroje
Če zgornje rešitve niso na voljo, lahko poskusite uporabiti virtualni stroj z nameščenim operacijskim sistemom Windows .
To vam bo omogočilo uporabo računalnika z operacijskim sistemom Windows v okolju macOS in na virtualnem računalniku lahko zaženete katero koli aplikacijo Windows.
4. Uporabite Boot Camp Assistant za ustvarjanje sistema Dual Boot Windows
Navidezni stroj Widows vam omogoča zagon številnih aplikacij in programske opreme Windows. Vendar, če aplikacija, ki jo želite zagnati, zahteva polno konjsko moč Maca, bo premalo moči navideznega stroja povzročilo nekaj resnih napak. V tem primeru lahko uporabite Boot Camp Assistant .
Boot Camp Assistant je pripomoček, ki ga je Apple integriral v Mac in uporabnikom omogoča dvojni zagon Maca z Windows. V bistvu sta oba operacijska sistema nameščena na trdem disku ali SSD vašega Maca in lahko izberete, v katerega želite zagnati, vsakič, ko odprete svoj Mac.
Glejte še nekaj spodnjih člankov:
Vso srečo!