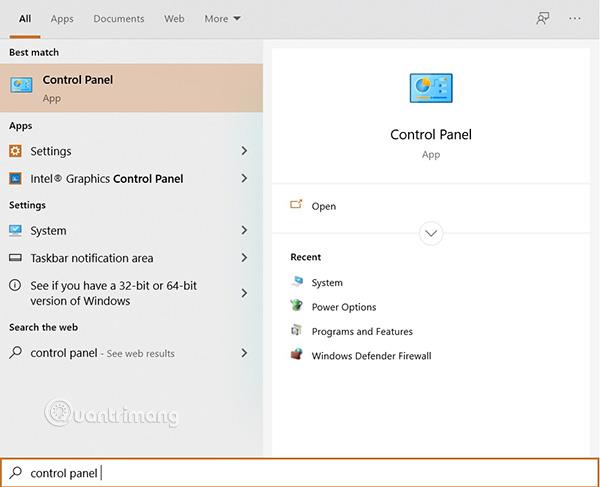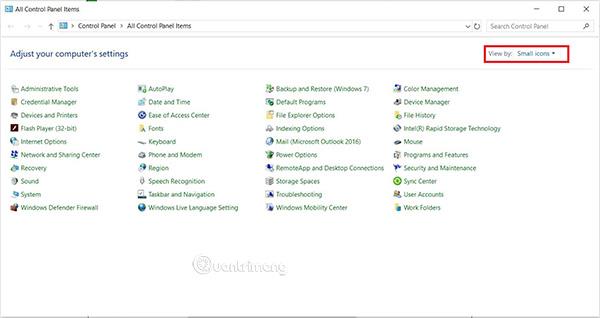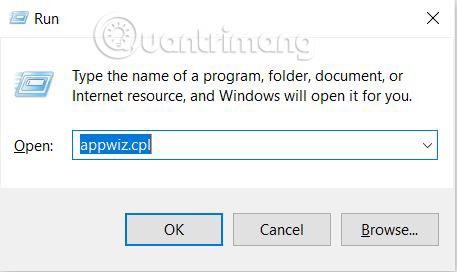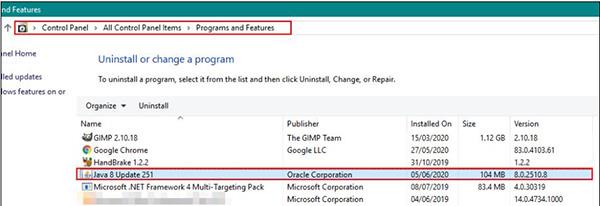Vsaka različica programske opreme ima edinstveno ime in serijsko številko. Številke ne označujejo samo nadgradnje različice, ampak tudi pomagajo uporabnikom preveriti, ali je program, ki ga uporabljajo, čas za spremembo, tako da ga primerjajo z najnovejšo različico. Prav tako uporabniki pogosto želijo preveriti, preden namestijo najnovejšo različico Jave. V tem članku vam bo Quantrimang pomagal enostavno preveriti različico Jave v sistemih Windows in macOS.
Preverite različico Java v sistemu Windows
Uporabite ukazni poziv
Najlažji način za preverjanje različice Jave je prek ukaznega poziva. Ukazni poziv je izjemno zmogljivo orodje, ki uporabnikom pomaga preveriti različico katere koli programske opreme s samo eno ukazno vrstico. Če ne morete preveriti in se prikaže napaka " Java ni prepoznana kot notranji ali zunanji ukaz ", morate preveriti, ali so Java v vašem računalniku ali spremenljivke pravilno nameščene.
- Pritisnite kombinacijo tipk Windows + S , da odprete funkcijo iskanja v sistemu Windows. Vnesite cmd/ukazni poziv in pritisnite Ctrl + Shift + Enter, da odprete ukazni poziv s skrbniškimi pravicami. ( Opomba: uporabite lahko tudi desni klik in izberete Zaženi kot skrbnik ).

Odprite ukazni poziv s skrbniškimi pravicami
- Vnesite spodnji ukaz, da preverite različico Jave, nameščeno v vašem računalniku:
java -version
Vnesite ukaz v ukazni poziv
Uporabite nadzorno ploščo
Najpogostejši način za preverjanje različice programske opreme je klik na možnosti v programski opremi. Večina programske opreme ima na voljo možnost preverjanja različice. Nadzorno ploščo Java lahko odprete prek nadzorne plošče vašega sistema, kjer boste videli gumb O programu. Ta gumb vam bo pomagal vedeti, katera različica Jave je nameščena v vašem sistemu.
- Pritisnite kombinacijo Windows + S , nato v iskalno polje vnesite Nadzorna plošča in pritisnite Enter , da odprete.
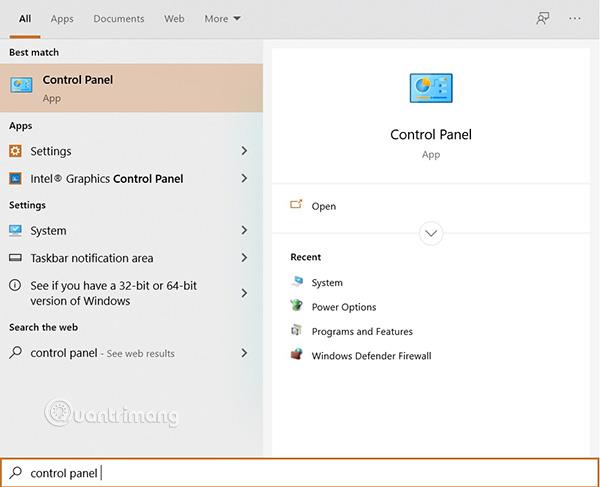
Odprite nadzorno ploščo
- Kliknite na možnost Pogled in izberite Majhne ikone .
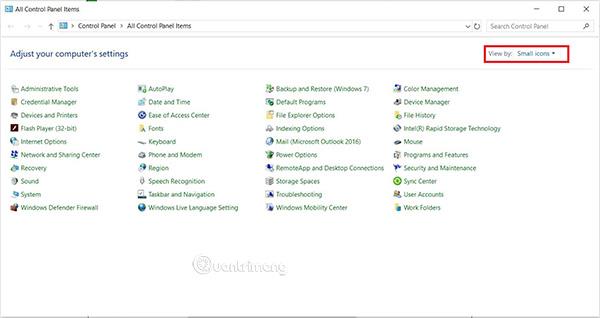
Izberite Pogled po: Majhne ikone
- Zdaj poiščite Java na seznamu. V zavihku Splošno izberite Vizitka in izvedeli boste različico Jave v svoji napravi.
Podrobnosti o različici Java
Uporabite programe in funkcije
Uporabniki si lahko ogledajo podrobnosti o različici Jave v napravi prek možnosti Programi in funkcije, kjer so navedeni vsi programi, nameščeni v napravi. Večina aplikacij ima številko različice, povezano z njimi v programu in funkcijah. Sledite tem korakom:
- Pritisnite kombinacijo Windows + R , da odprete Zaženi . Vnesite appwiz.cpl in kliknite V redu .
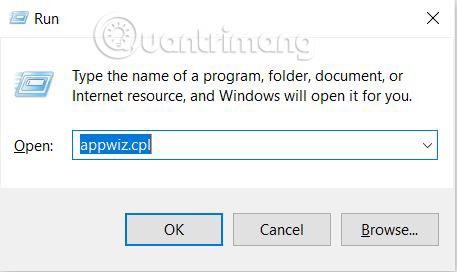
Odprite Zaženi in vnesite iskanje
- Nato se odpre okno Program in funkcije . Na seznamu poiščite Javo in si oglejte podrobnosti o različici aplikacije.
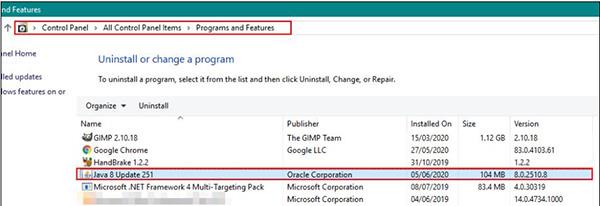
Podrobnosti o različici Jave v razdelku Programi in funkcije
Preverite različico Jave v sistemu macOS
Uporabite terminal
Aplikacija Terminal omogoča uporabnikom nadzor nad sistemom kot v ukaznem pozivu. S samo enim ukazom lahko najdete, kar želite. Preverjanje različice Jave prek terminala je zelo enostavno. Sledite tem korakom:
- Pritisnite Command + Space , da odprete Spotlight , poiščite Terminal in pritisnite Enter:
- V terminal vnesite naslednji ukaz:
java -version
Uporabite sistemske nastavitve
Sistemske nastavitve v sistemu macOS so podobne nadzorni plošči v operacijskih sistemih Windows. Uporabniki lahko najdejo informacije o aplikacijah Java v sistemskih nastavitvah. Gumb About vam bo povedal tudi vse informacije in različico aplikacije. Če želite preveriti, sledite tem korakom:
- V menijski vrstici kliknite logotip Apple in izberite System Preferences . Izberite ikono Java na dnu.
- Ko se prikaže okno Java System Preferences , kliknite gumb About , da dobite popolne informacije o različici aplikacije.