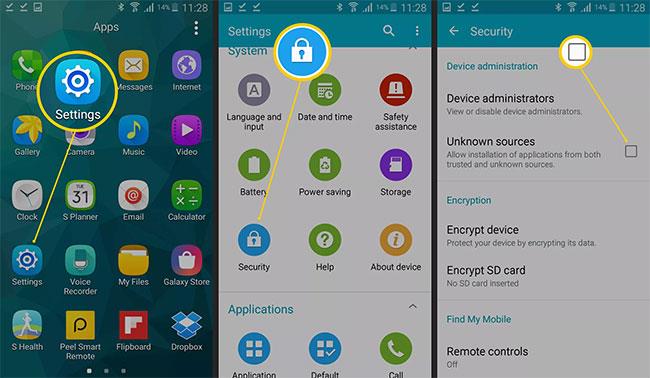Kako nastaviti lokalni spletni strežnik (lokalni spletni strežnik) v sistemih Windows, macOS in Linux

Koraki za nastavitev lokalnega spletnega strežnika v sistemih Windows, Mac in Linux

Ko razvijate lastno spletno mesto, morate imeti sposobnost opazovanja in ocenjevanja, kako bi spletno mesto lahko izgledalo z vidika povprečnega obiskovalca.
Včasih je dovolj samo klik in ogled datotek HTML v spletnem brskalniku. Če pa želite preizkusiti dinamično vsebino, boste morali nastaviti lokalni spletni strežnik.
To je precej preprosto in zlahka ga lahko storite sami, ne glede na to, ali uporabljate računalnik z operacijskim sistemom Windows, macOS ali Linux. Na voljo je veliko vrst spletnih strežnikov, vendar bomo v tem članku uporabili Apache, ker je najbolj priljubljen strežnik, ki ga je zelo enostavno nastaviti in je dobro združljiv z vsemi priljubljenimi računalniškimi operacijskimi sistemi.
Nastavite lokalni spletni strežnik v sistemu Linux
Apache je zasnovan za operacijske sisteme, podobne Unixu. Linux spada v to kategorijo in namestitev in konfiguracijo spletnega strežnika Apache je mogoče izvesti zelo preprosto.
Delo bo vključevalo obdelavo ukazne vrstice. Večina priljubljenih distribucij Linuxa danes omogoča namestitev Apache brez prevajanja iz izvorne kode z uporabo samo enega preprostega ukaza.
Za distribucije Debian, Ubuntu in Ubuntu:
sudo apt namestite apache2
Za Red Hat in CentOS:
sudo dnf namestite httpd
Ko je namestitev končana, odprite spletni brskalnik in se pomaknite do » 127.0.0.1 « ali » localhost «. Če se na zaslonu prikaže " Deluje! ", je bila vaša namestitev Apache uspešna.
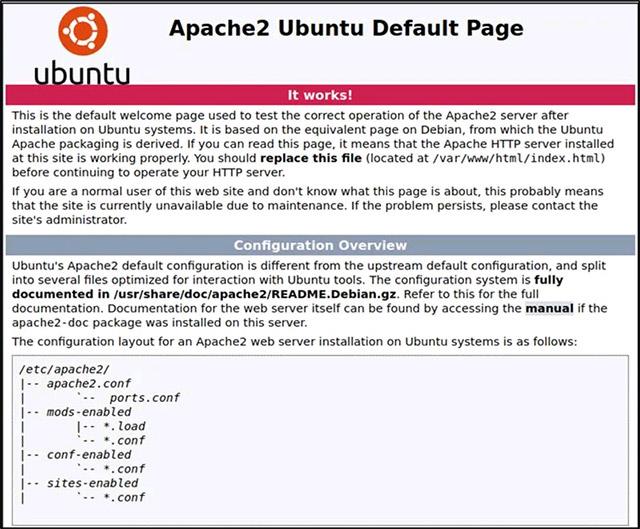
Da bi bolje razumeli, kako Apache obravnava to spletno mesto, ga uredimo. Najprej se pomaknite do spletnega korenskega imenika lokalnega računalnika z Linuxom.
cd /var/www/html
Odprite “ index.html ” kot korenski imenik z urejevalnikom besedil v sistemu.
Poiščite besedno zvezo " Deluje !" in jo spremenite v naključno besedilo, na primer » Make Tech Easier! «, nato shranite datoteko.
Zdaj osvežite spletno mesto na naslovu 127.0.0.1 . Videli boste zaslon, na katerem bo prikazan stavek " Make Tech Easier! " namesto " Deluje! "prej.
Zdaj ste uspešno nastavili preprost spletni strežnik. Nekaj prilagoditev konfiguracijskih nastavitev je mogoče narediti v “ apache2.conf ”.
sudo nano /etc/apache2/apache2.conf
Opomba: vsakič, ko uredite konfiguracijo, boste morali znova zagnati Apache, da uveljavite morebitne spremembe.
sudo systemctl apache2 znova zaženite
Če to ne deluje, lahko znova zaženete tako, da neposredno izvedete zagonsko datoteko.
sudo /etc/init.d/apache2 znova zaženite
Nastavite lokalni spletni strežnik v sistemu macOS
Dobra novica je, da je Apache zdaj privzeto nameščen v macOS. Vse kar morate storiti je, da ga preprosto vklopite.
V Finderju se pomaknite do “ Applications -> Utilities ,” nato dvokliknite Terminal .
Če želite omogočiti vnaprej nameščen spletni strežnik Apache, zaženite naslednji ukaz:
zagon sudo apachectl
Če želite preveriti, ali spletni strežnik deluje, odprite brskalnik in se pomaknite do » 127.0.0.1 « ali » localhost «.

Seveda lahko spremenite tudi vsebino spletnega mesta tako, da se preprosto pomaknete do korenskega imenika na enak način kot v Linuxu. Edina stvar, ki je drugačna, je lokacija poti.
cd /Library/WebServer/Documents/
Zdaj uredite datoteko »index.html.en« z lokalnim urejevalnikom besedil. Spremenite » Deluje! « v » Hello World! «.
sudo nano index.html.en
Prosimo, osvežite spletno mesto na 127.0.0.1 . Na zaslonu boste videli besedno zvezo " Pozdravljen svet! " namesto " Deluje! " kot prej.
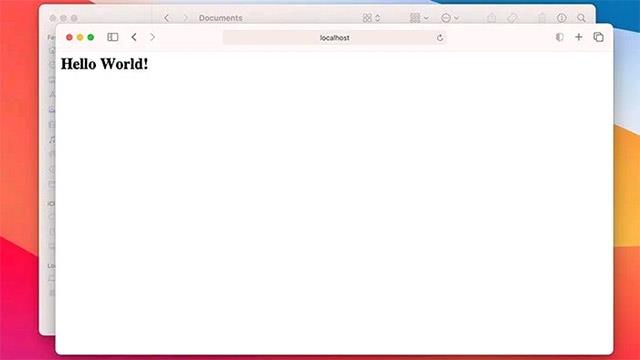
Za nadaljnjo konfiguracijo spletnega strežnika Apache v macOS se pomaknite do datoteke » httpd.conf «.
sudo nano /etc/apache2/httpd.conf
Tako kot Linux lahko tudi storitev Apache preprosto znova zaženete z ukazom apachectl s korenskimi pravicami.
sudo apachectl znova zaženite
Nastavite lokalni spletni strežnik v sistemu Windows
Za razliko od Linuxa in macOS Windows ne temelji na Unixu, zato bo namestitev lokalnega spletnega strežnika nekoliko drugačna.
Na srečo obstajajo številni namestitveni programi, ki združujejo stvari, kot so Apache, MySQL in PHP, da olajšajo delo. Eden od njih je XAMPP.
( Opomba : XAMPP je na voljo tudi za Linux in Mac OS X).
Prenesite različico XAMPP za Windows in zaženite namestitev. Ob pozivu zaženite namestitveni program. Lahko izberete Apache, če potrebujete le spletni strežnik. Če pa nameravate uporabljati bazo podatkov, lahko izberete tudi MySQL.
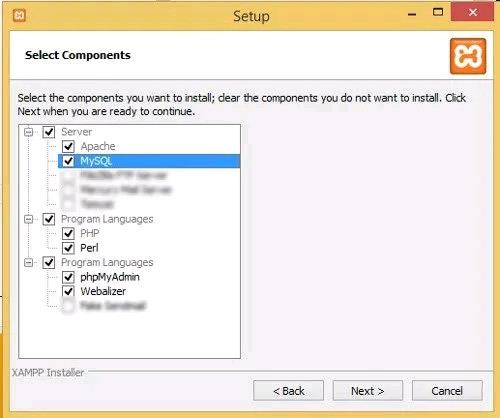
Nadaljujte z namestitvijo in kliknite » Dokončaj «, ko pridete do zadnjega koraka. Privzeto se zažene nadzorna plošča XAMPP.
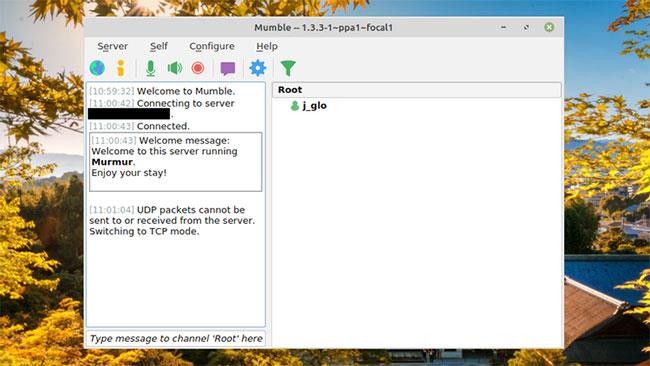
Po potrebi kliknite » Start « za Apache in MySQL.
Če se v spletnem brskalniku pomaknete na » 127.0.0.1 « ali » localhost «, boste videli konfiguracijsko stran XAMPP.
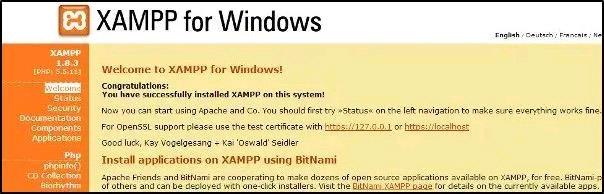
Za ustvarjanje novega spletnega mesta je postopek enak kot zgoraj. Odprite beležnico in ustvarite vzorčno datoteko HTML. Poimenujte ga “ hello.html ”.
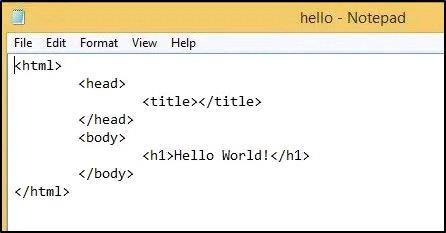
Datoteko shranite v korensko mapo dokumenta v » c:\xampp\htdocs\ «.
Pojdite do njega tako, da odprete spletni brskalnik in obiščete 127.0.0.1/hello.html . Ogledali si boste lahko spletno stran, ki ste jo ustvarili.

Koraki za nastavitev lokalnega spletnega strežnika v sistemih Windows, Mac in Linux
Ali potrebujete napravo z nizko porabo energije za delovanje vašega spletnega mesta? Ali želite povrniti prostor, ki ga zaseda spletni strežnik? Želite nekaj informacij deliti z vsemi, prijatelji ali javno, vendar nimate financ za poganjanje polnega spletnega strežnika?
Če imate raje VMware kot VirtualBox, lahko ustvarite virtualni stroj macOS Monterey z uporabo VMware, ki deluje natanko tako kot VirtualBox.
Ta članek vas bo vodil skozi preproste korake, ki jih morate izvesti, da izbrišete (pozabite) predhodno povezano omrežje WiFi na vašem Macu.
Nastavitev gesla v računalniku je najpreprostejši način za zaščito vašega računalnika pred nepooblaščenim dostopom ali vdorom v računalnik za dostop do vaših dokumentov ali osebnih podatkov.
V zadnjem času se Java sooča z velikimi varnostnimi težavami, v tem orodju je veliko ranljivosti. Hekerji lahko ukradejo pomembne informacije. Zato morate za zagotovitev varnosti informacij odstraniti Javo iz spletnega brskalnika vašega računalnika.
Potrebujete branje pogona Mac v sistemu Windows? Današnji članek vam bo povedal vse, kar morate vedeti, da bo vaš pogon Mac deloval v sistemu Windows.
DPI (dots per inch) je enota za merjenje občutljivosti računalniške miške. Višji kot je DPI, dlje se lahko kazalec na zaslonu premika po zaslonu vsakič, ko premaknete miško.
Tips.BlogCafeIT vas bo vodil, kako namestiti Windows 10 na MacBook Pro (različica 2016 in novejša).
Skrivanje ali skrivanje mape ali datoteke v vašem računalniku delno zagotavlja varnost in varnost informacij v tej mapi ali datoteki, da jih drugi ne najdejo.
Nekateri raziskovalci menijo, da je svetloba, ki jo oddajajo računalniki, vzrok za pomanjkanje spanja in nemiren spanec mnogih ljudi. K sreči obstaja rešitev – funkcija za omejevanje modre svetlobe v računalnikih PC in Mac – ki vam bo pomagala rešiti te težave s pomanjkanjem spanja.
Če vaš računalnik, Mac ali naprave Android, iOS ne morejo gledati videoposnetkov na YouTubu ali ne morejo naložiti videoposnetkov ali se videoposnetki ne predvajajo,... potem lahko uporabite nekaj spodnjih rešitev, da odpravite napako. .