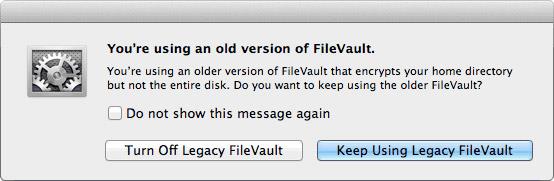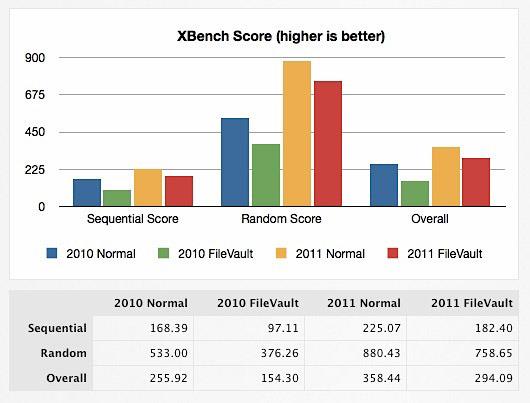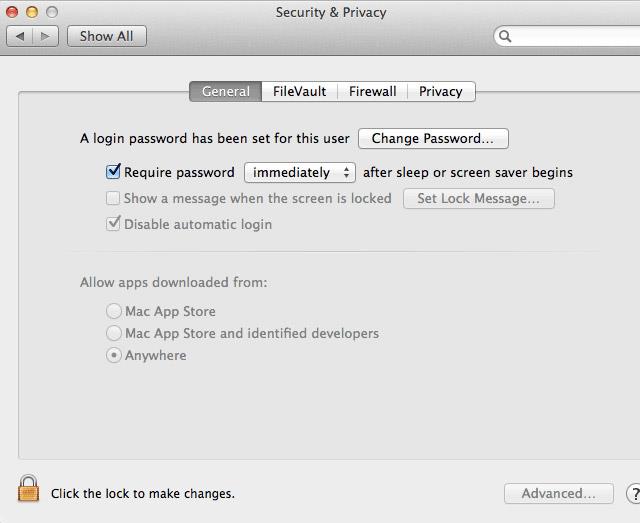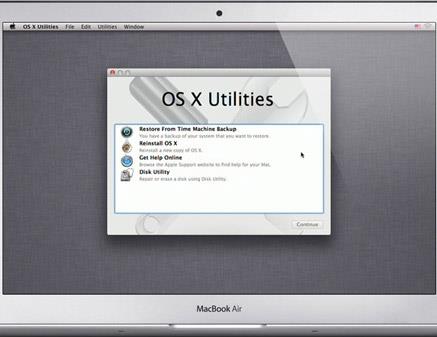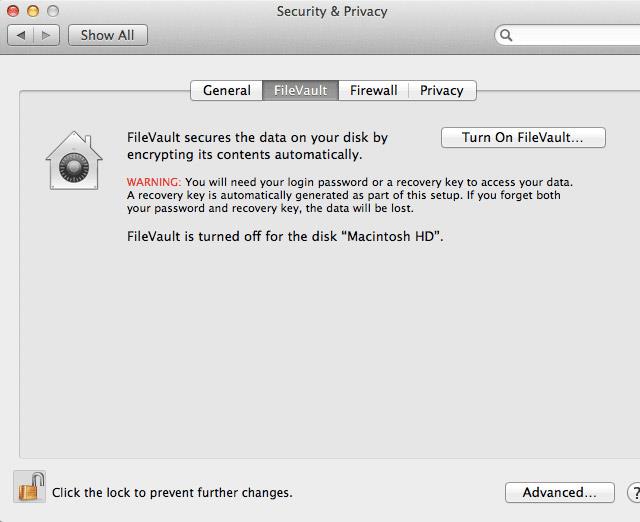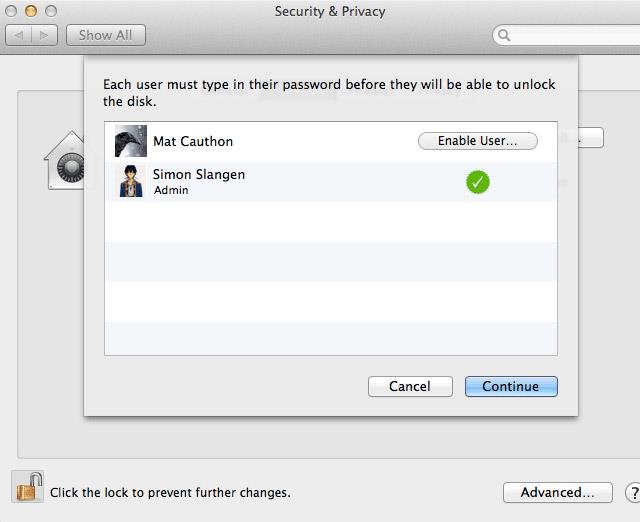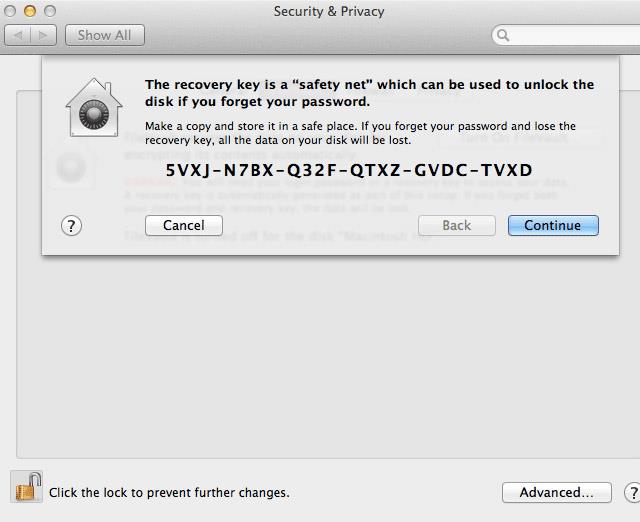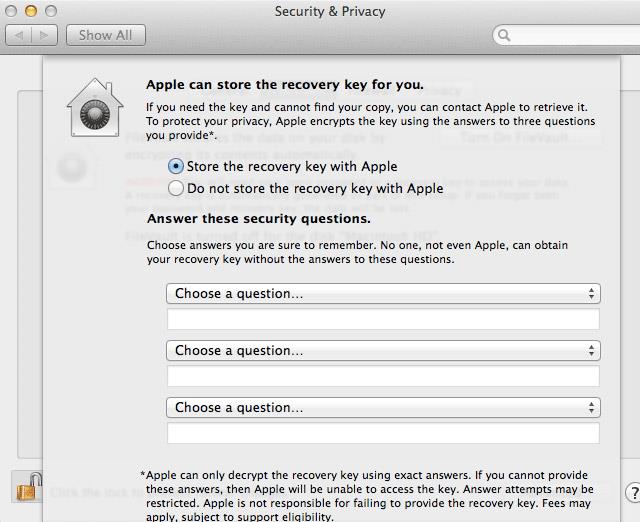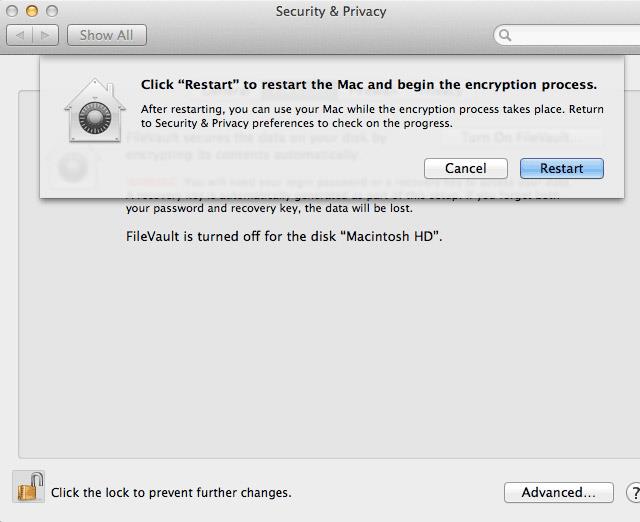Morda se počutite varne, če ste nastavili geslo v sistemu Mac OS v računalniku. Uporaben je le v primerih, ko pustite računalnik doma ali greste na pijačo v knjižnico, pa lahko nekdo z določenim znanjem in nekaj časa vseeno dostopa do vaših podatkov.
V resnici geslo nekomu samo preprečuje, da bi se poskusil prijaviti in dostopati do operacijskega sistema, vendar vaš trdi disk kot tak ni šifriran. Z zagonsko disketo Ubuntu ali z odstranitvijo trdega diska bo vsak še vedno lahko dostopal do vseh datotek v vašem računalniku.
Samo z ročnim šifriranjem datotek na trdem disku lahko svoje datoteke resnično varujete. Tu nastopi Mac OS X FileVault.
Mac OS X FileVault 1 in 2
FileVault je tehnologija, ki jo Apple ponuja za šifriranje datotek na trdih diskih. Po šifriranju teh datotek z dovolj močnim algoritmom te datoteke ne bodo več dostopne z nobenim običajnim sredstvom. Mac OS X je FileVault prvič zagnal na Mac OS X Panther (10.3). FileVault nato šifrira samo domače mape posameznega uporabnika v eno veliko datoteko z uporabo načina šifrirne verige (CBC). Od Mac OS X Lion (10.7) je FileVault 1 - ki ga Apple zdaj imenuje Legacy FileVault - zamenjal FileVault 2.
Nasprotno pa FileVault 2 šifrira celotno zagonsko disketo v neštetih manjših datotekah. Prav tako nadomešča trenutno nevarno šifriranje CBC z načinom XTS-AES 128 in uporablja opaznejši algoritem šifriranja. Skratka, ima širši razpon in je bolj varen. Šifriranje tega celotnega pogona ima nekaj dodatnih varnostnih posledic, o katerih lahko preberete več spodaj.
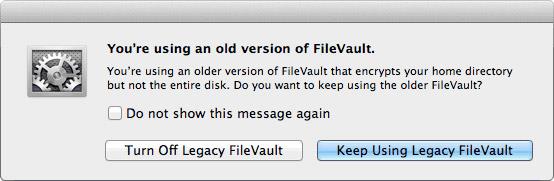
Uporabniki podedovanega FileVault bodo obveščeni o razliki, če odprejo okno z nastavitvami FileVault v sistemu Mac OS X Lion ali novejšem. Na FileVault 2 lahko preklopite tako, da onemogočite staro datoteko FileVault. Uporabniki Mac OS X Lion ali novejših različic in tisti, ki začnejo uporabljati FileVault, bodo privzeto uporabljali FileVault 2.
Zmanjša zmogljivost
Ker FileVault nenehno dešifrira podatke trdega diska, njegova uporaba povzroči poslabšanje zmogljivosti. Jason Discount iz The Practice of Code preizkusi FileVault 2 ob prvem zagonu Max OS X Lion .
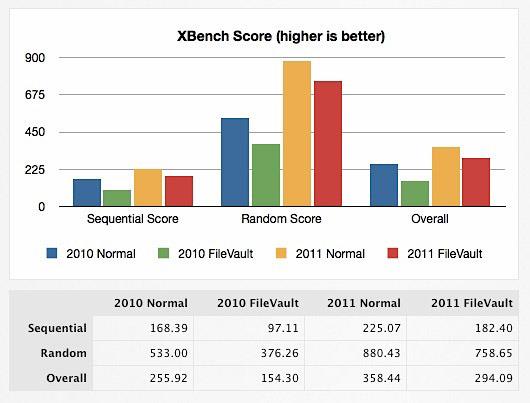
Ti testi so bili izvedeni na MacBook Airu iz leta 2011 (približno iz časa lansiranja Lion). V/I zmogljivost trdega diska (SSD) je v povprečju približno 18 %. To ni pomembno, vendar bo prenos podatkov SSD še vedno veliko hitrejši od starejših trdih diskov. Če uporabljate običajni trdi disk. To zmanjšanje zmogljivosti bo bolj opazno. Razmislite o tem, ali so varnostne prednosti res vredne žrtvovanja zmogljivosti.
Šifriranje celotnega pogona in enkratno odklepanje
Kot že omenjeno, FileVault zdaj šifrira celotno zagonsko disketo namesto domačega imenika posameznega uporabnika. Po zagonu se celoten pogon odklene s prijavo s pooblaščenim uporabniškim računom. To ima tako pozitivne kot negativne posledice.
Pozitivna stran je, da ni tveganja za nezdružljive aplikacije. Po prijavi je celoten pogon odklenjen, zato se aplikacijam, ki se izvajajo v računalniku, zdi, da pogon ni šifriran. Vendar pa pogon ostane odklenjen do zaustavitve. Z drugimi besedami, če tretja oseba pridobi dostop do vašega računalnika po tem, ko je bil pogon odklenjen, lahko teoretično še vedno dostopa do vaših podatkov, tudi če ste odjavljeni.
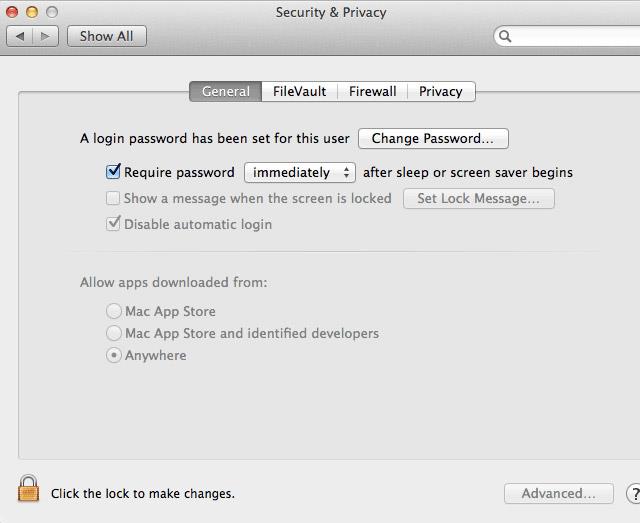
Poleg uporabe FileVault morate svoj računalnik zaščititi z geslom, ko je nedejaven. Mac OS lahko poveš V kombinaciji z Hot Corners, ki jih najdete v Sistemskih nastavitvah > Namizje in ohranjevalnik zaslona > Ohranjevalnik zaslona > Hot Corners , lahko omogočite ohranjevalnik zaslona, zaščiten z geslom, če se morate za kratek čas odmakniti od računalnika.
Upoštevajte, da čeprav ta dodatni varnostni ukrep prepreči številne vsiljivce, ne zaklene trdega diska, ampak popolnoma izklopi računalnik.
Boot Camp in posebna konfiguracija pogona
FileVault 2 se opira in pričakuje standardno konfiguracijo nosilca Mac OS X: zagonski nosilec Mac OS X z obnovitveno particijo. Nedavne namestitve Mac OS X so opremljene s to particijo za obnovitev, vendar lahko preverite tako, da poskusite zagnati sistem za obnovitev. Znova zaženite Mac in držite cmd+R , da takoj zaženete obnovitev, ali držite Alt , da prikažete razpoložljive možnosti zagona. Če iz kakršnega koli razloga particija za obnovitev ni več na voljo na vašem Macu, ne poskušajte uporabiti FileVault. To ne bo uspelo in bo verjetno povzročilo izgubo podatkov.
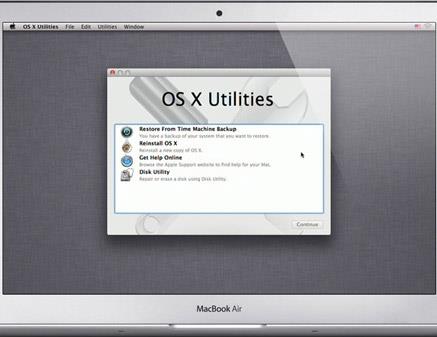
Druge nestandardne nastavitve pogona, kot so napredne konfiguracije RAID , se soočajo z isto težavo. Tudi če uporabljate Boot Camp, združljivost ni zagotovljena. Nekateri ljudje poročajo o uspehu, če so konfigurirali Boot Camp in namestili vse gonilnike, preden so omogočili FileVault, vendar upoštevajte, da združljivost ni zagotovljena.
Kako omogočiti FileVault
Preden začnete, varnostno kopirajte datoteke v računalniku Mac. Šifriranje celotnega diska je obsežen postopek in nikoli ne veste, kdaj gre kaj narobe. V vsakem primeru je varnostna kopija podatkov pomembna.
Odprite sistemske nastavitve , pojdite na razdelek Varnost in zasebnost in izberite zavihek FileVault . Preden lahko spremenite te nastavitve, morate odkleniti konzolo z uporabniškim imenom in geslom. Kliknite Vklopi FileVault ..., da začnete postopek. Upoštevajte, da lahko omogočanje FileVault traja nekaj časa, saj mora šifrirati celoten pogon. Odvisno od velikosti in vrste vožnje lahko to traja od pol ure do nekaj ur.
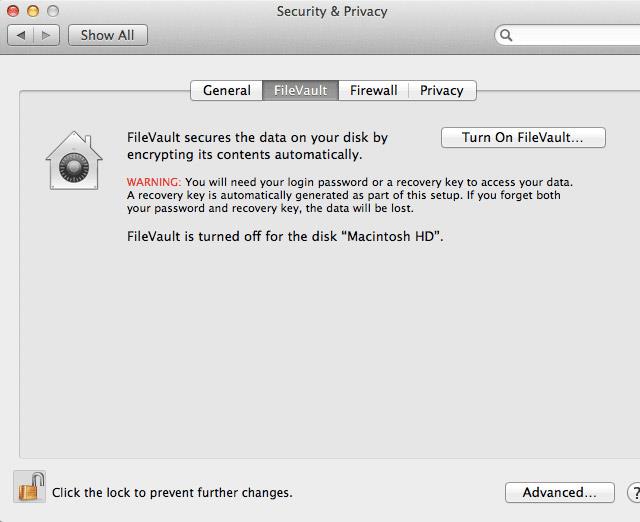
Če imate na istem računalniku več uporabniških računov, lahko izberete, kateri uporabnik lahko odklene pogon po zagonu. Pooblaščeni uporabniki bodo morali najprej odkleniti pogon po zagonu, preden se lahko nepooblaščeni uporabniki prijavijo.
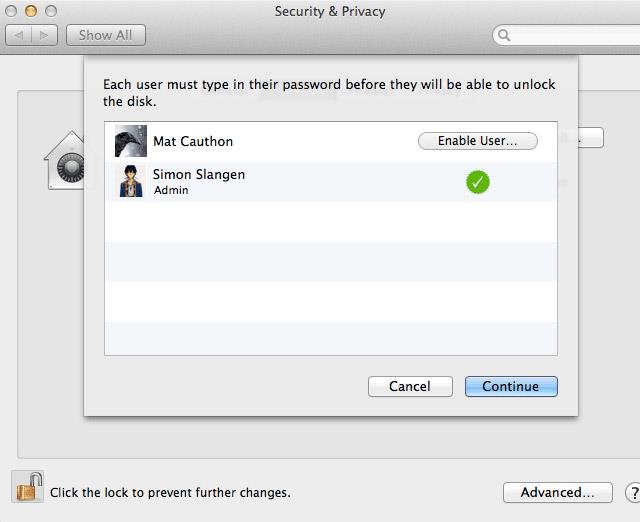
Nato boste prejeli obnovitveni ključ z dolgim nizom številk. Zapišite si ga (ali ga shranite v varen upravitelj gesel, kot je LastPass) in ga shranite na varno. Če pozabite običajno geslo, bo to služilo kot rezervni ključ. Brez tega ključa za obnovitev je izguba gesla enakovredna izgubi vseh vaših podatkov.
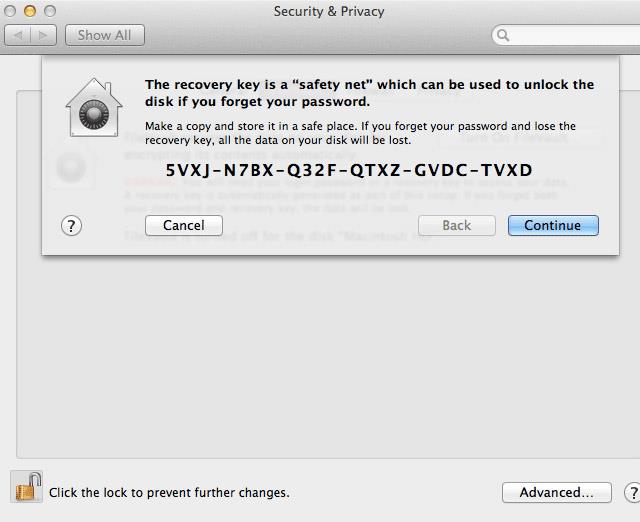
Izberete lahko, da svoj obnovitveni ključ shranite pri Apple. Če izgubite ključ, se lahko obrnete na Apple podporo in pridobite ključ z varnostnimi vprašanji. Še vedno morate biti sposobni natančno reproducirati odgovor na svoje varnostno vprašanje, sicer Appleovo osebje za podporo tudi ne bo moglo dostopati do vašega ključa. Ta pridobitev ključa je dodatna funkcija, zato boste morda morali plačati.
To je sporno. Končno je bolje, da zelo skrbno hranite svoje ključe. To varnostno mrežo boste morda potrebovali v prihodnosti. Vsekakor pa skrbno izberite varnostna vprašanja, saj so pogosto najšibkejši člen v varnostnem omrežju.
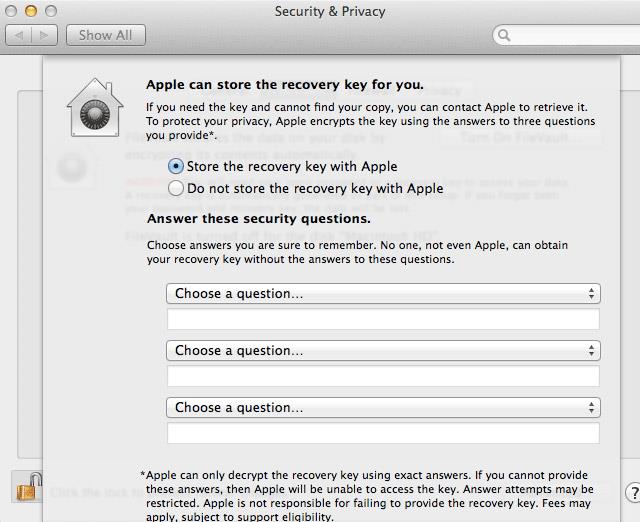
Vaš Mac vas bo nato pozval, da znova zaženete računalnik. Po ponovnem zagonu bo Mac OS X začel šifrirati vse podatke na disku. Medtem lahko še naprej uporabljate svoj Mac, vendar upoštevajte, da je delovanje pogona lahko ovirano.
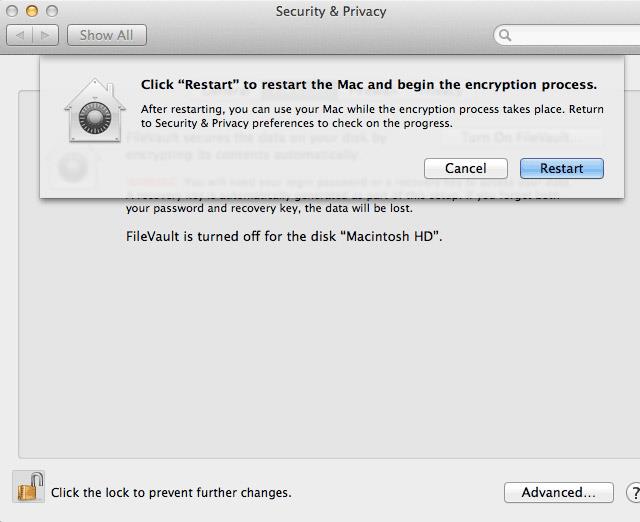
Po ponovnem zagonu se lahko vrnete v nastavitve FileVault in preverite postopek šifriranja skupaj s predvidenim časom dokončanja.
Ali ste uporabili FileVault ali katero koli drugo varnostno rešitev? Sporočite nam v komentarjih spodaj!
Poglej več: