18 uporabnih funkcij operacijskega sistema macOS, ki jih morda ne poznate

Pridružimo se Tips.BlogCafeIT, da v tem članku spoznamo 18 uporabnih funkcij operacijskega sistema macOS, ki jih morda niste poznali!

Jaz, avtor članka, sem preživel skoraj 2 leti, ne da bi opazil spremembo naslovne vrstice v brskalniku Safari iz bele v sivo v načinu brskalnika brez beleženja zgodovine. To ni bila edina funkcija macOS, ki sem jo odkril konec leta 2017, vendar me je najbolj presenetila.

MacOS ima veliko majhnih, a izjemno uporabnih funkcij, ki jih je zlahka spregledati, dokler ne naletite nanje ali vas nekdo nanje ne opozori. Danes bom delil 18 uporabnih funkcij operacijskega sistema macOS, ki jih morda ne poznate in so me v zadnjem času izjemno navdušile.
1. Ustvarite ikone orodne vrstice po meri za datoteke in mape
Verjetno veste, kako povlecite mape v razdelek Priljubljene v vrstici Finder za hiter dostop.
Toda ali ste vedeli, da lahko povlečete mapo ali celo datoteko v orodno vrstico Finderja in ustvarite bližnjico do nje? Za delovanje morate držati tipko Command . Spustite vlečeno mapo, ko vidite moder znak " + " blizu nje. Nato boste imeli novo ikono orodne vrstice po meri, ki se povezuje na to določeno mapo.
Iz ikon po meri ne morete razbrati razlike med mapami ali datotekami iste vrste, ker so ikone pogosto splošne. Vendar pa lahko orodno vrstico nastavite tako, da prikaže bližnjice samo z besedilom ali z ikonami in besedilom za vizualno jasnost. Omogočite te možnosti z desnim klikom orodne vrstice .
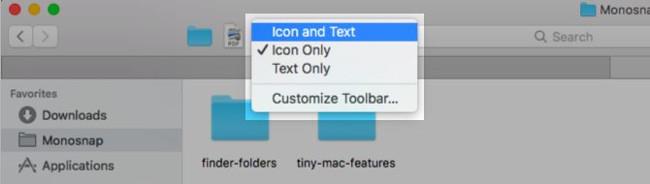
Želite boljšo alternativo? Uporabite ikone po meri za datoteke in mape, ki jih dodate v orodno vrstico.
Tudi odstranjevanje ikon po meri je preprosto. Držite tipko Command in povlecite ikono iz orodne vrstice. To deluje tudi za privzete ikone orodne vrstice.
2. Nastavite bližnjice za Safari Bookmarks
Ustvarite lahko bližnjico do katerega koli elementa menija. Da, to vključuje Safari Bookmarks; To je nekaj, kar dolgo nisem vedel.
MacOS ne določa privzetih bližnjic na tipkovnici za zaznamke 1–9. Tukaj lahko vidite: Command + Option + 1 , Command + Option + 2 in tako naprej. Ni tako intuitiven kot prilagoditve, ki jih lahko ustvarite.
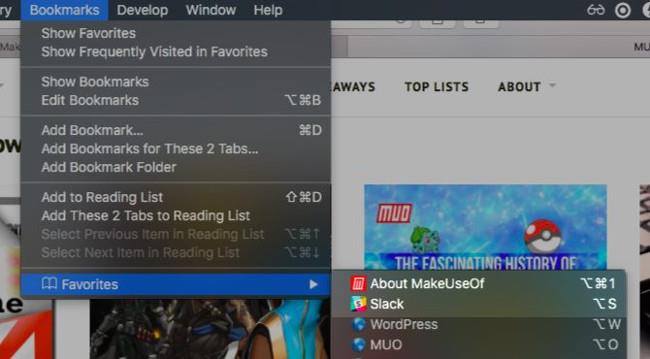
Če želite nastaviti bližnjice do zaznamkov, pojdite na Sistemske nastavitve > Tipkovnica > Bližnjice > Bližnjice aplikacij . Tam kliknite gumb " + " pod desno ploščo, da odprete pogovorno okno za ustvarjanje bližnjic.
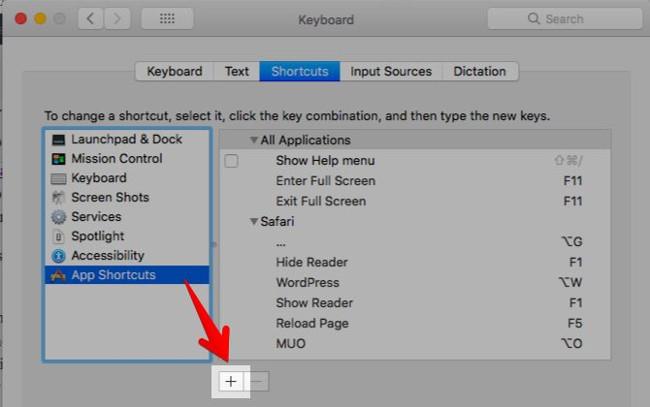
Nato v spustnem meniju Aplikacije izberite Safari . V polje Naslov menija vnesite ustrezno ime zaznamka točno tako, kot ga vidite v Zaznamki > Priljubljene .
Pomagalo vam bo, če zaznamek preimenujete v nekaj krajšega in slajšega. To lahko storite v Zaznamki > Uredi zaznamke tako, da izberete zaznamek, pritisnete tipko Enter in vnesete novo ime, ki ga je enostavno prebrati/prepoznati.

S kazalcem miške v polju Bližnjica na tipkovnici pritisnite kombinacijo tipk, ki jo želite uporabiti za zaznamek, in pritisnite gumb Dodaj . Zdaj lahko uporabite to bližnjico za prenos spletnega mesta z zaznamki.
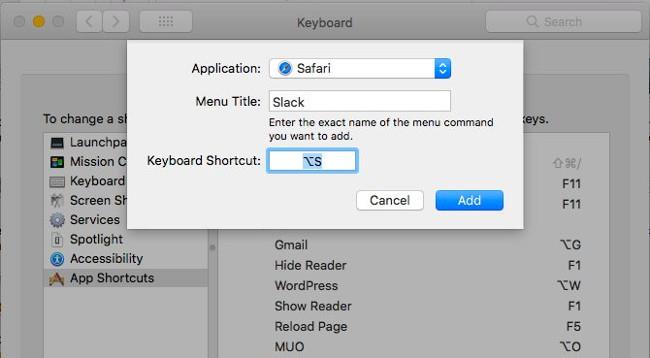
3. Pretvorite posebne strani Safari
Seznanil sem se z bližnjicami, ki prikazujejo posebne strani Safarija, kot sta Zgodovina - Zgodovina (Command + Y) in Prikaži vse zavihke - Prikaži vse zavihke (Command + Shift + \). Ampak tukaj je tisto, česar nisem vedel: bližnjice na tipkovnici ne le odprejo te strani, ampak jih tudi pretvorijo! To pomeni, da vam teh strani ni treba odpreti v novem zavihku. Nanje lahko skočite s katerega koli zavihka in se vrnete na prejšnjo spletno stran s podobno bližnjico na tipkovnici.
Ta funkcija vas ne bo presenetila, če opazite, da ko odprete stran menija Zgodovina , prikaže možnost Skrij zgodovino z isto bližnjico na tipkovnici kot Prikaži zgodovino .

4. Nazaj na rezultate iskanja
Med snemanjem zgornjega posnetka zaslona sem "naletel" na še en biser - funkcijo: SnapBack .
Ali imate težave pri vrnitvi na rezultate iskanja, ko kliknete povezavo iz Googlovih rezultatov iskanja in se premaknete z ene spletne strani na drugo? To se ne bo zgodilo, če ste vajeni funkcije SnapBack. Deluje s katerim koli iskalnikom, vendar le, če povezavo odprete na istem zavihku kot rezultati iskanja.
Kliknite History > Search Results SnapBack , da se vrnete na prvo stran rezultatov za zadnje iskanje, ki ste ga izvedli na trenutnem zavihku. Ustrezna bližnjica na tipkovnici je Command + Option + S.
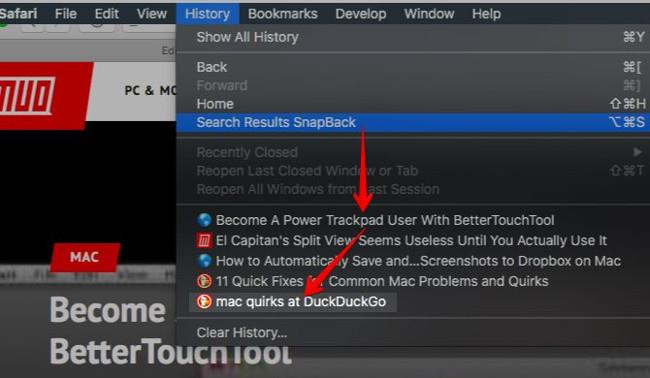
Element menija je zatemnjen. Po testiranju sem to ugotovil, ko sem iskal po spletnem mestu iskalnika, namesto da bi vnesel poizvedbo v naslovno vrstico Safari ali pametno iskalno polje. Ta funkcija je dobro delovala na DuckDuckGo.com .
Na žalost SnapBack ne deluje za rezultate iskanja na spletnih mestih, ki niso specifična za iskalnike.
5. Samodokončanje besed (Autocomplete)
Če med vnašanjem besede pritisnete Option + Esc , se vključi samodejno dokončanje in tik spodaj se prikaže meni besed. Izberite besedo, ki jo želite vstaviti, in pritisnite Enter .
Če pritisnete Fn + F5, se prikaže tudi meni za samodokončanje. Če ta bližnjica ne deluje, preverite, ali ste macOS nastavili za uporabo tipk F1, F2 itd. kot standardnih funkcijskih tipk. (Poglejte v Sistemske nastavitve > Tipkovnica > Tipkovnica ). Če je tako, lahko preskočite tipko Fn in namesto tega preprosto pritisnete F5 .
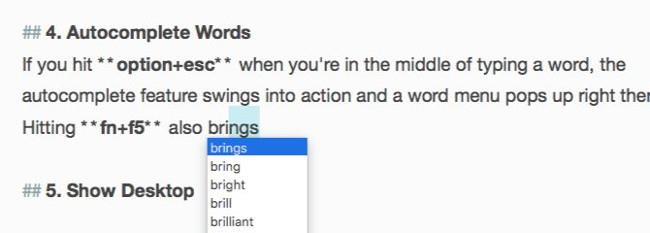
Funkcija samodokončanja (Apple jo imenuje QuickType) deluje v večini aplikacij za urejanje besedila in v naslovni vrstici brskalnika Safari. Poleg tega vam ponuja predloge za samodejno dokončanje ne le besed, ampak tudi stavkov.
Če na primer vnesete Poglejmo, kako to , pritisnete preslednico in nato pritisnete Option + Esc , boste videli možnosti, kot je ta:
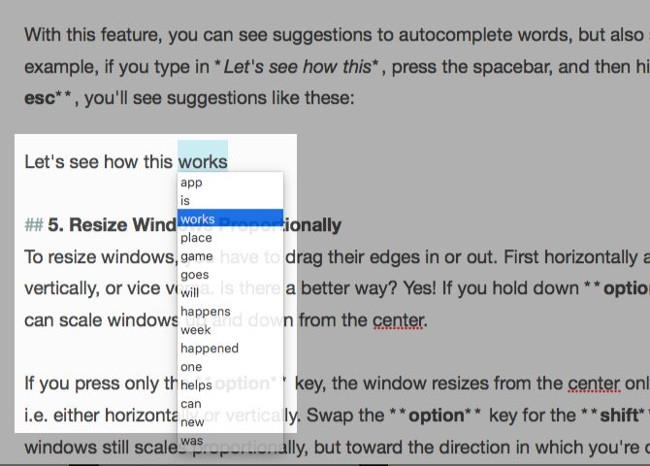
6. Spremenite velikost okna od sredine
Če želite spremeniti velikost oken, morate njihove robove povleči navzven ali navznoter. Najprej vodoravno in navpično navpično ali obratno. Ali obstaja boljši način? Seveda! Pridržite Option + Shift in lahko spremenite velikost okna navzgor in navzdol od sredine.
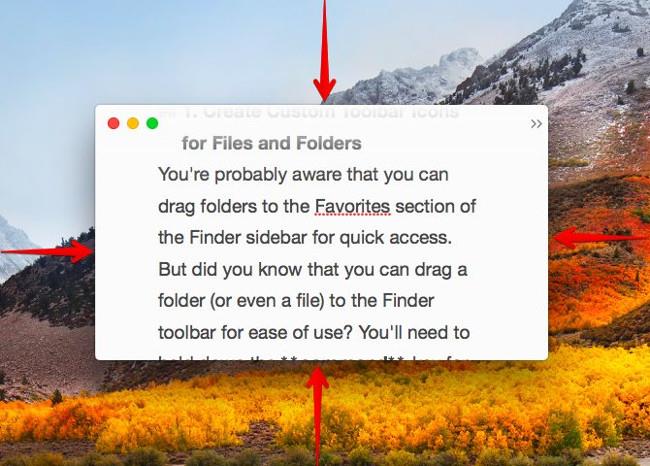
Če pritisnete samo tipko Option , se bo okno spremenilo v velikost od sredine v eno smer (tj. vodoravno ali navpično). Držite tipko Shift in okno se še vedno spreminja, vendar v smeri, v katero vlečete rob okna.
Če potrebujete napredne funkcije za razširitev, premikanje in zapenjanje oken, preizkusite eno od teh orodij za upravljanje oken macOS.
7. Brskajte po skritih datotekah in mapah z bližnjicami na tipkovnici
Si želite hitro ogledati skrite datoteke in mape, ne da bi se obremenjevali s terminalskimi ukazi ali aplikacijami tretjih oseb? Pritisnite Command + Shift +. (interval) , ko se odpre ali shrani pogovorno okno katere koli aplikacije. To je zaokrožen način dela, vendar je priročen, ko želite samo brskati po skritih podatkih v Finderju.
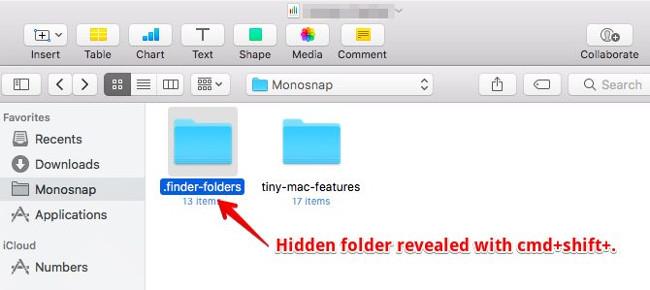
8. Poravnajte stolpce na enake velikosti v Finderju
Čudaki, kot sem jaz, bodo hvaležni za to funkcijo. V pogledu stolpcev v Finderju med spreminjanjem velikosti stolpcev pridržite tipko Option in videli boste, da rastejo in se krčijo v enaki meri.
9. Izberite Multiple Text Snippets
Če v kateri koli aplikaciji za urejanje besedila držite tipko Command , lahko izberete več kosov besedila za kopiranje.
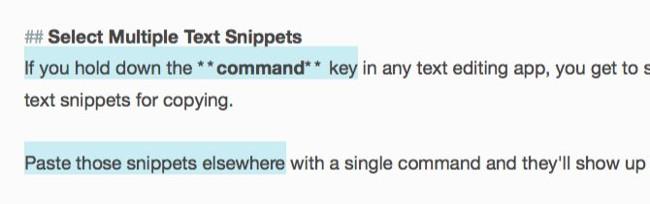
Prilepite te delčke drugam z enim ukazom in prikazali bodo isto vsebino.
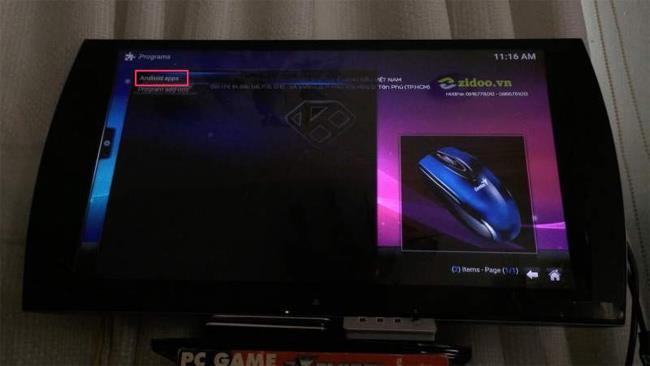
10. Obnovi zaprta okna
Če uporabljate bližnjico na tipkovnici Command + Z za takojšnjo obnovitev zaprtih zavihkov, se spomnite Command + Shift + T . Je enaka kot prejšnja bližnjica, vendar gre še korak dlje. Po obnovitvi zadnjega zavihka iz trenutnega okna se premakne na obnovitev zavihkov iz okna, ki ste ga zaprli.
Je zavihek, ki ga iščete, skrit za dolgim seznamom zaprtih zavihkov ali spletnih strani? Potem je najbolje, da skočite na ustrezni dokument iz zgodovine brskalnika ali iz naslovne vrstice.
11. Hitro dodajte poudarke
Ali želite vnesti é v résumé ali ê v crêpe ? Ni vam treba zapomniti bližnjic na tipkovnici za glasovne znake ali kopirati teh znakov iz spleta. Držite tipko E in tam boste videli vse diakritične znake, povezane z njo. Pritisnite številko, ki ustreza nalepki, ki jo želite vnesti.

Ta trik deluje samo s črkovnimi tipkami, ki so povezane z naglasnimi znaki. Za druge posebne znake, ki jih pogosto uporabljate, nastavite bližnjico za razširitev besedila v System Preferences > Keyboard > Text . Ustvaril sem simbole rupije . Pojavi se vedno, ko vtipkam rs. in pritisnite preslednico.
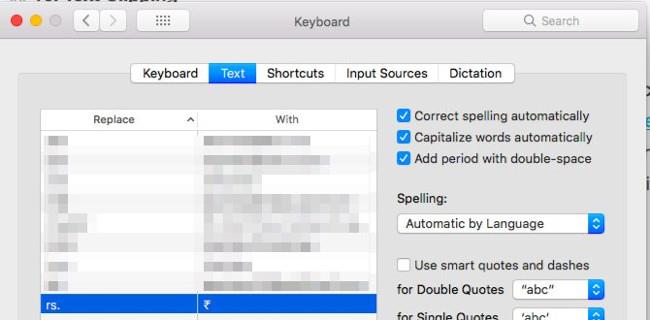
12. V besedilo vstavite logotip Apple
Logotip Apple vam ni treba pogosto vnašati, če ste ga že uporabljali. Pritisnite Option + Shift + K v katerem koli polju za urejanje besedila, da vstavite ikono logotipa Apple.
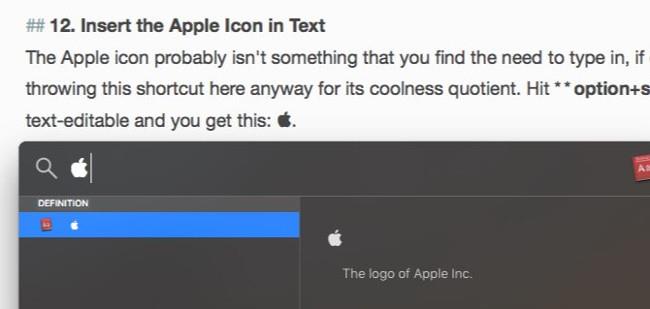
13. Preklapljajte med naključnimi slikami v Quick Look
Pri predogledu več slik s hitrim pogledom se lahko premikate eno za drugo s puščičnima tipkama levo in desno. Lahko tudi pritisnete gumb Predvajaj , da si jih ogledate kot diaprojekcijo. Kar ni znano, je, da lahko s funkcijo indeksnega lista naključno skačete na slike .
Oglejte si ikono mreže na desni strani gumba Naprej v hitrem pogledu. Povezave do indeksnega lista, ki vam omogoča mrežni pogled vseh slik, ki ste jih izbrali. Kliknite katero koli sliko, da skočite nanjo.
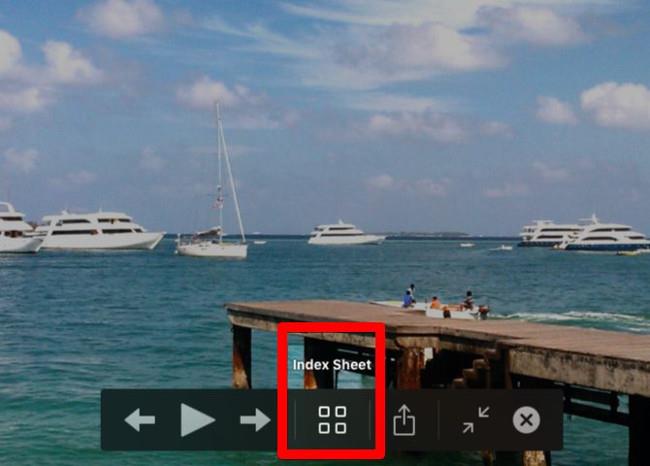
Zahvaljujoč povečanim sličicam je podrobnosti slike lažje prepoznati v tem pogledu kot v privzetem pogledu ikon Finderja. Sličice se bodo zmanjšale, ko izberete več slik za predogled hkrati.
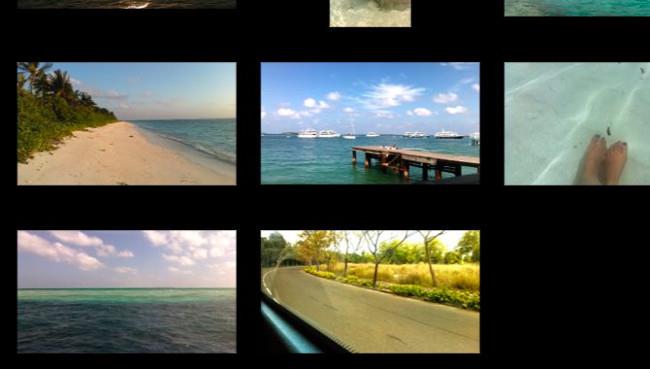
Tu so trije nasveti za Quick Look, ki jih boste cenili:
Ne poznate funkcije Quick Look? Ta funkcija macOS vam omogoča predogled datotek neposredno na lokaciji (to je, ne da bi morali odpreti ustrezno aplikacijo). Če izberete preslednico , jo odprete. Pritisnite Option + Space , če si želite predogledati datoteko v celozaslonskem načinu.
14. Ustvarite kopije datotek in vzdevke iz naslovne vrstice
Ko naslednjič odprete datoteko v kateri koli aplikaciji, bodite pozorni na majhno ikono pred imenom datoteke v naslovni vrstici. Ali ste vedeli, da lahko to ikono kliknete in povlečete na katero koli mesto Finderja, da ustvarite vzdevek ali bližnjico za to datoteko?
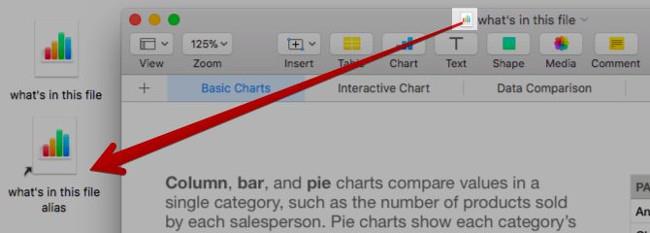
Če držite tipko Option tik preden spustite ikono v Finder, boste namesto vzdevka dobili kopijo datoteke.
15. Izklopite aplikacijo Force Quit
Ali iščete hiter način za zapiranje nezdružljivih ali problematičnih aplikacij? Prikličite pogovorno okno Prisilno zapri aplikacije z bližnjico na tipkovnici Command + Option + Esc . Nato lahko izberete aplikacijo s seznama aktivnih aplikacij in jo prisilite, da se zapre z gumbom Force Quit . Ukaz za izbiro več aplikacij na seznamu, da jih zaprete hkrati.
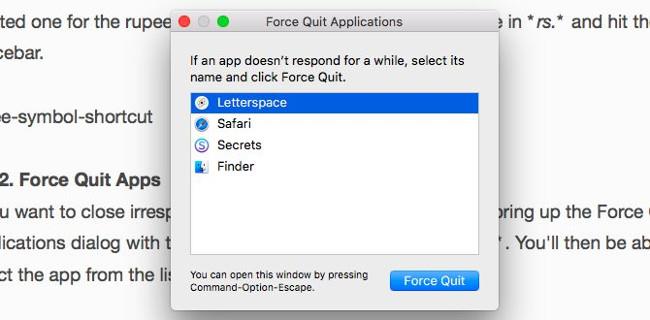
V meniju z desno miškino tipko ikone lokacije doka boste našli tudi možnost Prisilno zapusti aplikacijo. Skril se bo in prikazal, ko boste držali tipko možnosti .
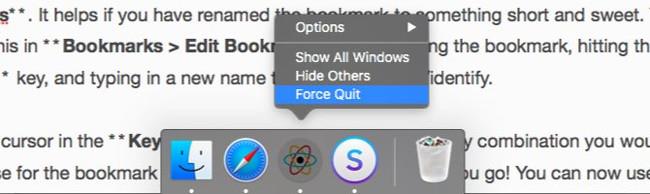
Če ste preklopili z Windows na macOS in iščete ekvivalent Ctrl + Alt + Delete, potem je Command + Option + Esc tisto, kar potrebujete!
16. Predogled povezav v e-poštnih sporočilih
Funkcija » predogled « v kateri koli aplikaciji je priročna in uporabljam jo povsod, kjer je na voljo. Nisem vedel, da ima aplikacija Mail tudi to funkcijo.
Ali vidite majhno puščico navzdol, ki se prikaže, ko miškin kazalec premaknete nad povezavo spletnega mesta v e-poštnem sporočilu? To je gumb za predogled.

Kliknite ta gumb, da prikažete povezano stran v pojavnem oknu tam.
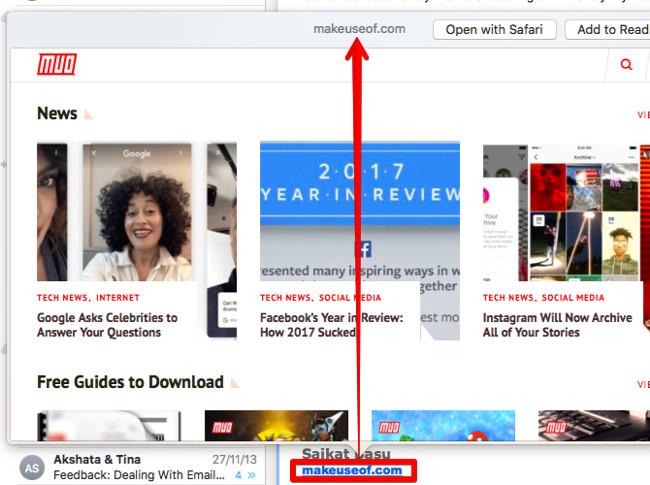
17. Prekinite povezavo z omrežjem Wi-Fi
Ne, za prekinitev povezave s trenutnim omrežjem vam ni treba klikniti Izklopi Wi-Fi . Pridržite čarobno tipko možnosti , preden kliknete ikono menijske vrstice Wi-Fi in v naprednem meniju, ki se prikaže, kliknite možnost Prekini povezavo .
18. Oglejte si vse programe sistemskih nastavitev v katerem koli podoknu pogleda
To potrebujete, če se želite vrniti na glavni pogled sistemskih nastavitev z uporabo gumba Prikaži vse vsakič, ko preklopite na drugo okno. Namesto da kliknete ta gumb, kliknite in pridržite, da se prikaže meni z vsemi razpoložljivimi prednostnimi ploščicami. Zdaj kliknite element, ki si ga želite ogledati, in takoj boste preusmerjeni v to okno.
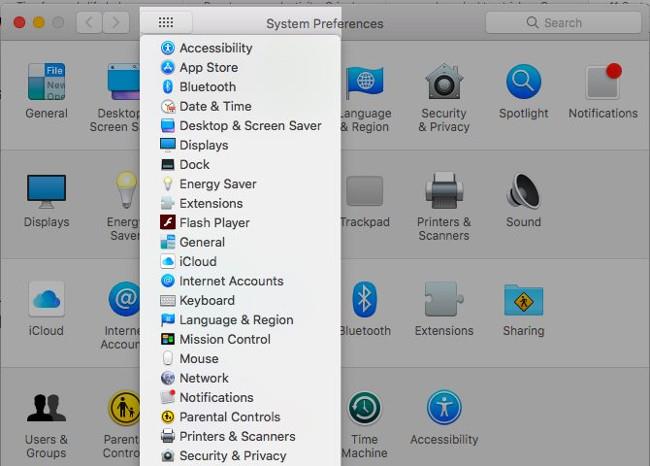
Ali si je pri uporabi Maca kaj lažje zapomniti?
Ali ni po mesecih ali letih uporabe računalnika Mac odkriti čudovite funkcije macOS mešanica dveh protislovnih kategorij? Kakorkoli, bolje pozno kot nikoli!
Katere zanimive lastnosti zgoraj bi si želeli, da bi jih odkrili prej? Povejte nam o svojih najljubših trenutkih "lahko macOS to naredi?". vaš v oddelku za komentarje spodaj!
Avtor: Akshata Shanbhag
Oglejte si še nekaj člankov:
Zabavati se!
Če imate raje VMware kot VirtualBox, lahko ustvarite virtualni stroj macOS Monterey z uporabo VMware, ki deluje natanko tako kot VirtualBox.
Ta članek vas bo vodil skozi preproste korake, ki jih morate izvesti, da izbrišete (pozabite) predhodno povezano omrežje WiFi na vašem Macu.
Nastavitev gesla v računalniku je najpreprostejši način za zaščito vašega računalnika pred nepooblaščenim dostopom ali vdorom v računalnik za dostop do vaših dokumentov ali osebnih podatkov.
V zadnjem času se Java sooča z velikimi varnostnimi težavami, v tem orodju je veliko ranljivosti. Hekerji lahko ukradejo pomembne informacije. Zato morate za zagotovitev varnosti informacij odstraniti Javo iz spletnega brskalnika vašega računalnika.
Potrebujete branje pogona Mac v sistemu Windows? Današnji članek vam bo povedal vse, kar morate vedeti, da bo vaš pogon Mac deloval v sistemu Windows.
DPI (dots per inch) je enota za merjenje občutljivosti računalniške miške. Višji kot je DPI, dlje se lahko kazalec na zaslonu premika po zaslonu vsakič, ko premaknete miško.
Tips.BlogCafeIT vas bo vodil, kako namestiti Windows 10 na MacBook Pro (različica 2016 in novejša).
Skrivanje ali skrivanje mape ali datoteke v vašem računalniku delno zagotavlja varnost in varnost informacij v tej mapi ali datoteki, da jih drugi ne najdejo.
Nekateri raziskovalci menijo, da je svetloba, ki jo oddajajo računalniki, vzrok za pomanjkanje spanja in nemiren spanec mnogih ljudi. K sreči obstaja rešitev – funkcija za omejevanje modre svetlobe v računalnikih PC in Mac – ki vam bo pomagala rešiti te težave s pomanjkanjem spanja.
Če vaš računalnik, Mac ali naprave Android, iOS ne morejo gledati videoposnetkov na YouTubu ali ne morejo naložiti videoposnetkov ali se videoposnetki ne predvajajo,... potem lahko uporabite nekaj spodnjih rešitev, da odpravite napako. .









