Hvordan forhindre at Discord krasjer og fryser i Windows 10/11

Mens Discord går jevnt mesteparten av tiden, kan du av og til støte på et problem som gir deg hodepine når du prøver å finne ut hvordan du kan løse det.
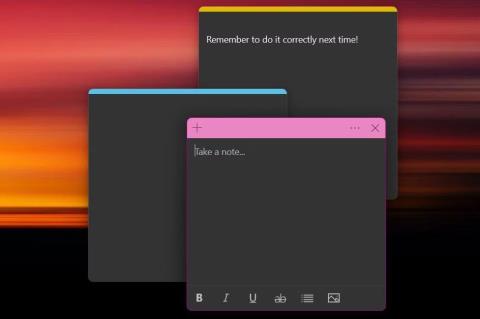
Windows 11s Sticky Notes er en flott app for å holde ting organisert, enten du er hjemme eller på jobb. Hvis du vil ta notater når som helst, hvor som helst, er du ikke begrenset til å bruke Windows Sticky Notes på PC-en.
Denne veiledningen vil utforske hvordan du bruker Windows Sticky Notes på alle enhetene dine, enten du er en Android- eller iOS-bruker eller bruker en nettleser.
Slik kommer du i gang med Windows 11 Sticky Notes på PC
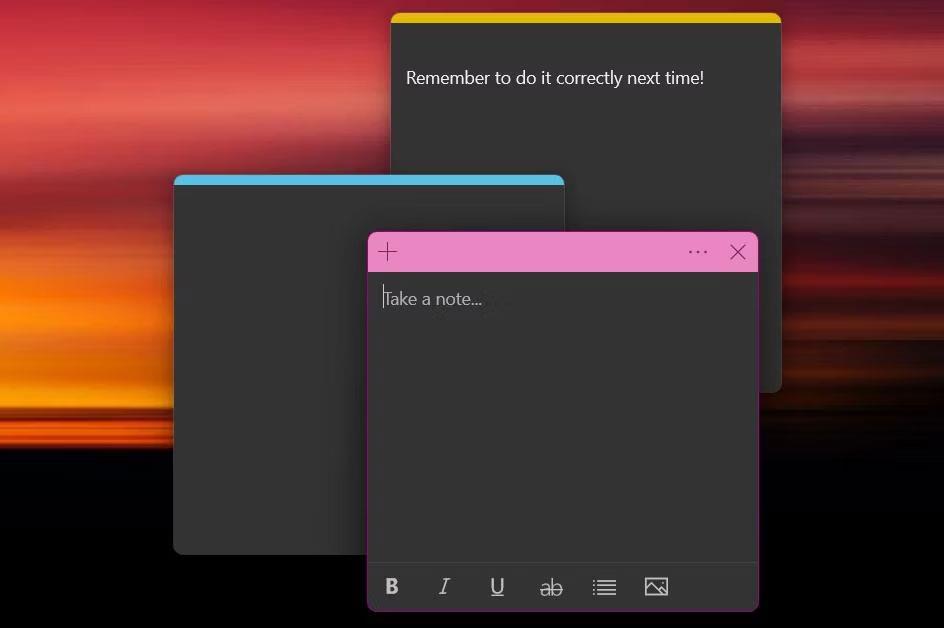
Sticky Notes på Windows 11 PC
Sticky Notes er en flott app for å ta raske notater og skrive ned viktige påminnelser. Det beste er at det ikke er behov for nedlasting – Sticky Notes er forhåndsinstallert på alle Windows 11-maskiner. Slik åpner du Sticky Notes på Windows 11:
Som standard åpner applikasjonen en klistrelapp. Du kan legge til en lapp til når som helst ved å trykke på plussknappen øverst i venstre hjørne. For å se dine tidligere klistrelapper, klikk på de tre prikkene i øvre høyre hjørne for å få tilgang til menyen, og velg deretter Notatliste .
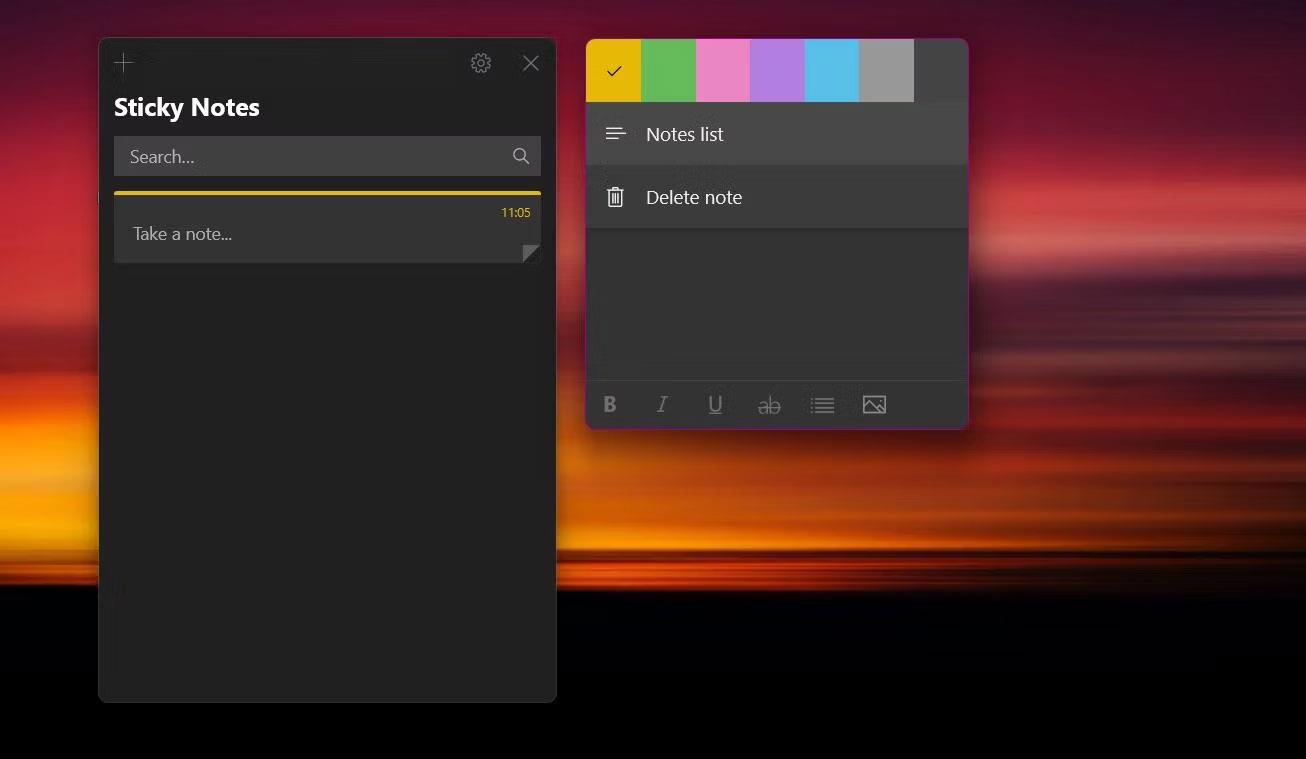
Liste over Sticky Notes Windows 11-notater
Selv om det er en grunnleggende notatapp, har den mange funksjoner for å style notatene dine. På det nederste formateringsbåndet kan du formatere tekst ved å gjøre den fet, kursiv eller gjennomstreket. Det er også et alternativ for å veksle mellom kuler, perfekt for å lage raske lister.
Hvis du regelmessig bruker Windows Sticky Notes, kan det være lurt å åpne Sticky Notes ved oppstart av Windows 11.
Hvordan sette opp synkroniseringsfunksjon på Windows Sticky Notes
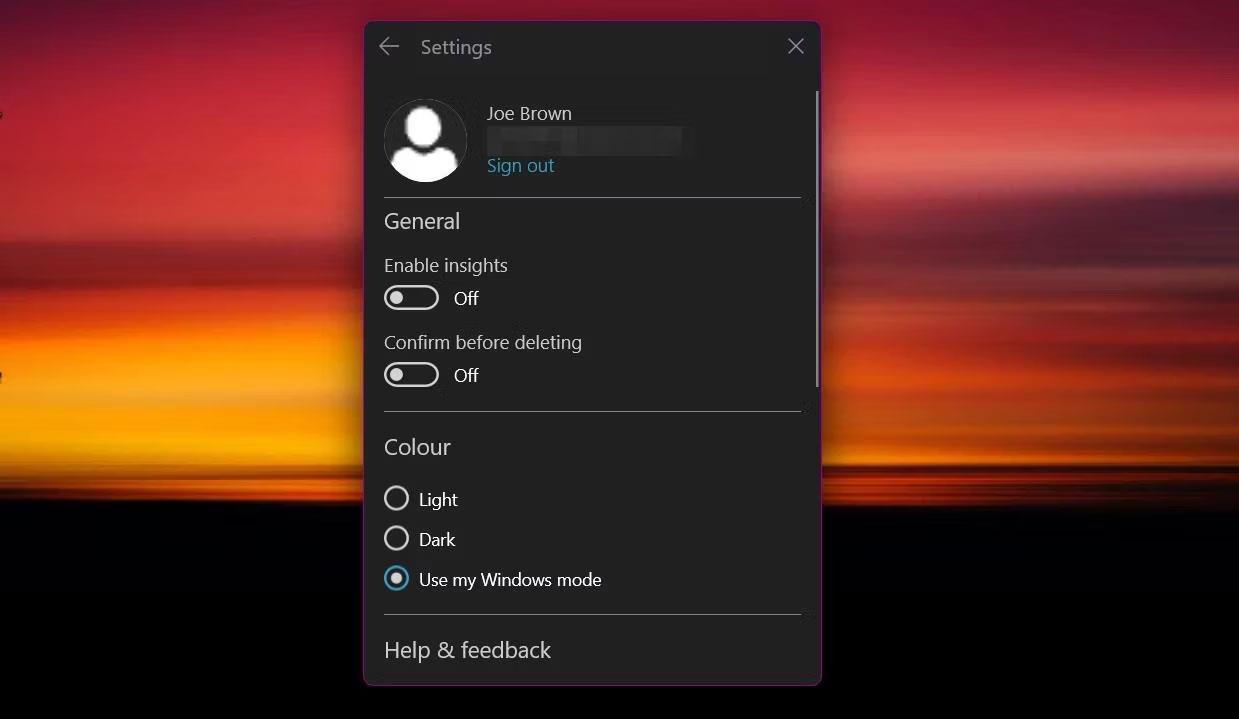
Windows 11 Sticky Notes påloggingsinnstillinger
For å synkronisere klistrelapper på tvers av alle enhetene dine, må du først logge på med Microsoft-kontoen din. Dette trinnet synkroniserer notatene dine til skyen og kobler dem til andre Microsoft-tjenester som kreves senere. Slik konfigurerer du synkronisering for Sticky Notes:
Hvis du støter på problemer, er det noen måter å fikse Windows 11 Sticky Notes som ikke synkroniserer feil som du kan utforske.
Slik bruker du Windows Sticky Notes på iOS-enheter
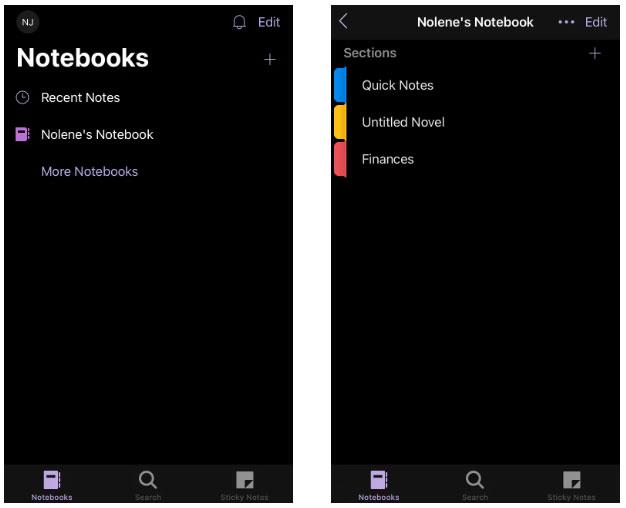
Startskjermen til OneNote iPhone-appen
I stedet for å tilby en separat Sticky Notes-applikasjon, bruker Microsoft Windows Sticky Notes som en del av Microsoft OneNote-applikasjonen. Denne lite kjente funksjonen i Microsoft OneNote er flott for folk som har erfaring med å bruke OneNote, selv om alle enkelt kan lære dette trikset.
Du kan få tilgang til Windows Sticky Notes på iOS ved å følge trinnene nedenfor:
For å lage et nytt notat, trykk på pluss-ikonet i nedre høyre hjørne av skjermen. Du vil da se en skjerm som ligner på Sticky Notes-appen for Windows, inkludert tekstformateringsalternativer. Et nyttig verktøy er kameraknappen, som lar deg laste opp bilder fra kameraet eller iOS-fotoalbumet ditt.
Slik bruker du Windows Sticky Notes på Android-enheter
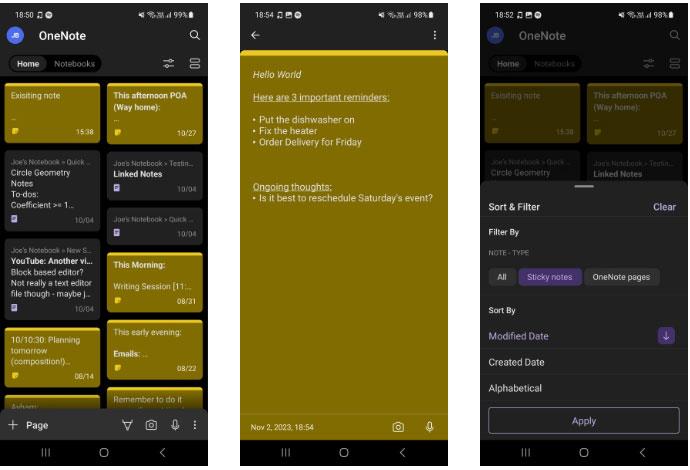
Liste over klistrelapper i OneNote for Android
Du kan også se klistrelappene dine hvis du er en Android-bruker. Windows Sticky Notes er tilgjengelig i Microsoft OneNote-appen for Android, selv om det er litt vanskeligere å finne. Slik får du tilgang til klistrelappene dine på Android-enheten din:
På hjemmesiden vil du se en kombinasjon av Sticky Notes og skrevne notater fra OneNote. For å se bare klistrelapper, må du filtrere resultatene. Trykk på Sorter og filtrer- knappen på venstre side av det øverste banneret. Under Note Type- overskriften velger du Sticky Notes og deretter Bruk . Du kan også sortere notater etter opprettelsesdato, redigeringsdato eller alfabetisk.
For å lage en ny klistrelapp, trykk på de tre prikkene nederst til høyre på hjemmesiden. Klikk deretter på Lag en klistrelapp . Applikasjonen inkluderer mange enestående alternativer på iOS, inkludert et bildeopplastingsverktøy. Du kan endre fargen på notatet ved å trykke på de tre prikkene øverst til høyre. Fra den samme menyen kan du også trykke på Eksporter- knappen for å dele lappen med vennene dine.
Slik bruker du Windows Sticky Notes ved hjelp av Microsoft Launcher
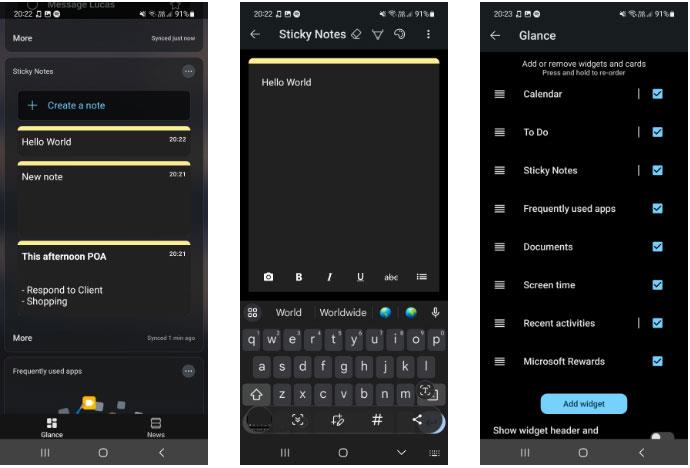
Sticky Notes-verktøy i Microsoft Launcher
En annen måte å bruke Windows Sticky Notes på hvis du er en Android-bruker er gjennom Microsoft Launcher. Denne elegante lanseringen er fullpakket med funksjoner for å øke produktiviteten din og er et must for PC-eiende Android-brukere.
Ved å bruke Microsoft Launcher kan du se klistrelappene dine nesten direkte fra startskjermen. Bare sveip til venstre fra startskjermen for å få tilgang til feeden din.
Nederst på listen er Windows Sticky Notes-verktøyet som lar deg se og lage notater. Hvis du ikke kan se denne widgeten, blar du til bunnen av feeden din og klikker på Rediger denne visning- knappen . Merk av i boksen ved siden av Sticky Notes for å legge til widgeten i feeden din.
Siden du bruker widgets på startprogrammet, kan synkronisering ta litt lengre tid enn når du bruker appen. Du kan imidlertid synkronisere klistrelappene dine manuelt når som helst ved å trykke på de tre prikkene øverst til høyre i widgeten og velge Synkroniser .
Slik bruker du Sticky Notes på nettet
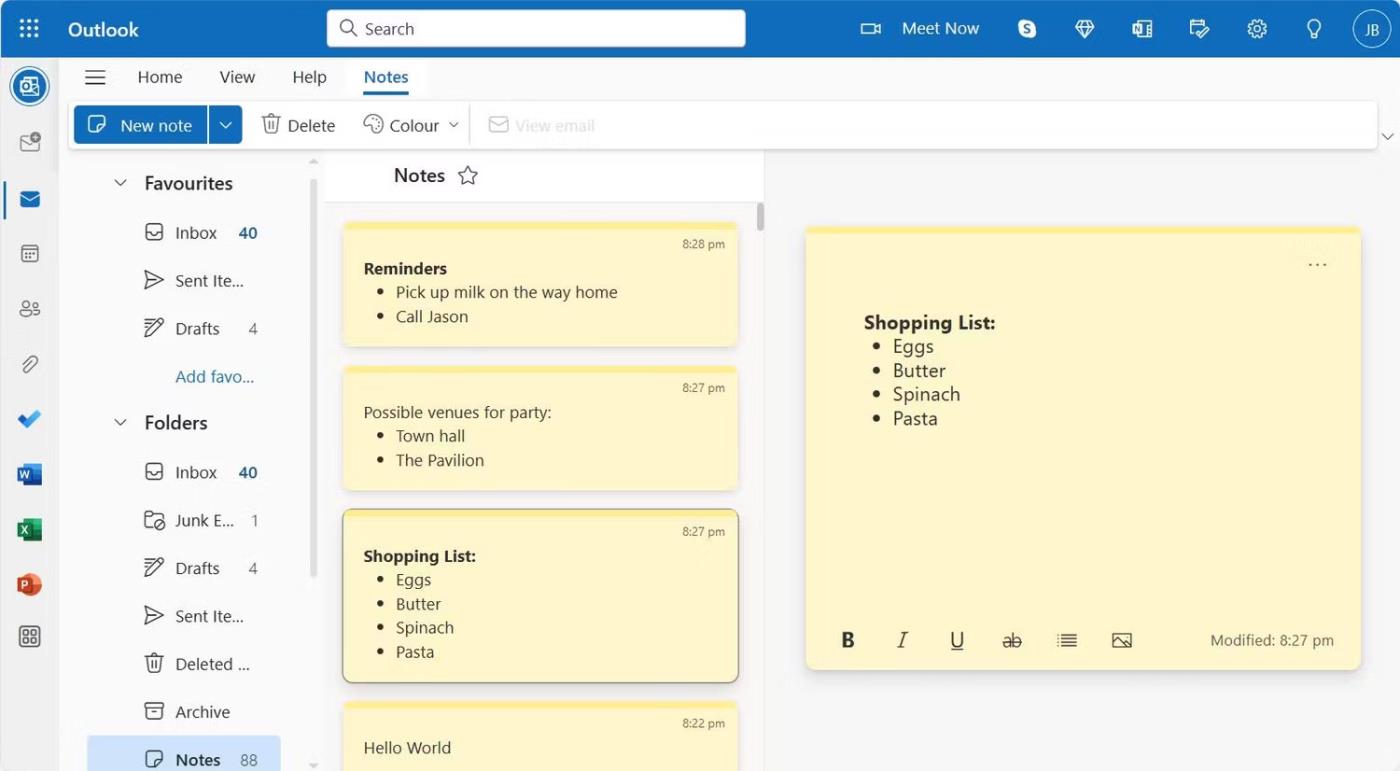
Sticky Notes Windows 11 i Outlook Online
Du kan også redigere Windows Sticky Notes på nettet. For å kombinere notattaking med planleggingsbehovene dine, har Microsoft integrert Windows Sticky Notes med Microsoft Outlook.
Sørg for at du er logget på Microsoft-kontoen din, så kan du få tilgang til Windows Sticky Notes direkte i Outlook, eller du kan logge på Outlook og få tilgang til den dedikerte Notes- fanen. Dette finner du i rullegardinmenyen Mapper fra sidefeltet. For raskere tilgang til Sticky Notes kan du trykke på stjerneikonet ved siden av Notes- tittelen for å legge til notatet i favorittene dine.
Mens Discord går jevnt mesteparten av tiden, kan du av og til støte på et problem som gir deg hodepine når du prøver å finne ut hvordan du kan løse det.
Hvis du ikke bruker Forteller eller ønsker å bruke en annen app, kan du enkelt slå den av eller deaktivere den.
Windows kommer med et mørkt tema som forbedrer den generelle estetikken til systemet. Dette alternativet er imidlertid begrenset og påvirker kanskje ikke enkelte applikasjoner.
Mens du venter på at Microsoft offisielt skal bringe Copilot til Windows 10, kan du oppleve denne AI chatbot-tjenesten tidlig ved å bruke tredjepartsverktøy som ViveTool.
Live Captions hjelper alle, inkludert de som er døve eller tunghørte, bedre å forstå lyd ved å se bildetekster av det som blir sagt.
Denne veiledningen viser deg hvordan du tilbakestiller Windows Update-komponenter og -policyer til standard i Windows 11.
Din Windows 11 rapporterer en feil med å ikke motta nok RAM, mangler RAM mens enhetens RAM fortsatt er tilgjengelig. Denne artikkelen vil hjelpe deg å håndtere denne situasjonen raskt.
Mange brukere har problemer med å installere videoredigeringsverktøyet Clipchamp via Microsoft Store. Hvis du har det samme problemet og vil installere og prøve dette gratis videoredigeringsverktøyet, ikke bekymre deg!
Windows spotlight er en funksjon som bidrar til å forbedre estetikken til Windows.
Gigabyte blir den neste produsenten av datamaskinkomponenter som kunngjør en liste over hovedkortmodeller som støtter kompatibilitet og sømløs oppgradering til Windows 11.
Et vanlig problem blant disse er at etter å ha aktivert Hyper-V på Windows 11, er det ikke mulig å starte opp til låseskjermen.
Drivere for maskinvareenheter på datamaskinen brukes for at maskinvaren skal kommunisere med operativsystemet.
Lokal sikkerhetspolicy er en kraftig funksjon på Windows som lar deg kontrollere sikkerheten til datamaskiner på et lokalt nettverk.
Paint Cocreator er en funksjon innebygd i Microsoft Paint-applikasjonen. Den kan lage flere versjoner av bilder ved hjelp av DALL-E, et bilde-AI-system basert på tekstinndataene du gir.
Enten du vil øve på en tale, mestre et fremmedspråk eller lage en podcast, er det en enkel prosess å spille inn lyd på en Windows 11-PC.
Batterisparing er en av de nyttige innebygde funksjonene i Windows 11.
I noen situasjoner må du starte Windows 11-PC-en på nytt for å fikse problemer, installere oppdateringer, fullføre installasjonsprosessen eller utføre noen andre nødvendige oppgaver.
Å lage en egendefinert strømplan er kanskje ikke uvanlig for deg hvis du har brukt Windows i mange år. Men visste du at du kan importere og eksportere strømplaner i Windows?
Gjennom en sikkerhetsfunksjon kalt Dynamic Lock kan du enkelt stille inn PC-en til å låse seg automatisk når du forlater arbeidsstedet, uten å måtte slå av systemet helt.
Windows 11 kommer med en avansert innstilling, kalt Hardware Accelerated GPU Scheduling, som kan øke spill- og videoytelsen ved å optimalisere GPU-kraften på PC.
Systemgjenopprettingsfunksjonen lar brukere, i tilfelle et problem, gjenopprette datamaskinen til en tidligere tilstand (gjenopprettingspunkt) uten å miste personlige datafiler.
Windows 10 kan nå automatisk huske og gjenåpne applikasjoner fra tidligere økter når du logger tilbake på samme systembrukerkonto.
Å endre visningstiden for varsler på datamaskinen vil hjelpe oss med å kontrollere systemet bedre, uten å måtte gå inn på handlingssenteret for å se på varslene.
Når du logger på en Windows 10-datamaskin med en Microsoft-konto, vil Windows 10-påloggingsskjermen vise navnet og e-postadressen til den sist påloggede brukeren. Men hvis du bruker en offentlig datamaskin, eller når noen låner datamaskinen din for å bruke den, vil ikke all din personlige informasjon, spesielt Microsoft-kontoen din, bli oppbevart trygt.
Denne veiledningen viser deg hvordan du endrer arbeidsgrupper på din Windows 10-PC for å bli med i en eksisterende arbeidsgruppe på nettverket eller opprette en ny.
Har du noen gang lurt på hvilke programmer på datamaskinen din som bruker mikrofonen din? En ny funksjon i Windows' mai 2019-oppdatering vil svare på det spørsmålet.
Når de ser WWAHost.exe, tror mange feilaktig at det er et virus og lurer på om de bør fjerne det eller ikke.
Når du bruker en lokal brukerkonto, vil du kanskje endre eller slette kontopassordet. Følg instruksjonene nedenfor for å endre eller fjerne passordet for lokal konto i Windows 10.
Samtalevisning – samtalevisning på Windows Mail vil gruppere alle meldinger med samme emne i en enkelt visningsliste. Denne funksjonen er ganske nyttig for å spore e-postemner bidratt av mange mennesker. Men noen ganger når du vil finne en viktig e-post, er ikke samtalevisning nyttig i det hele tatt.
Når du åpner denne PC-en på Windows 10, vil du se 6 mapper som vises, inkludert skrivebord, bilder, dokumenter, videoer, nedlastinger, musikk. Så hvordan kan jeg skjule disse mappene når jeg åpner denne PC-en?




























