Hvordan forhindre at Discord krasjer og fryser i Windows 10/11

Mens Discord går jevnt mesteparten av tiden, kan du av og til støte på et problem som gir deg hodepine når du prøver å finne ut hvordan du kan løse det.
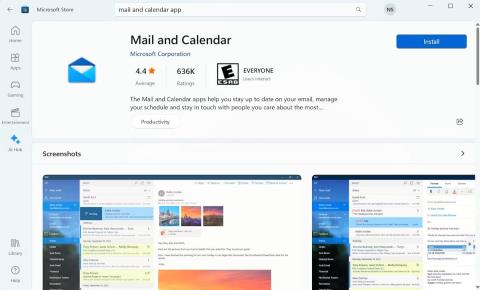
Windows 11 har mange underutnyttede verktøy som kan forbedre folks liv hvis de begynte å bruke dem. Et av disse verktøyene er Kalender-appen, en oppdatert versjon av verktøyet overført fra Windows 10 og tidligere versjoner.
Med Kalender-appen på Windows 11 kan du gjøre alt fra å lage hendelsespåminnelser til å sette opp tidsplaner – uten kompleksiteten med å bruke tredjepartsapper. Så la oss se alle måtene du kan bruke Kalender-appen på Windows 11.
1. Installer og konfigurer kalenderkontoen på Windows 11
Hvis du ønsker å sette opp kontoen din på Windows 11, må du først sjekke om du har installert Kalender-appen på PC-en.
Hvis du ikke har appen ennå, følg trinnene nedenfor for å laste den ned nå:
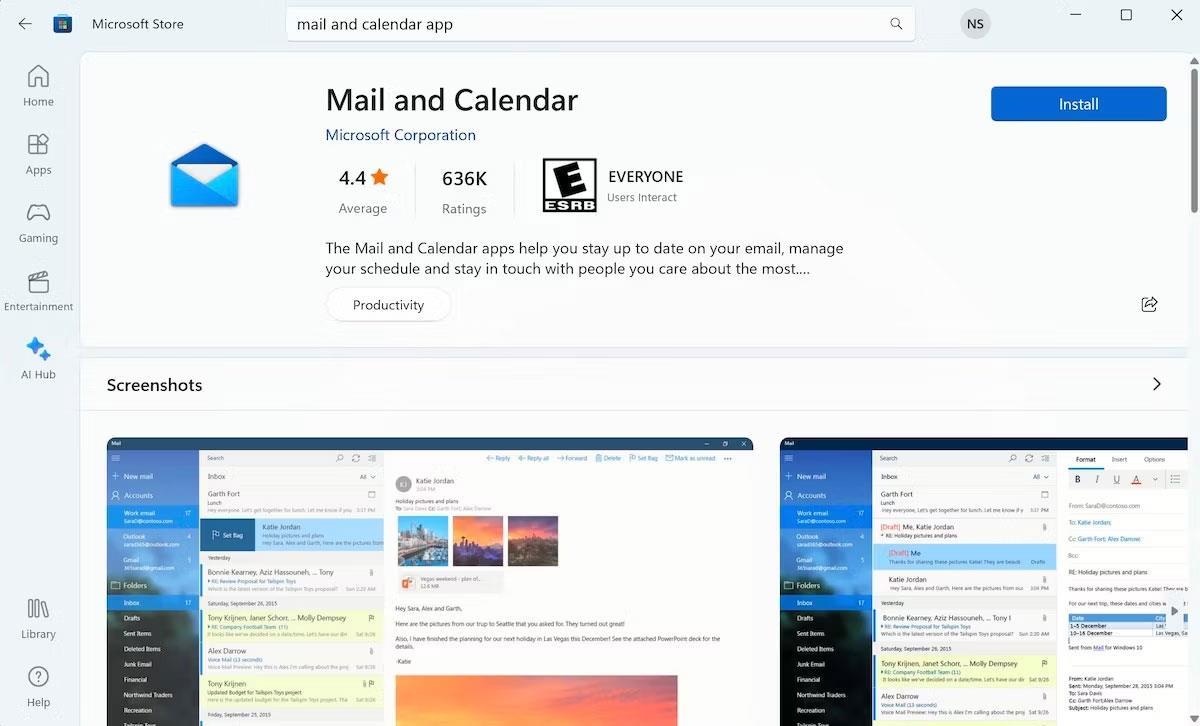
Mail og kalender-appen i Microsoft Store
Så snart du utfører trinnene ovenfor, starter installasjonsprosessen av kalenderapplikasjonen på Windows 11 om noen få sekunder. Derfra logger du på appen med Microsoft-kontoen din, og du vil kunne bruke appen herfra og ut.
Når du har installert en app, finner du den fra Start-menyens søkelinje, fra oppgavelinjen, eller du kan legge appen til Windows Start-menyen.
2. Planlegg hendelser i Kalender
Kanskje den mest åpenbare - og mest oversett - funksjonen til Kalender-appen på Windows er dens hendelsesplanleggingsfunksjon. Blant de mange nettbaserte påminnelses- og planleggingsapplikasjonene i dag, holder Kalender seg fortsatt.
Men hvis du er en vanlig Windows-bruker, kan du hoppe over tredjepartsapper og bruke Microsofts gratis Kalender-app i stedet. Dette er hvordan:
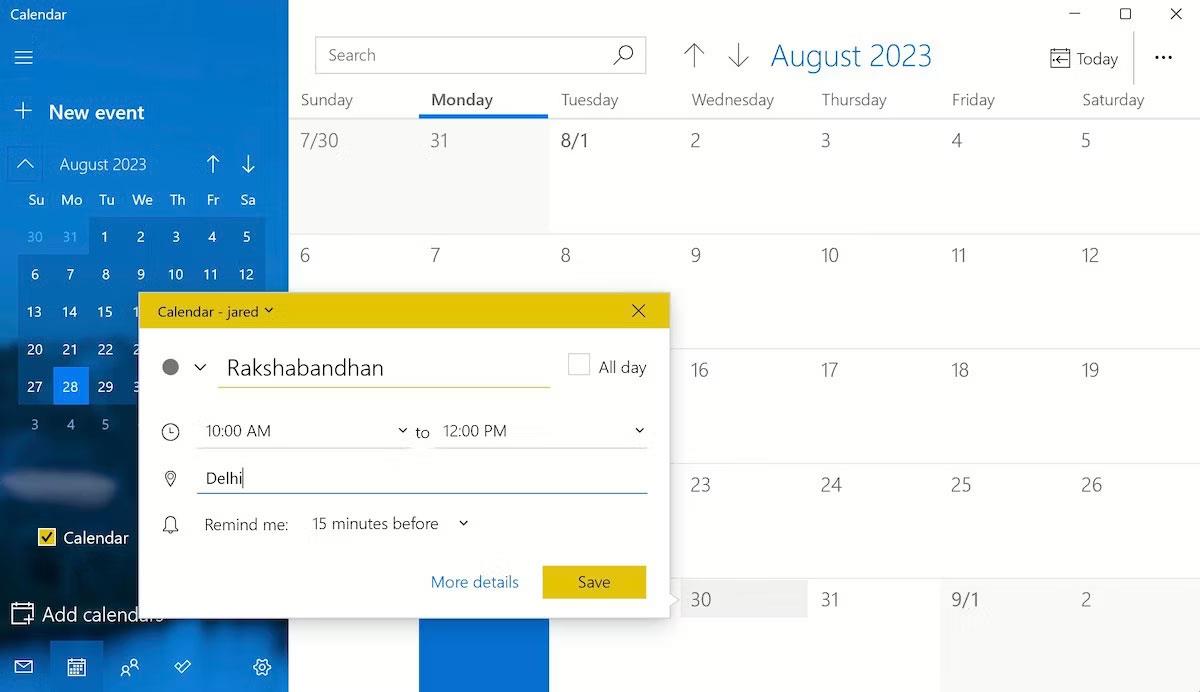
Hendelser i kalenderapplikasjonen
Etter at du har opprettet arrangementet som beskrevet i trinnene ovenfor, vil du motta et varsel på den angitte datoen, som vist på bildet nedenfor.

Kalenderhendelser
3. Bruk kalenderfunksjonen
Når du først logger på og begynner å bruke Kalender-appen, vil du legge merke til mange av standardkalenderene på appen din fra før. Du kan legge til flere.
For å legge til en ny kalender, klikk på alternativet Legg til kalendere nederst i venstre hjørne.
Fra den nye dialogboksen Legg til kalendere kan du velge mellom mange kalenderalternativer: Feriekalendere, Sport, NBA, NHL osv. Klikk for eksempel på Feriekalendere og så kan du velge landet du ønsker.
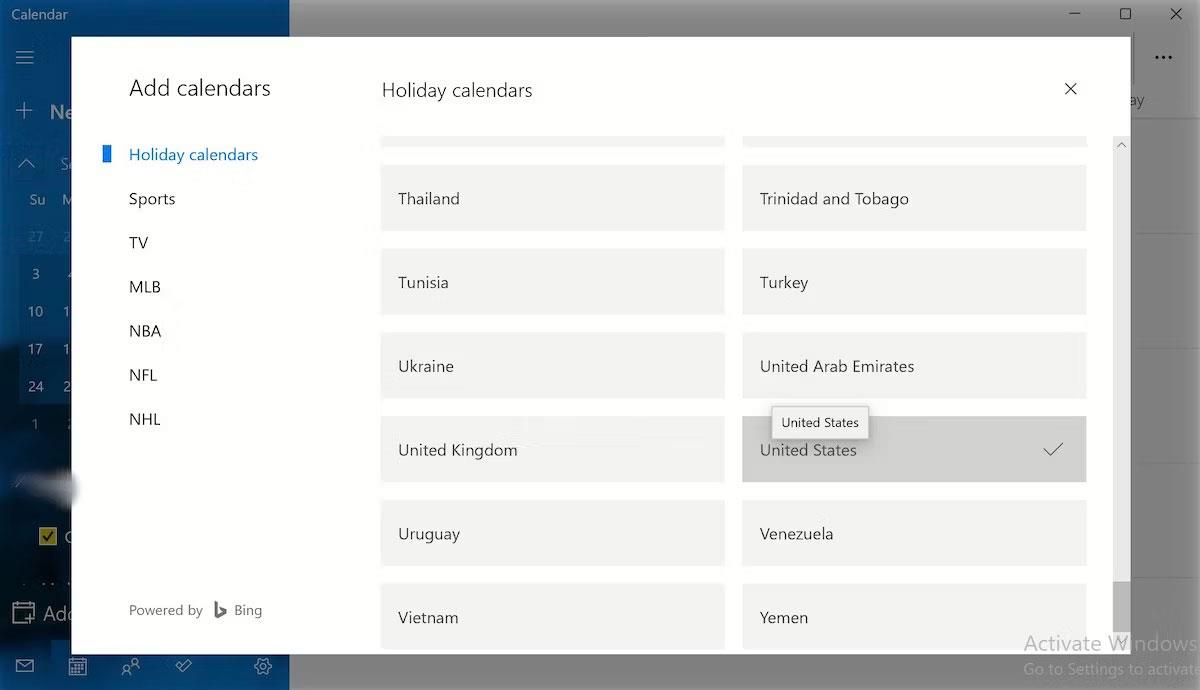
Kalendermeny på Windows 11
Gå nå tilbake til Kalender, og du vil se alle viktige festivaldatoer merket. Når det gjelder eksempelet, ser vi at Labor Day, som feires i USA, markeres annerledes enn resten av dagene.
Legg selvfølgelig gjerne til flere ferier som disse, enten det er på landet eller til ulike sportsbegivenheter.
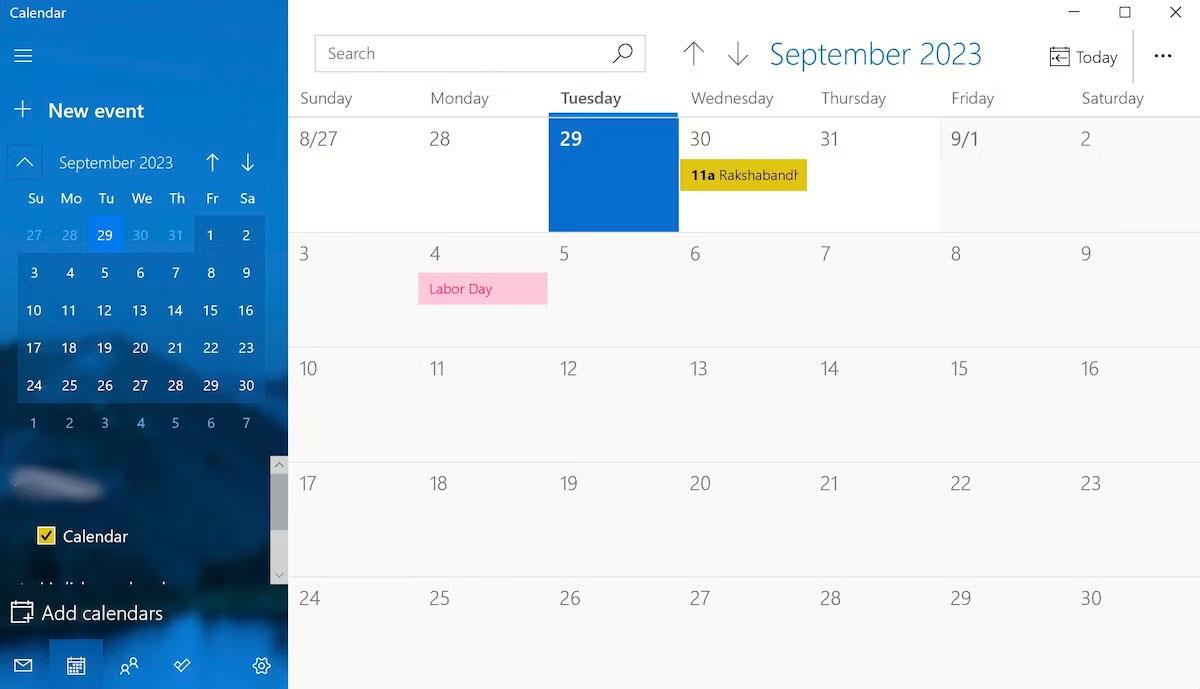
Hovedmeny i kalenderapplikasjonen
Unngå imidlertid å legge til for mange hendelser på en gang; Det vil komplisere Kalender veldig raskt og beseire formålet med å bruke Kalender.
4. Synkroniser kalenderen din med andre enheter
Du kan også bruke Kalender med andre apper på PC-en din, for eksempel Outlook, iCloud eller Google. Klikk på Innstillinger -ikonet nederst til venstre og velg Administrer kontoer .
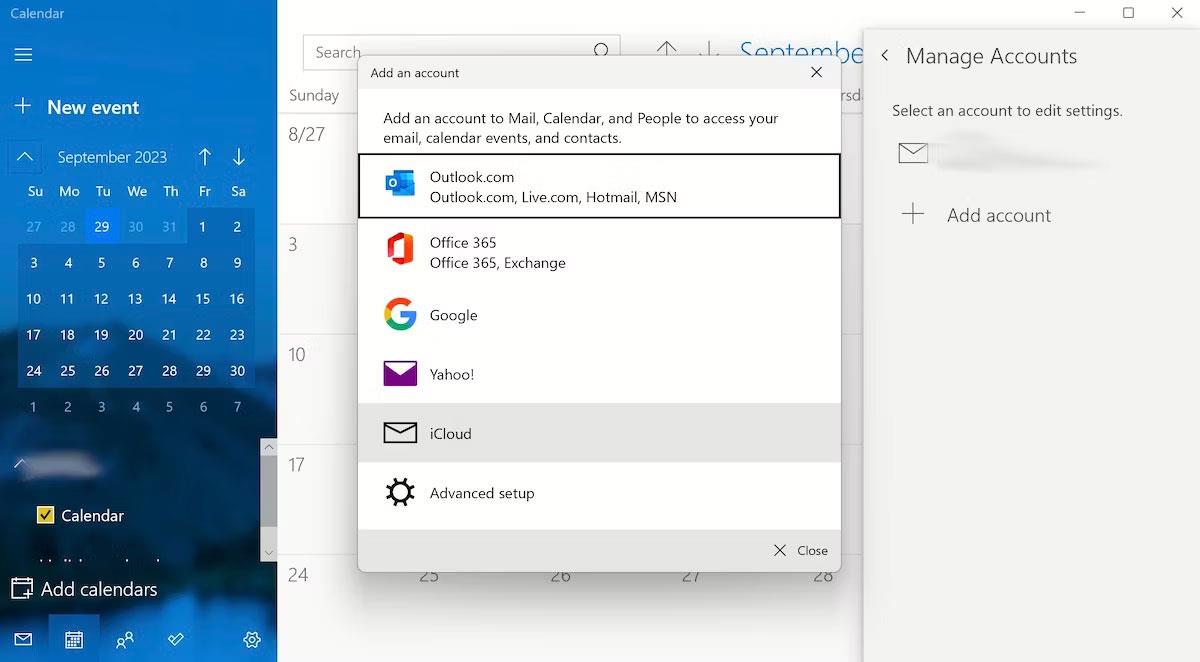
Kalenderapplikasjonskonto
Klikk nå på Legg til konto og du kan velge mellom Yahoo, Google, iCloud eller Office 365. Velg en, logg på med kontolegitimasjonen din og det er det – alle hendelsene og samtalene Møtene dine fra andre kontoer vil bli synkronisert med Kalender-appen din.
4. Juster kalenderinnstillinger på Windows
Kalender-applikasjonen lar deg også kontrollere og administrere innstillingene direkte fra programmenyen på Windows-datamaskinen. Bare klikk på Innstillinger nederst til venstre og velg Kalenderinnstillinger .
Kalenderinnstillinger på PC-en din er det eneste stedet du kan justere ukedager, ukedager og arbeidstimer – den har en egen seksjon for alle alternativene.
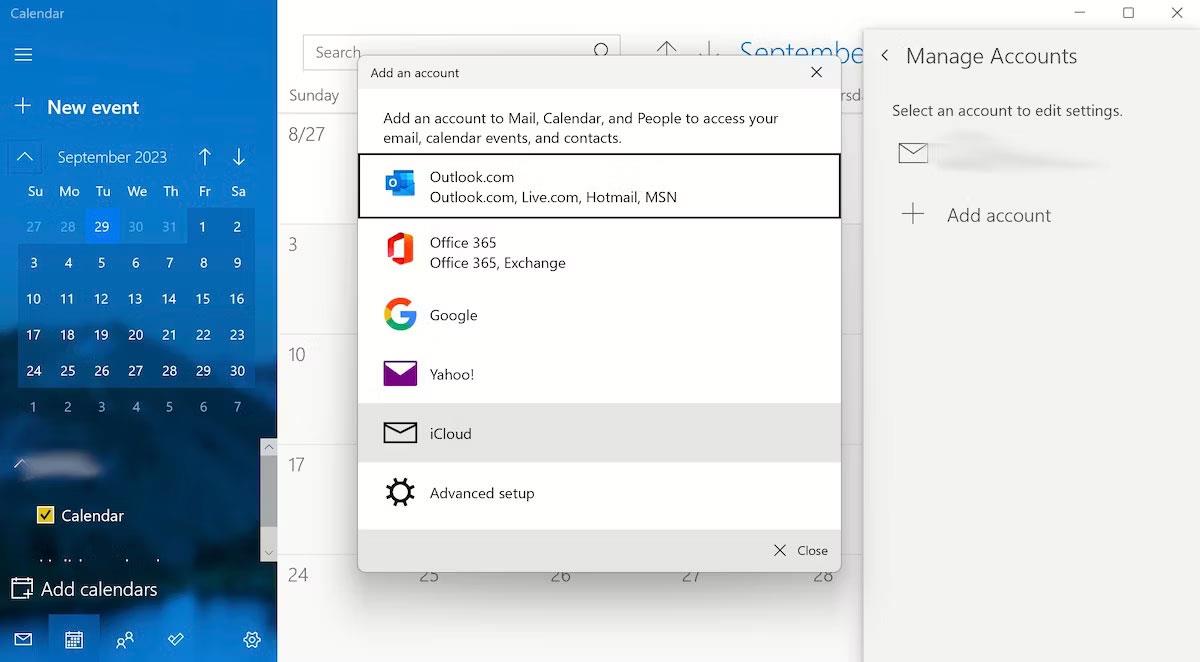
Sett opp Kalender-applikasjonskontoen
I tillegg tilbyr Kalender-appen en unik måte å velge språk og en rekke forskjellige kalendere, som Hijri, Saka Hera, osv. Så du bør se på alternativene og velge innstillinger som passer deg best.
5. Still inn påminnelser og send invitasjoner
Når du har merket hendelsene dine i Kalender-appen, kan du også redigere dem for å legge til påminnelser for å holde deg oppdatert. Påminnelser kan settes til å minne deg på 1 uke, 1 dag, 5 minutter, 1 minutt osv.
For å invitere noen til møtet ditt, gå bare til Personer- delen og klikk på Kontakter- ikonet . Derfra kan du begynne å importere de lagrede kontaktene dine og deretter velge den beste matchen for å legge til og sende invitasjoner.
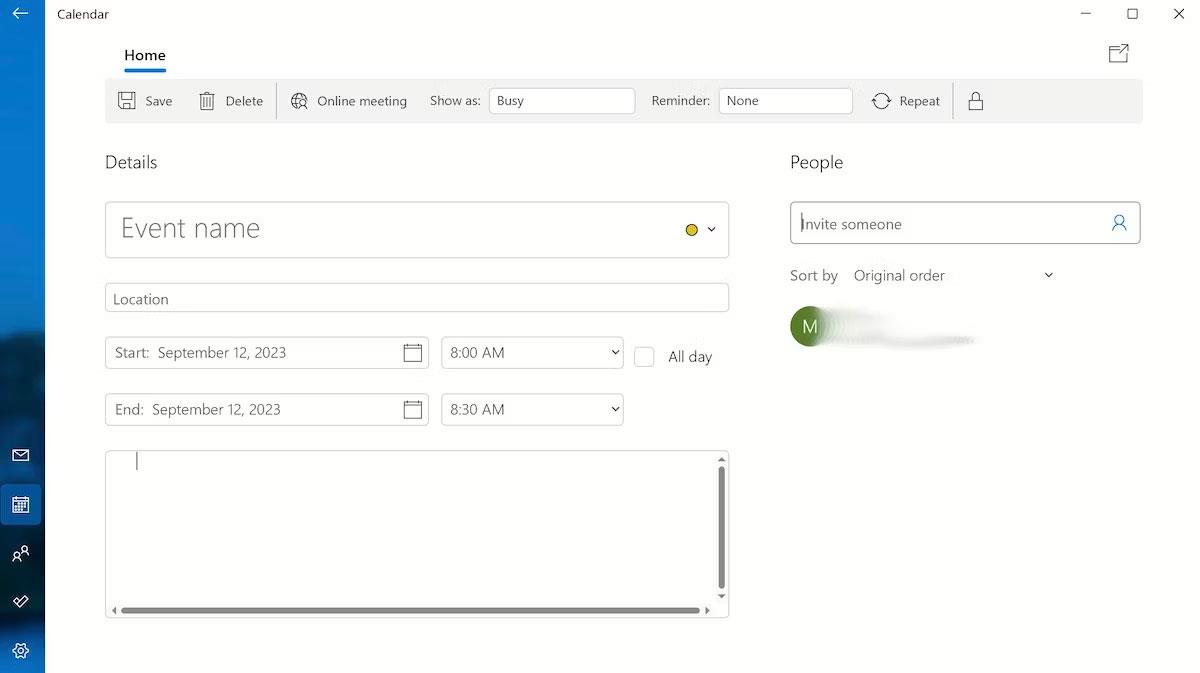
Legg til påminnelser
En annen praktisk funksjon er Repeat , som ligger rett over People- delen . Bare klikk på Gjenta- ikonet , velg hvor ofte du vil at arrangementet eller påminnelsen skal gjentas (ukentlig, månedlig eller årlig), og skriv deretter inn dato og klokkeslett. Arrangementet ditt vil gjentas herfra med mindre du avbryter det manuelt.

Gjenta funksjon på kalenderen
Mens Discord går jevnt mesteparten av tiden, kan du av og til støte på et problem som gir deg hodepine når du prøver å finne ut hvordan du kan løse det.
Hvis du ikke bruker Forteller eller ønsker å bruke en annen app, kan du enkelt slå den av eller deaktivere den.
Windows kommer med et mørkt tema som forbedrer den generelle estetikken til systemet. Dette alternativet er imidlertid begrenset og påvirker kanskje ikke enkelte applikasjoner.
Mens du venter på at Microsoft offisielt skal bringe Copilot til Windows 10, kan du oppleve denne AI chatbot-tjenesten tidlig ved å bruke tredjepartsverktøy som ViveTool.
Live Captions hjelper alle, inkludert de som er døve eller tunghørte, bedre å forstå lyd ved å se bildetekster av det som blir sagt.
Denne veiledningen viser deg hvordan du tilbakestiller Windows Update-komponenter og -policyer til standard i Windows 11.
Din Windows 11 rapporterer en feil med å ikke motta nok RAM, mangler RAM mens enhetens RAM fortsatt er tilgjengelig. Denne artikkelen vil hjelpe deg å håndtere denne situasjonen raskt.
Mange brukere har problemer med å installere videoredigeringsverktøyet Clipchamp via Microsoft Store. Hvis du har det samme problemet og vil installere og prøve dette gratis videoredigeringsverktøyet, ikke bekymre deg!
Windows spotlight er en funksjon som bidrar til å forbedre estetikken til Windows.
Gigabyte blir den neste produsenten av datamaskinkomponenter som kunngjør en liste over hovedkortmodeller som støtter kompatibilitet og sømløs oppgradering til Windows 11.
Et vanlig problem blant disse er at etter å ha aktivert Hyper-V på Windows 11, er det ikke mulig å starte opp til låseskjermen.
Drivere for maskinvareenheter på datamaskinen brukes for at maskinvaren skal kommunisere med operativsystemet.
Lokal sikkerhetspolicy er en kraftig funksjon på Windows som lar deg kontrollere sikkerheten til datamaskiner på et lokalt nettverk.
Paint Cocreator er en funksjon innebygd i Microsoft Paint-applikasjonen. Den kan lage flere versjoner av bilder ved hjelp av DALL-E, et bilde-AI-system basert på tekstinndataene du gir.
Enten du vil øve på en tale, mestre et fremmedspråk eller lage en podcast, er det en enkel prosess å spille inn lyd på en Windows 11-PC.
Batterisparing er en av de nyttige innebygde funksjonene i Windows 11.
I noen situasjoner må du starte Windows 11-PC-en på nytt for å fikse problemer, installere oppdateringer, fullføre installasjonsprosessen eller utføre noen andre nødvendige oppgaver.
Å lage en egendefinert strømplan er kanskje ikke uvanlig for deg hvis du har brukt Windows i mange år. Men visste du at du kan importere og eksportere strømplaner i Windows?
Gjennom en sikkerhetsfunksjon kalt Dynamic Lock kan du enkelt stille inn PC-en til å låse seg automatisk når du forlater arbeidsstedet, uten å måtte slå av systemet helt.
Windows 11 kommer med en avansert innstilling, kalt Hardware Accelerated GPU Scheduling, som kan øke spill- og videoytelsen ved å optimalisere GPU-kraften på PC.
Systemgjenopprettingsfunksjonen lar brukere, i tilfelle et problem, gjenopprette datamaskinen til en tidligere tilstand (gjenopprettingspunkt) uten å miste personlige datafiler.
Windows 10 kan nå automatisk huske og gjenåpne applikasjoner fra tidligere økter når du logger tilbake på samme systembrukerkonto.
Å endre visningstiden for varsler på datamaskinen vil hjelpe oss med å kontrollere systemet bedre, uten å måtte gå inn på handlingssenteret for å se på varslene.
Når du logger på en Windows 10-datamaskin med en Microsoft-konto, vil Windows 10-påloggingsskjermen vise navnet og e-postadressen til den sist påloggede brukeren. Men hvis du bruker en offentlig datamaskin, eller når noen låner datamaskinen din for å bruke den, vil ikke all din personlige informasjon, spesielt Microsoft-kontoen din, bli oppbevart trygt.
Denne veiledningen viser deg hvordan du endrer arbeidsgrupper på din Windows 10-PC for å bli med i en eksisterende arbeidsgruppe på nettverket eller opprette en ny.
Har du noen gang lurt på hvilke programmer på datamaskinen din som bruker mikrofonen din? En ny funksjon i Windows' mai 2019-oppdatering vil svare på det spørsmålet.
Når de ser WWAHost.exe, tror mange feilaktig at det er et virus og lurer på om de bør fjerne det eller ikke.
Når du bruker en lokal brukerkonto, vil du kanskje endre eller slette kontopassordet. Følg instruksjonene nedenfor for å endre eller fjerne passordet for lokal konto i Windows 10.
Samtalevisning – samtalevisning på Windows Mail vil gruppere alle meldinger med samme emne i en enkelt visningsliste. Denne funksjonen er ganske nyttig for å spore e-postemner bidratt av mange mennesker. Men noen ganger når du vil finne en viktig e-post, er ikke samtalevisning nyttig i det hele tatt.
Når du åpner denne PC-en på Windows 10, vil du se 6 mapper som vises, inkludert skrivebord, bilder, dokumenter, videoer, nedlastinger, musikk. Så hvordan kan jeg skjule disse mappene når jeg åpner denne PC-en?




























