Hvordan forhindre at Discord krasjer og fryser i Windows 10/11

Mens Discord går jevnt mesteparten av tiden, kan du av og til støte på et problem som gir deg hodepine når du prøver å finne ut hvordan du kan løse det.
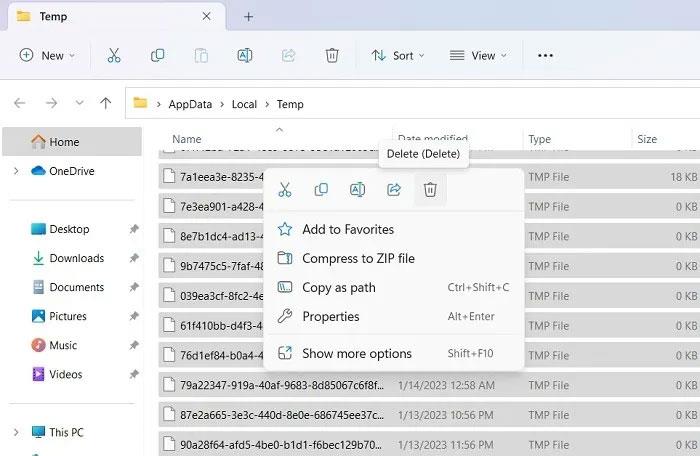
Til tross for Microsofts innsats for å presse flere brukere til å bruke Windows Hello- baserte påloggingsalternativer , er eldre passordbasert pålogging fortsatt en del av Windows 11. Og det er en god grunn.
Selv om du foretrekker å bruke en PIN-kode fremfor å logge på med et vanlig passord, kan du fortsatt angi et kontopassord som et reservealternativ. Dette er en praktisk måte å logge på hvis du glemmer PIN-koden eller støter på en feil. Men hva om du glemmer kontopassordet ditt?
Du kan endre kontopassordet ditt i Windows 11 fra Innstillinger-appen. Hvis du ikke husker passordet ditt, kan du tilbakestille det fra ledeteksten. Dagens artikkel vil vise deg mange måter å endre kontopassordet på i Windows 11 .
1. Endre kontopassordet med Ctrl + Alt + Delete
Kombinasjonen Ctrl + Alt + Delete brukes ofte hvis en applikasjon gjør at PC-en slutter å reagere og hvis du vil utføre en omstart eller få tilgang til Oppgavebehandling . Denne tastekombinasjonen gir imidlertid også tilgang til andre nyttige verktøy, inkludert muligheten til å endre passordet.
Følg disse trinnene for å raskt endre kontopassordet fra Ctrl + Alt + Slett bruker-menyen:
1. Trykk Ctrl + Alt + Delete på tastaturet for å se tilgjengelige alternativer.
2. Klikk deretter på alternativet Endre passord .
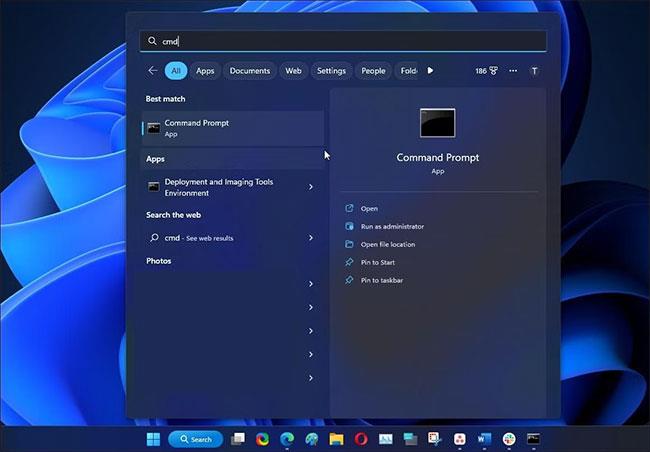
Mulighet for å endre passord
3. Deretter skriver du inn ditt gamle kontopassord.
4. Deretter må du oppgi et nytt passord og bekrefte.
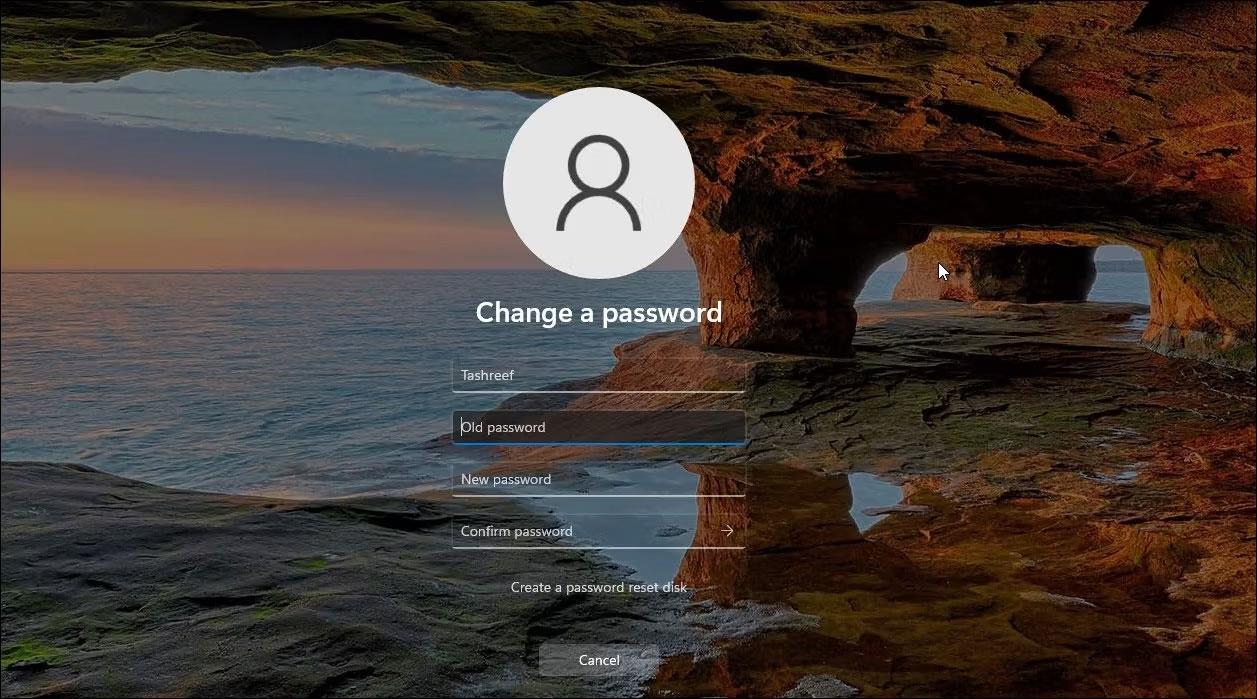
Endre nytt passord
5. Trykk på Enter eller klikk på pilikonet til høyre for å endre passordet.
Det er en rask måte å endre kontopassordet på. Hvis dette ikke fungerer, kan du bruke Innstillinger-appen til å gjøre det samme.
2. Endre kontopassordet ditt via Innstillinger-applikasjonen
Du kan enkelt endre passordet for din lokale konto fra Innstillinger-appen. Men for å gjøre dette, må du kjenne ditt nåværende kontopassord. Hvis ikke, hopp over metoden for tilbakestilling av passord nedenfor.
Slik endrer du kontopassordet ditt:
1. Trykk Win + I for å åpne Innstillinger .
2. Åpne fanen Kontoer i venstre rute .
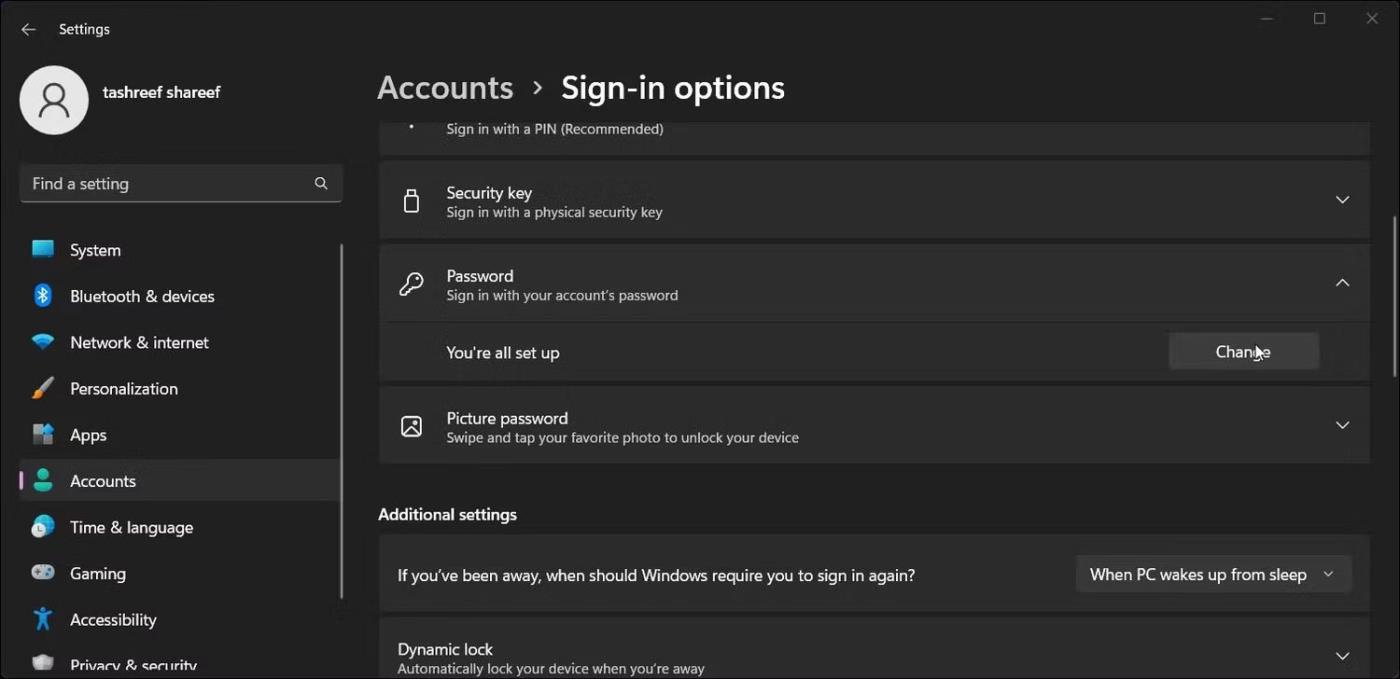
Endre passordinnstillingene for brukerkontoen
3. Klikk deretter Påloggingsalternativer.
4. Klikk og utvid alternativet Passord.
5. Klikk på Endre og skriv inn ditt nåværende passord.
6. Klikk på Neste.
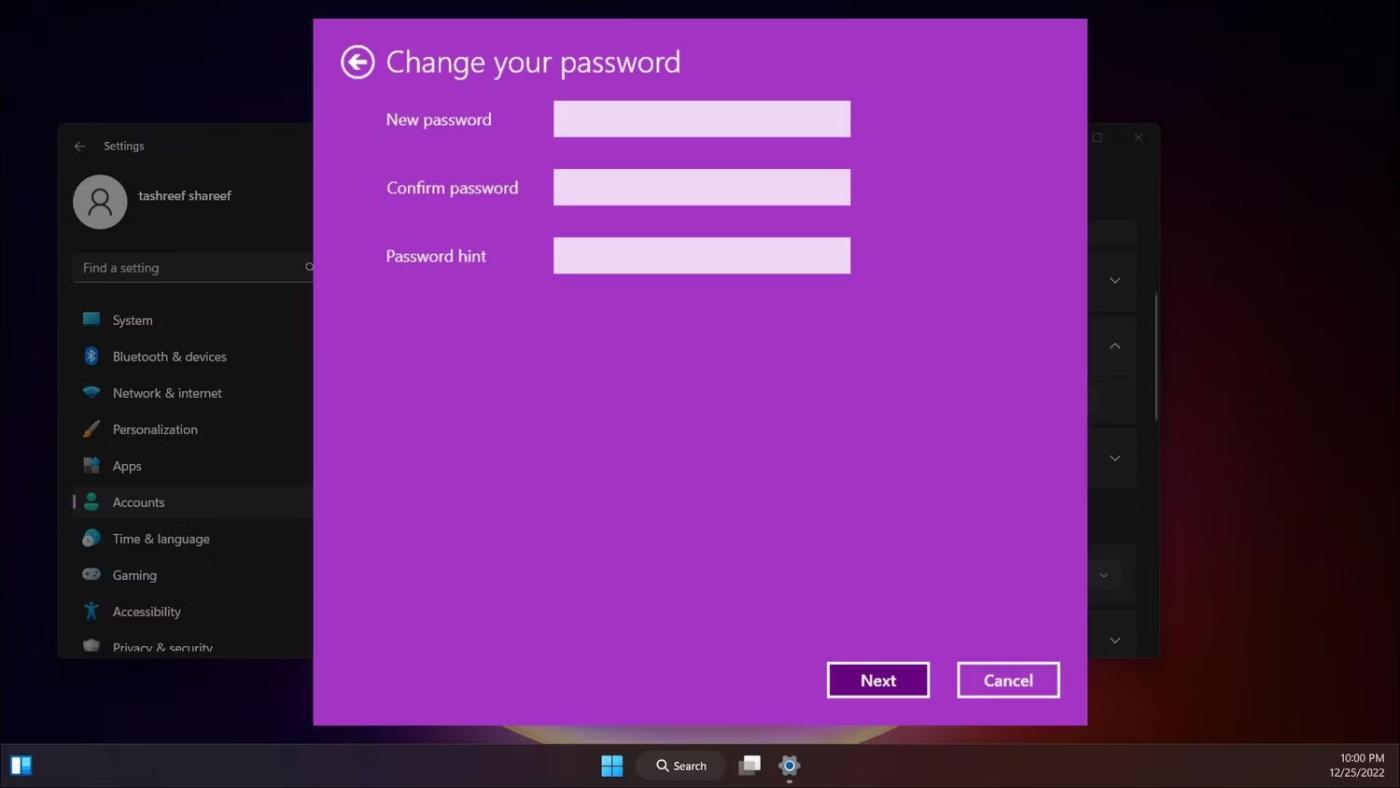
Skriv inn ditt nye passord
7. Deretter skriver du inn det nye passordet to ganger for å bekrefte.
8. Du kan også legge til et passordhint. Hvis ikke, la det stå tomt.
9. Klikk Neste og klikk deretter Fullfør for å lagre endringene.
3. Tilbakestill passordet for Windows-brukerkontoen ved å bruke brukerkontoer (hvis du glemmer passordet ditt)
Hvis du ikke kjenner ditt nåværende passord, men kan logge på med et alternativt alternativ, kan du tilbakestille passordet ved å bruke verktøyet User Accounts. Den lar deg legge til eller fjerne brukerkontoer og tilbakestille passord uten å trenge gjeldende passord.
Merk at du bare kan tilbakestille passordet for en annen brukerkonto, ikke kontoen du er logget på for øyeblikket. Sørg for å logge på med en annen administratorkonto. Hvis du ikke har en annen konto med administratorrettigheter, kan du aktivere den innebygde administratorkontoen i Windows 11 og tilbakestille passordet for brukerkontoen.
Slik tilbakestiller du brukerkontopassordet:
1. Logg ut av kontoen hvis passord du vil tilbakestille og logg på med en annen brukerkonto.
2. Trykk deretter Win + R for å åpne Kjør .
3. Skriv inn netplwiz og klikk OK.
4. Velg brukerkontoen for å tilbakestille passordet i dialogboksen Brukerkontoer.
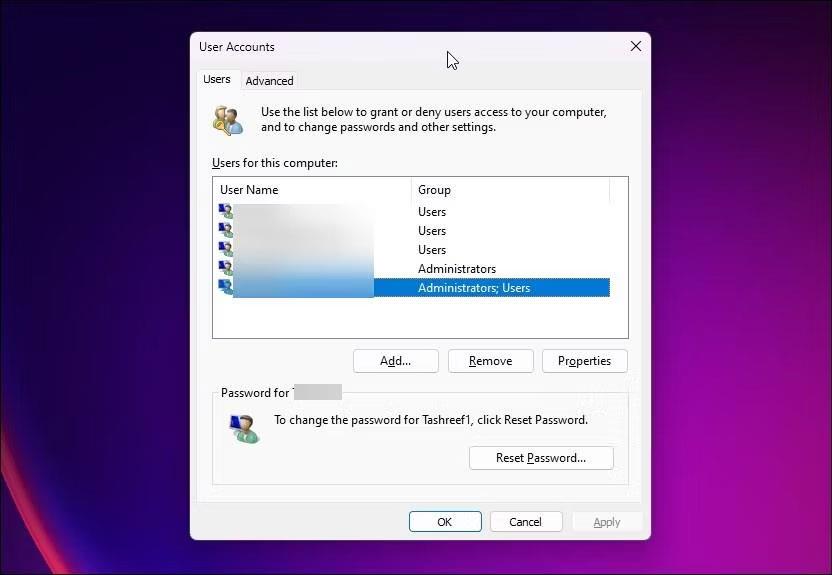
tilbakestille passord
5. Deretter klikker du på Tilbakestill passord-knappen.
Skriv inn ditt nye passord
6. I dialogboksen Tilbakestill passord skriver du inn ditt nye passord og bekrefter det.
7. Klikk OK for å lagre endringene.
8. Lukk dialogboksen Brukerkonto og du kan nå logge på med ditt nye passord.
4. Tilbakestill kontopassordet ved å bruke ledeteksten
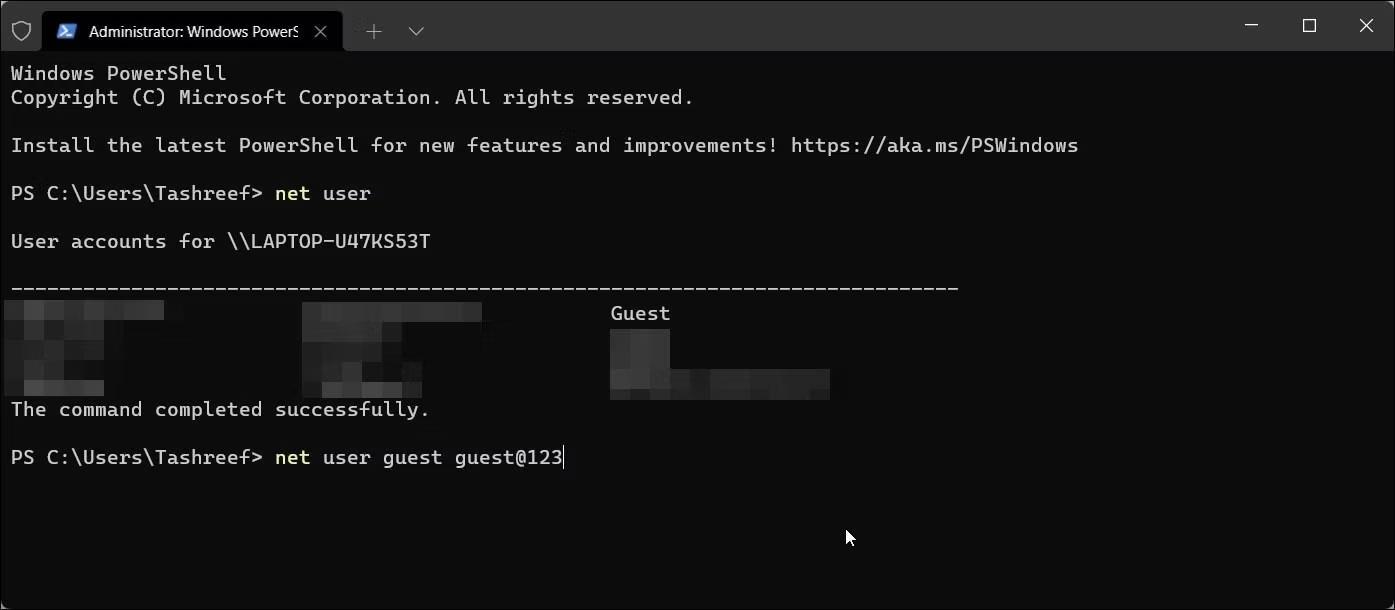
Tilbakestill kontopassordet ved å bruke kommandoprompt
En enkel måte å endre kontopassordet på er gjennom ledeteksten . Igjen, dette er nyttig hvis du vil endre passordet uten å vite det gamle passordet.
For å tilbakestille passordet kan du bruke net user-kommandoen etterfulgt av det nye brukernavnet og passordet. Følg disse trinnene for å endre kontopassordet ved å bruke ledeteksten:
1. Trykk Win + X for å åpne WinX-menyen.
2. Klikk Terminal (Admin) fra menyen. Klikk Ja hvis du blir bedt om det av UAC.
3. I Windows Terminal klikker du på rullegardinknappen nær Ny fane- ikonet og velger Ledetekst.
4. I Ledetekst-fanen skriver du inn følgende kommando og trykker Enter for å se alle tilgjengelige brukerkontoer på datamaskinen:
net user5. Skriv deretter inn følgende kommando og trykk Enter for å tilbakestille passordet for den angitte brukerkontoen:
net user username newpassword6. I kommandoen ovenfor erstatter du brukernavnet med brukernavnet for kontoen din og det nye passordet med passordet du vil angi.
For eksempel, hvis du vil tilbakestille passordet for gjestebrukerkontoen, vil hele kommandoen se slik ut:
net user guest guest@123Sørg for å bruke et passord som har en kombinasjon av store og små bokstaver, tall og gjerne spesialtegn for å lage et sterkt passord. Det kan også være lurt å ta det opp i løpet av denne tiden.
7. Når passordet er tilbakestilt, vil du se et varsel om at kommandoen ble fullført vellykket i ledeteksten.
8. Skriv exit og trykk Enter for å lukke ledeteksten.
5. Endre kontopassord ved å bruke kontrollpanelet
Det klassiske kontrollpanelet har fortsatt de fleste systeminnstillinger intakte. Du kan bruke den i Windows 11 for å endre passordet til brukerkontoen og mer.
Slik endrer du passordet for Windows-kontoen din ved å bruke kontrollpanelet:
1. Trykk Win + R for å åpne Kjør.
2. Angi kontroll og klikk OK.
3. I Kontrollpanel går du til Brukerkontoer og klikker på Brukerkontoer igjen.
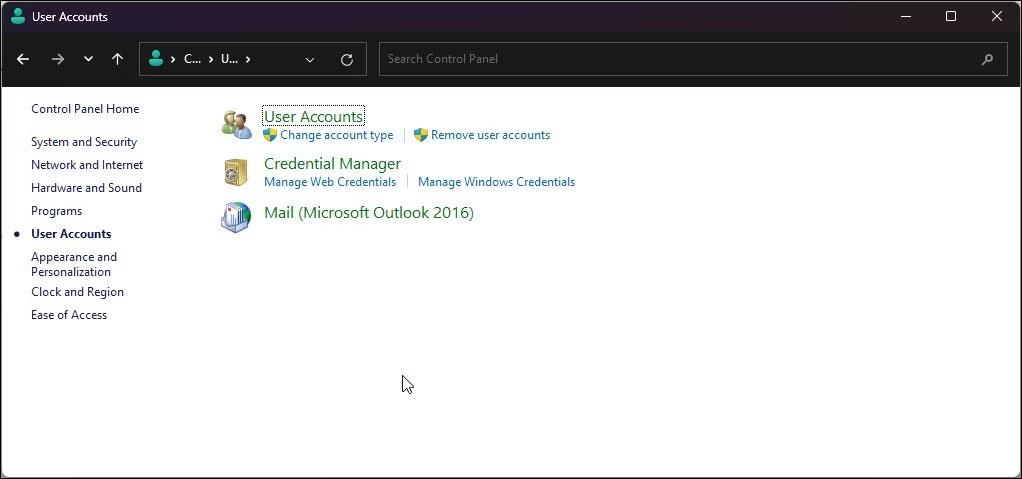
Gå til Brukerkontoer
4. Klikk deretter på Administrer en annen konto.
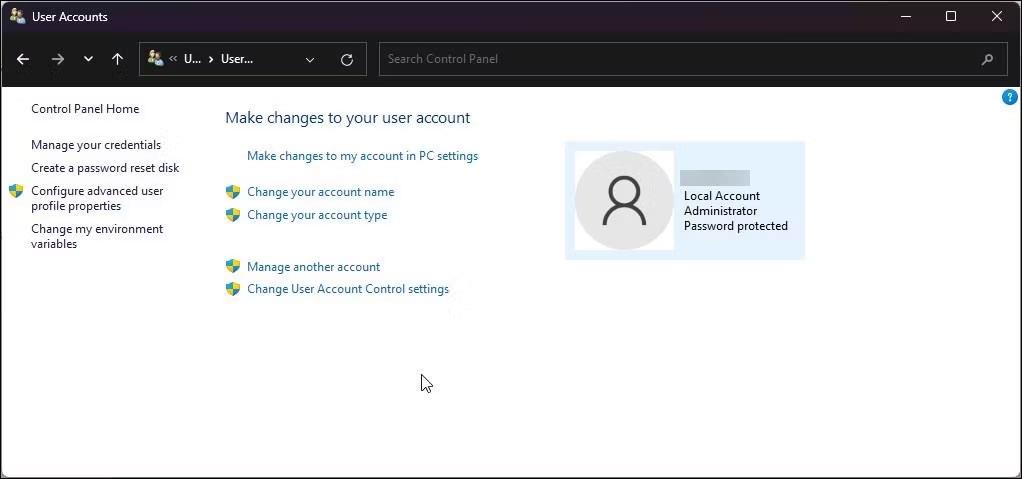
Klikk på Administrer en annen konto
5. Velg brukerkontoen du vil endre passordet for.
6. Deretter klikker du på alternativet Endre passordet under Gjør endringer i brukerens konto .
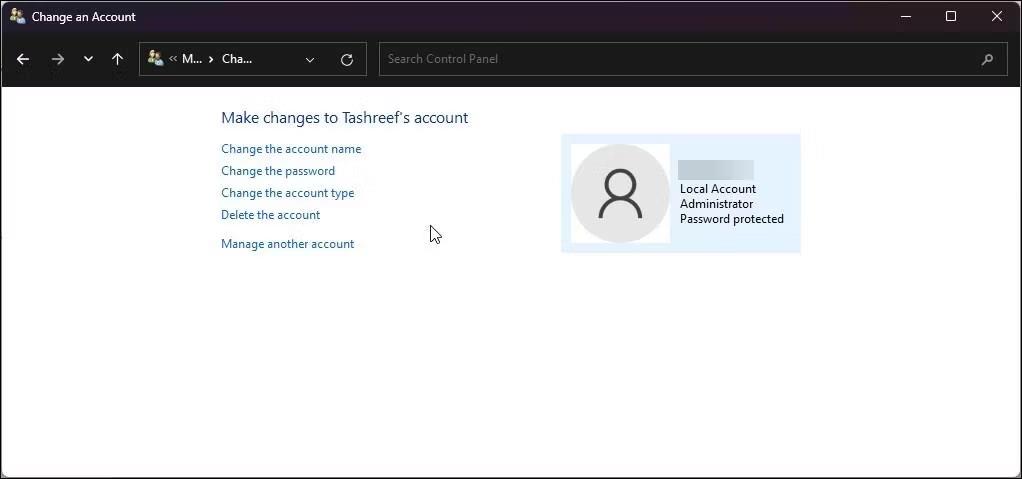
Klikk på alternativet Endre passord
7. Skriv inn ditt nåværende passord og deretter ditt nye passord. Bekreft det nye passordet og skriv inn et hint. Dette vil være nyttig hvis du glemmer passordet ditt igjen.
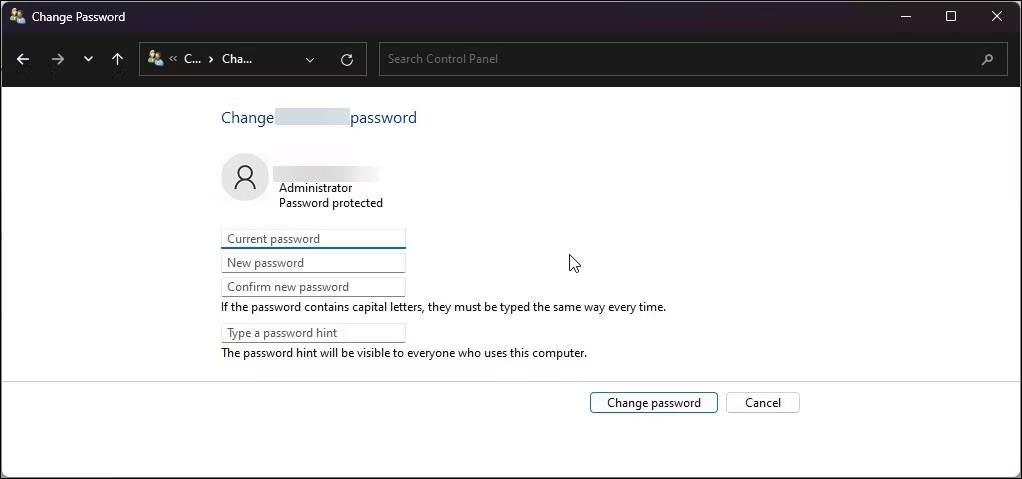
Bekrefte nytt passord
8. Klikk på Endre passord for å lagre endringene.
6. Endre kontopassord ved å bruke lokale brukere og grupper
Med snapin-modulen Lokale brukere og grupper kan du gjøre avanserte endringer i brukerkontoene dine. Du kan bruke den til å angi passordutløpsdatoer for Windows-brukerkontoer, legge til kontoutløpsdatoer og begrense brukere fra å endre kontopassord.
I tillegg lar den deg også tilbakestille passordet til brukerkontoen din. Følg disse trinnene for å endre et brukerkontopassord ved å bruke lusrmgr.
1. Trykk Win + R for å åpne Kjør.
2. Skriv inn lusrmgr.exe og klikk OK.
3. I dialogboksen Lokale brukere og grupper velger du mappen Brukere.
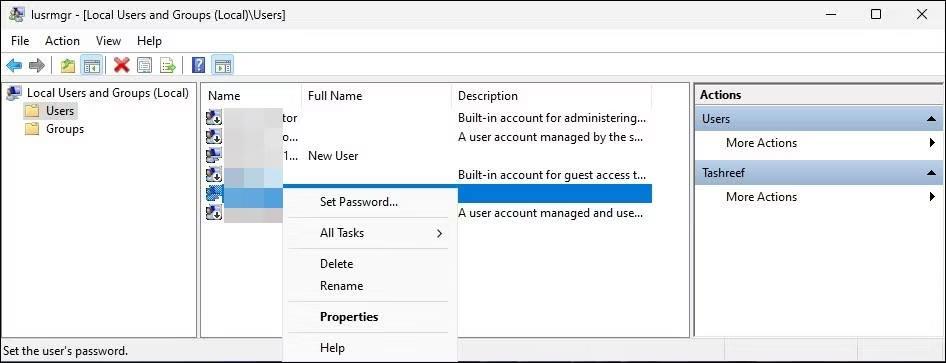
Velg mappen Brukere
4. Høyreklikk på brukerkontoen i høyre rute og velg Angi passord . Dette vil utløse advarselen om tilbakestilling av passord. Les beskrivelsen og klikk på Fortsett.
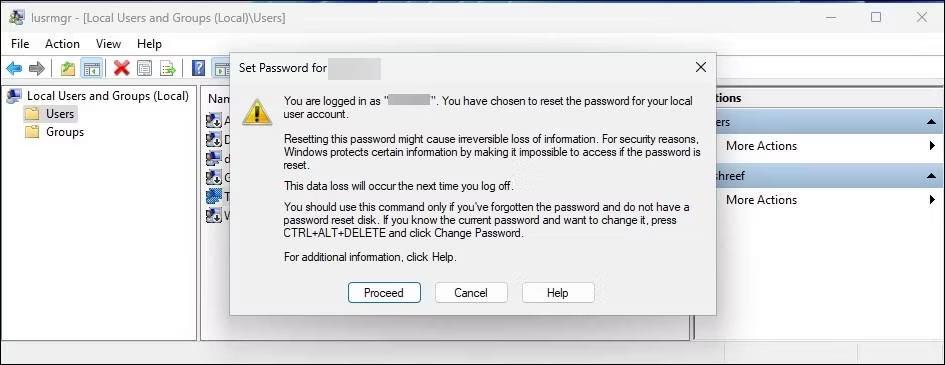
Klikk Fortsett
5. Deretter skriver du inn ditt nye passord og bekrefter det samme i det angitte feltet.
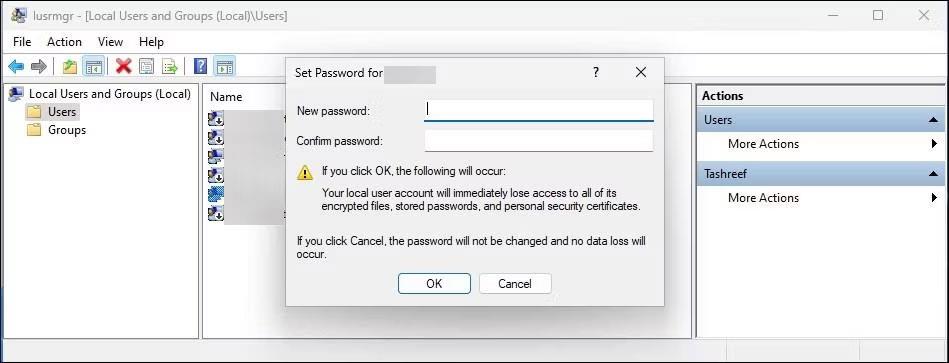
Bekreft passord
6. Klikk OK for å tilbakestille passordet og lagre endringene.
Hvordan endre passord for en Microsoft-konto
Hvis du logger på med en Microsoft-konto, kan du tilbakestille passordet for Microsoft-kontoen din på nettet. Slik gjør du det: Slik endrer du passordet for Microsoft-kontoen din .
Du kan enkelt endre passordet for Windows-kontoen din hvis du husker ditt nåværende passord eller har et alternativt påloggingsalternativ. Hvis du er utestengt fra PC-en, vil ikke disse metodene fungere.
Du kan imidlertid fortsatt tilbakestille det glemte passordet for administratorkontoen ved å bruke triks med ledetekst og Windows Recovery Environment.
Mens Discord går jevnt mesteparten av tiden, kan du av og til støte på et problem som gir deg hodepine når du prøver å finne ut hvordan du kan løse det.
Hvis du ikke bruker Forteller eller ønsker å bruke en annen app, kan du enkelt slå den av eller deaktivere den.
Windows kommer med et mørkt tema som forbedrer den generelle estetikken til systemet. Dette alternativet er imidlertid begrenset og påvirker kanskje ikke enkelte applikasjoner.
Mens du venter på at Microsoft offisielt skal bringe Copilot til Windows 10, kan du oppleve denne AI chatbot-tjenesten tidlig ved å bruke tredjepartsverktøy som ViveTool.
Live Captions hjelper alle, inkludert de som er døve eller tunghørte, bedre å forstå lyd ved å se bildetekster av det som blir sagt.
Denne veiledningen viser deg hvordan du tilbakestiller Windows Update-komponenter og -policyer til standard i Windows 11.
Din Windows 11 rapporterer en feil med å ikke motta nok RAM, mangler RAM mens enhetens RAM fortsatt er tilgjengelig. Denne artikkelen vil hjelpe deg å håndtere denne situasjonen raskt.
Mange brukere har problemer med å installere videoredigeringsverktøyet Clipchamp via Microsoft Store. Hvis du har det samme problemet og vil installere og prøve dette gratis videoredigeringsverktøyet, ikke bekymre deg!
Windows spotlight er en funksjon som bidrar til å forbedre estetikken til Windows.
Gigabyte blir den neste produsenten av datamaskinkomponenter som kunngjør en liste over hovedkortmodeller som støtter kompatibilitet og sømløs oppgradering til Windows 11.
Et vanlig problem blant disse er at etter å ha aktivert Hyper-V på Windows 11, er det ikke mulig å starte opp til låseskjermen.
Drivere for maskinvareenheter på datamaskinen brukes for at maskinvaren skal kommunisere med operativsystemet.
Lokal sikkerhetspolicy er en kraftig funksjon på Windows som lar deg kontrollere sikkerheten til datamaskiner på et lokalt nettverk.
Paint Cocreator er en funksjon innebygd i Microsoft Paint-applikasjonen. Den kan lage flere versjoner av bilder ved hjelp av DALL-E, et bilde-AI-system basert på tekstinndataene du gir.
Enten du vil øve på en tale, mestre et fremmedspråk eller lage en podcast, er det en enkel prosess å spille inn lyd på en Windows 11-PC.
Batterisparing er en av de nyttige innebygde funksjonene i Windows 11.
I noen situasjoner må du starte Windows 11-PC-en på nytt for å fikse problemer, installere oppdateringer, fullføre installasjonsprosessen eller utføre noen andre nødvendige oppgaver.
Å lage en egendefinert strømplan er kanskje ikke uvanlig for deg hvis du har brukt Windows i mange år. Men visste du at du kan importere og eksportere strømplaner i Windows?
Gjennom en sikkerhetsfunksjon kalt Dynamic Lock kan du enkelt stille inn PC-en til å låse seg automatisk når du forlater arbeidsstedet, uten å måtte slå av systemet helt.
Windows 11 kommer med en avansert innstilling, kalt Hardware Accelerated GPU Scheduling, som kan øke spill- og videoytelsen ved å optimalisere GPU-kraften på PC.
Å endre visningstiden for varsler på datamaskinen vil hjelpe oss med å kontrollere systemet bedre, uten å måtte gå inn på handlingssenteret for å se på varslene.
Når du logger på en Windows 10-datamaskin med en Microsoft-konto, vil Windows 10-påloggingsskjermen vise navnet og e-postadressen til den sist påloggede brukeren. Men hvis du bruker en offentlig datamaskin, eller når noen låner datamaskinen din for å bruke den, vil ikke all din personlige informasjon, spesielt Microsoft-kontoen din, bli oppbevart trygt.
Denne veiledningen viser deg hvordan du endrer arbeidsgrupper på din Windows 10-PC for å bli med i en eksisterende arbeidsgruppe på nettverket eller opprette en ny.
Har du noen gang lurt på hvilke programmer på datamaskinen din som bruker mikrofonen din? En ny funksjon i Windows' mai 2019-oppdatering vil svare på det spørsmålet.
Når de ser WWAHost.exe, tror mange feilaktig at det er et virus og lurer på om de bør fjerne det eller ikke.
Når du bruker en lokal brukerkonto, vil du kanskje endre eller slette kontopassordet. Følg instruksjonene nedenfor for å endre eller fjerne passordet for lokal konto i Windows 10.
Samtalevisning – samtalevisning på Windows Mail vil gruppere alle meldinger med samme emne i en enkelt visningsliste. Denne funksjonen er ganske nyttig for å spore e-postemner bidratt av mange mennesker. Men noen ganger når du vil finne en viktig e-post, er ikke samtalevisning nyttig i det hele tatt.
Når du åpner denne PC-en på Windows 10, vil du se 6 mapper som vises, inkludert skrivebord, bilder, dokumenter, videoer, nedlastinger, musikk. Så hvordan kan jeg skjule disse mappene når jeg åpner denne PC-en?
I denne artikkelen vil Quantrimang veilede deg hvordan du setter Task Manager til å alltid flyte over andre applikasjoner på Windows 10.
Et tema i Windows er en gruppe innstillinger, farger, lyder og lignende konfigurasjonsalternativer som bestemmer hvordan brukergrensesnittet vises. Et tema brukes til å tilpasse datamaskinmiljøet for enkel bruk.




























