Hvordan forhindre at Discord krasjer og fryser i Windows 10/11

Mens Discord går jevnt mesteparten av tiden, kan du av og til støte på et problem som gir deg hodepine når du prøver å finne ut hvordan du kan løse det.
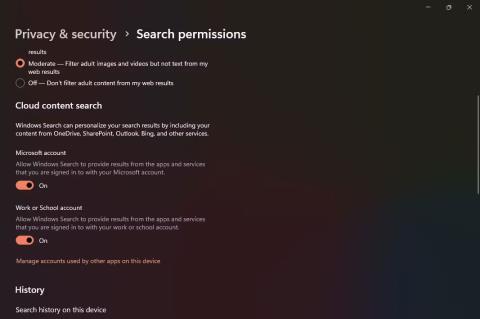
I dagens fartsfylte verden er det praktiske ved å raskt søke og få tilgang til filer og mapper virkelig en velsignelse. Med Windows 11 får du en imponerende søkefunksjon som raskt kan finne det du trenger, enten det er lokale filer, OneDrive-dokumenter eller til og med Bing-resultater.
For å utnytte det fulle potensialet til denne kraftige søkefunksjonen og sikre optimal ytelse på Windows 11, prøv søketeknikkene nevnt nedenfor. Disse enkle, men effektive triksene vil forbedre søkeopplevelsen din og øke produktiviteten som aldri før.
1. Viser skysøkeresultater og -historikk
Windows Search kan hente resultater fra andre Microsoft-tjenester knyttet til kontoen din, for eksempel Outlook , OneDrive og Bing, for bedre å betjene søkene dine. Disse integrasjonene muliggjør raskere og mer relevante søk for deg.
I tillegg kan Windows 11 lagre søkeresultater på PC-en din for å forbedre søkeopplevelsen. Det er forståelig at du er bekymret for personvernproblemer som oppstår, men Microsoft sørger for at data relatert til søkeloggen din bare lagres lokalt på enheten.
Hvis du nylig søkte etter Microsoft Word, vil det prioritere å vise Microsoft Word øverst i søkeresultatene i stedet for Microsoft Excel.
Slik aktiverer du skyinnhold og historikksøk i Windows 11:
1. Start Innstillinger-appen og naviger til Personvern og sikkerhet fra sidefeltet.
2. Under Windows-tillatelsesgruppen velger du fanen merket Søketillatelser .
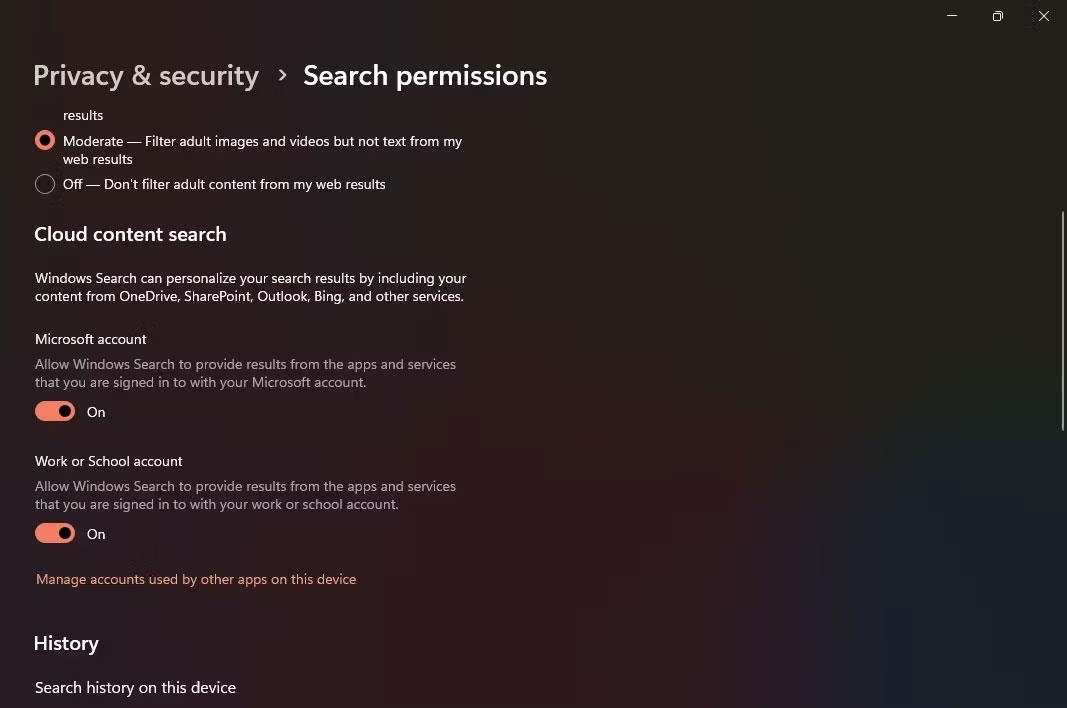
Aktiver skysøk og historikk i Windows 11
3. Slå på begge bryterne i Cloud Content Search -gruppen for å la Windows Search tilpasse søkeresultatene dine.
4. Sørg for at du også slår på søkeloggen på denne enhetens vippebryter .
2. Bruk Forbedre indeksering
Som standard opererer Windows Search på den klassiske indekstjenesten som bare filtrerer bestemte mapper som dokumenter, musikk og bilder (du kan også legge til flere mapper). Selv om dette kan fungere i de fleste tilfeller, vil du trenge et mer omfattende søk hvis filene dine er spredt over forskjellige stasjoner og mapper.
Når du slår på indeksforbedret , bygger Windows Search en søkeindeks fra hele filmappen i stedet for bestemte mapper. Selv om dette vil gi deg omfattende søkeresultater, vil det være en avveining i batterilevetid og CPU-ressursforbruk.
Slik kan du bruke indeksforbedret på Windows 11
1. Fra Innstillinger-appen, naviger til Personvern og sikkerhet > Søker i Windows .

Bruk indeksen Enhanced
2. Velg kategorien Finn mine filer , og klikk deretter Forbedret .
3. Oppdater Windows 11
Hvis Windows-PCen din fungerer eller kjører sakte, er en av de første trinnene du må ta, å sørge for at Windows-operativsystemet er oppdatert . Hvis du legger merke til at søket er uvanlig tregt, kan oppdatering av Windows bidra til å automatisk løse kjente problemer.
Oppdatering av Windows forbedrer ofte ytelsen, og hvis Windows Search er ødelagt på systemet ditt, vil du se en betydelig forskjell etter oppdatering.
4. Kjør Windows Feilsøking for indeksering og søk
Microsoft har introdusert flere viktige feilsøkingsprogrammer med både Windows 10 og 11. Disse praktiske verktøyveiviserne er verdifulle for å diagnostisere og automatisk løse systemproblemer, og gir raske og effektive løsninger.
Blant de tilgjengelige verktøyene skiller Windows Indexing & Search Troubleshooter seg ut for sin evne til å oppdage potensielle problemer med søke- og indekseringstjenester. Det gir en rask og enkel løsning for å løse problemer med Windows Search ved å kjøre feilsøkingsprogrammet.
Slik starter du Windows Indexing & Search Troubleshooter og løser vanlige problemer med søkeindeksering:
1. Start Innstillinger-applikasjonen via Start-menyen.
2. Velg System fra sidefeltet og velg deretter kategorien Feilsøking .
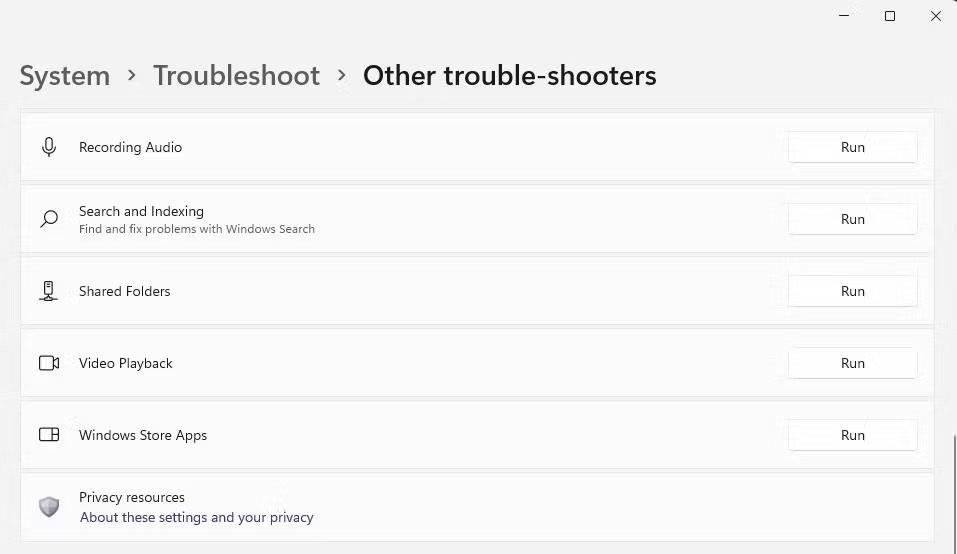
Feilsøking i Innstillinger
3. I Alternativer- gruppen velger du Andre feilsøkere og finner fanen Søk og indeksering fra listen.
4. Klikk Kjør for å starte Windows Feilsøking for indeksering og søk.
5. Hvis feilsøkeren finner noen søk- eller indekseringsrelaterte problemer, vil feilsøkeren be deg om bekreftelse for å fikse disse problemene.
6. Etter å ha startet datamaskinen på nytt, vil du merke en betydelig forbedring i Windows-søkehastigheten, noe som gjør det enklere for søkefunksjonen å raskt og effektivt løse spørsmålene dine.
5. Gjenoppbygg Windows 11-indeksen
Trinnene ovenfor bør forbedre søkeytelsen betydelig, men hvis du fortsatt ikke er fornøyd, kan du prøve å gjenoppbygge hele søkeindeksen. Fordi en søkeindeks ligner på en innholdsfortegnelseside (men mer omfattende med millioner av oppføringer), kan gjenoppbygging av indeksen bidra til å optimalisere tiden det tar å finne bestemte filer.
Merk : Når du bestemmer deg for å gjenoppbygge søkeindeksen din, bør du la indekseren kjøre i opptil 24 timer. Dette sikrer at Windows-søk vil indeksere alle nødvendige filer på systemet på riktig måte og effektivt.
Hvis du vil gjenoppbygge Windows 11-søkeindeksen:
1. Åpne Innstillinger-appen fra Start-menyen.
2. Naviger til Personvern og sikkerhet > Søke i Windows .
3. Nederst vil du se Avanserte indekseringsalternativer oppført under Relaterte innstillinger .
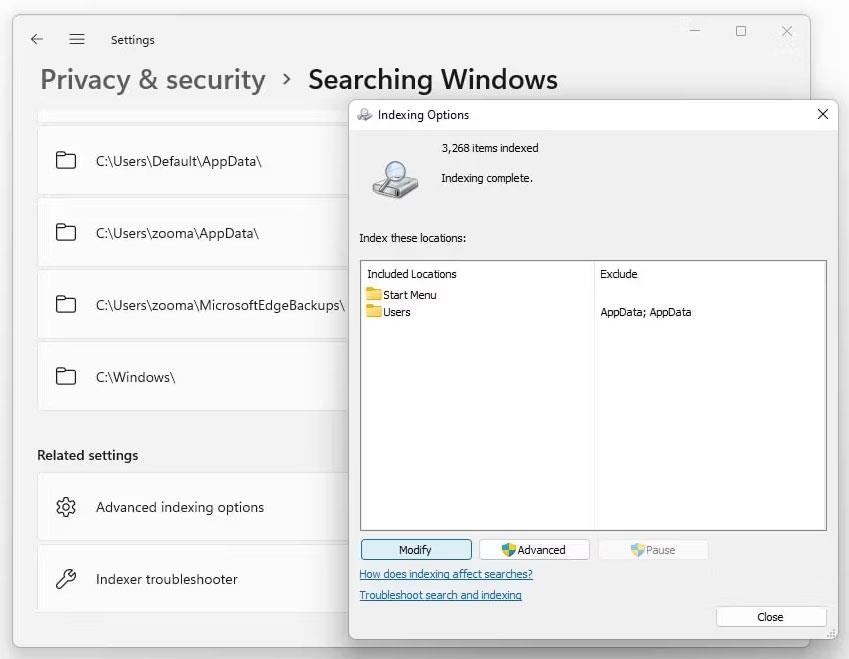
Endre søkeindekseringsalternativer i Windows-innstillinger
4. Klikk på Avanser når du blir bedt om det, og velg deretter OK.
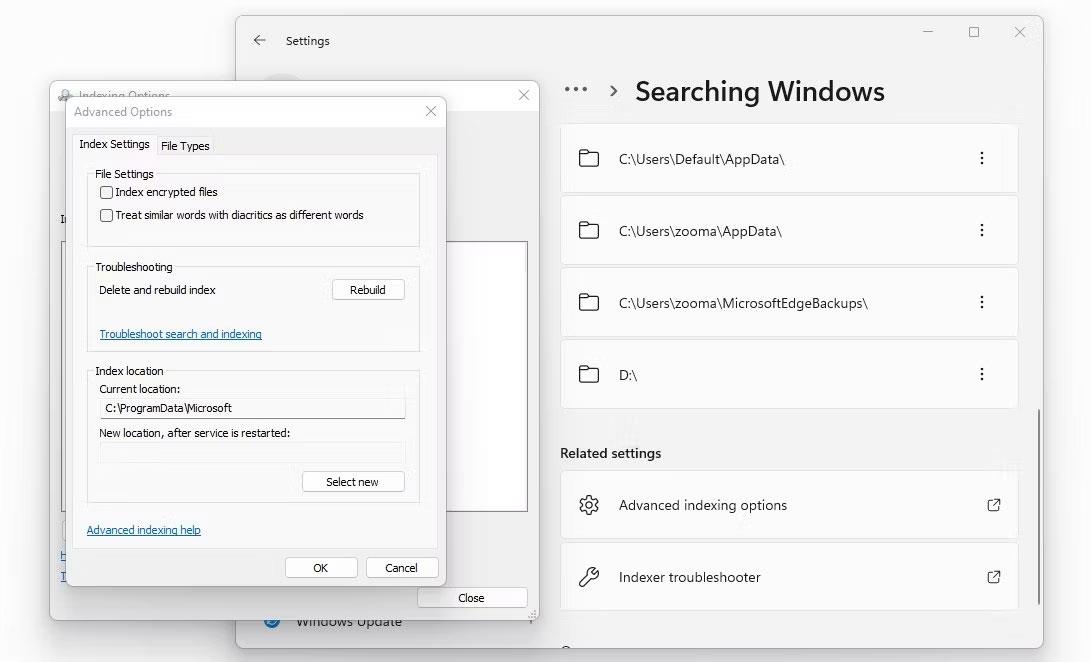
Bygg søkeindeksen på nytt i Windows-innstillinger
5. Fra vinduet Avanserte alternativer klikker du på Bygg på nytt og velger til slutt OK.
Mens Discord går jevnt mesteparten av tiden, kan du av og til støte på et problem som gir deg hodepine når du prøver å finne ut hvordan du kan løse det.
Hvis du ikke bruker Forteller eller ønsker å bruke en annen app, kan du enkelt slå den av eller deaktivere den.
Windows kommer med et mørkt tema som forbedrer den generelle estetikken til systemet. Dette alternativet er imidlertid begrenset og påvirker kanskje ikke enkelte applikasjoner.
Mens du venter på at Microsoft offisielt skal bringe Copilot til Windows 10, kan du oppleve denne AI chatbot-tjenesten tidlig ved å bruke tredjepartsverktøy som ViveTool.
Live Captions hjelper alle, inkludert de som er døve eller tunghørte, bedre å forstå lyd ved å se bildetekster av det som blir sagt.
Denne veiledningen viser deg hvordan du tilbakestiller Windows Update-komponenter og -policyer til standard i Windows 11.
Din Windows 11 rapporterer en feil med å ikke motta nok RAM, mangler RAM mens enhetens RAM fortsatt er tilgjengelig. Denne artikkelen vil hjelpe deg å håndtere denne situasjonen raskt.
Mange brukere har problemer med å installere videoredigeringsverktøyet Clipchamp via Microsoft Store. Hvis du har det samme problemet og vil installere og prøve dette gratis videoredigeringsverktøyet, ikke bekymre deg!
Windows spotlight er en funksjon som bidrar til å forbedre estetikken til Windows.
Gigabyte blir den neste produsenten av datamaskinkomponenter som kunngjør en liste over hovedkortmodeller som støtter kompatibilitet og sømløs oppgradering til Windows 11.
Et vanlig problem blant disse er at etter å ha aktivert Hyper-V på Windows 11, er det ikke mulig å starte opp til låseskjermen.
Drivere for maskinvareenheter på datamaskinen brukes for at maskinvaren skal kommunisere med operativsystemet.
Lokal sikkerhetspolicy er en kraftig funksjon på Windows som lar deg kontrollere sikkerheten til datamaskiner på et lokalt nettverk.
Paint Cocreator er en funksjon innebygd i Microsoft Paint-applikasjonen. Den kan lage flere versjoner av bilder ved hjelp av DALL-E, et bilde-AI-system basert på tekstinndataene du gir.
Enten du vil øve på en tale, mestre et fremmedspråk eller lage en podcast, er det en enkel prosess å spille inn lyd på en Windows 11-PC.
Batterisparing er en av de nyttige innebygde funksjonene i Windows 11.
I noen situasjoner må du starte Windows 11-PC-en på nytt for å fikse problemer, installere oppdateringer, fullføre installasjonsprosessen eller utføre noen andre nødvendige oppgaver.
Å lage en egendefinert strømplan er kanskje ikke uvanlig for deg hvis du har brukt Windows i mange år. Men visste du at du kan importere og eksportere strømplaner i Windows?
Gjennom en sikkerhetsfunksjon kalt Dynamic Lock kan du enkelt stille inn PC-en til å låse seg automatisk når du forlater arbeidsstedet, uten å måtte slå av systemet helt.
Windows 11 kommer med en avansert innstilling, kalt Hardware Accelerated GPU Scheduling, som kan øke spill- og videoytelsen ved å optimalisere GPU-kraften på PC.
Systemgjenopprettingsfunksjonen lar brukere, i tilfelle et problem, gjenopprette datamaskinen til en tidligere tilstand (gjenopprettingspunkt) uten å miste personlige datafiler.
Windows 10 kan nå automatisk huske og gjenåpne applikasjoner fra tidligere økter når du logger tilbake på samme systembrukerkonto.
Å endre visningstiden for varsler på datamaskinen vil hjelpe oss med å kontrollere systemet bedre, uten å måtte gå inn på handlingssenteret for å se på varslene.
Når du logger på en Windows 10-datamaskin med en Microsoft-konto, vil Windows 10-påloggingsskjermen vise navnet og e-postadressen til den sist påloggede brukeren. Men hvis du bruker en offentlig datamaskin, eller når noen låner datamaskinen din for å bruke den, vil ikke all din personlige informasjon, spesielt Microsoft-kontoen din, bli oppbevart trygt.
Denne veiledningen viser deg hvordan du endrer arbeidsgrupper på din Windows 10-PC for å bli med i en eksisterende arbeidsgruppe på nettverket eller opprette en ny.
Har du noen gang lurt på hvilke programmer på datamaskinen din som bruker mikrofonen din? En ny funksjon i Windows' mai 2019-oppdatering vil svare på det spørsmålet.
Når de ser WWAHost.exe, tror mange feilaktig at det er et virus og lurer på om de bør fjerne det eller ikke.
Når du bruker en lokal brukerkonto, vil du kanskje endre eller slette kontopassordet. Følg instruksjonene nedenfor for å endre eller fjerne passordet for lokal konto i Windows 10.
Samtalevisning – samtalevisning på Windows Mail vil gruppere alle meldinger med samme emne i en enkelt visningsliste. Denne funksjonen er ganske nyttig for å spore e-postemner bidratt av mange mennesker. Men noen ganger når du vil finne en viktig e-post, er ikke samtalevisning nyttig i det hele tatt.
Når du åpner denne PC-en på Windows 10, vil du se 6 mapper som vises, inkludert skrivebord, bilder, dokumenter, videoer, nedlastinger, musikk. Så hvordan kan jeg skjule disse mappene når jeg åpner denne PC-en?




























