Rett opp feilen med å ikke koble til hodetelefoner i Windows 10

Å etablere tilkoblinger med lydenheter på Windows er ikke en enkel oppgave.

Å etablere tilkoblinger med lydenheter på Windows er ikke en enkel oppgave. Drivere er kanskje ikke kompatible med hverandre, Windows kan feillese lydutgangssignaltypen, og da må du sannsynligvis gripe dypt inn i de avanserte lydinnstillingene på systemet for å finne den riktige Hva er den eksakte årsaken til hendelsen ?
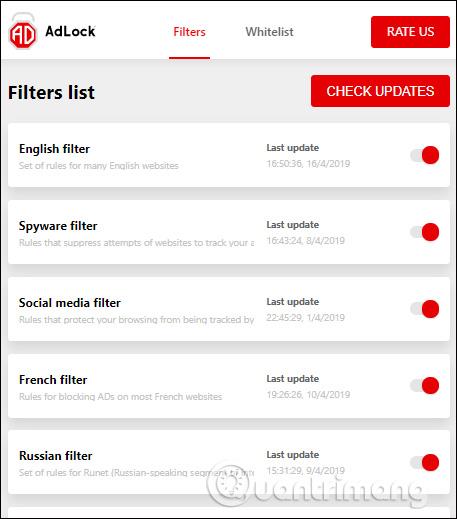
Hodetelefoner fungerer ikke i Windows 10? Her er løsningen!
Før du går videre til alle de programvarebaserte rettelsene som artikkelen vil liste nedenfor, er det viktig å sjekke om problemet er maskinvarerelatert. Hvis det er tilfelle, kan det hende at rettelsene nedenfor ikke hjelper deg.

Selve hodesettet kan være defekt
To bemerkelsesverdige deler av maskinvare som kan svikte når hodetelefonene ikke fungerer, er selve hodetelefonene og porten du kobler dem til. Først kobler du hodetelefonene til en annen enhet for å se om de fungerer der. Hvis ikke, kan det være på tide å kjøpe nye hodetelefoner.
Se artikkelen: Topp 10 beste kablede hodetelefoner for å finne det riktige valget for deg selv.
Hvis de fungerer på en annen enhet, kan du prøve å koble hodetelefonene til en annen lydport på PC-en der de ikke fungerer. Hvis hodetelefonene plutselig begynner å fungere, indikerer det at problemet er med den originale porten. Du kan ganske enkelt bruke headsettet på den nye porten eller lese videre for listen over rettelser som Quantrimang foreslår senere.
Sjekk også ut noen flere:
Sjekk eksterne høyttalere : Noen eksterne høyttalere har en innebygd hodetelefonkontakt. Hovedforskjellen ligger i den separate strømkilden. Mange høyttalere krever en egen kilde. Sørg for at høyttalerne er koblet til og slått på, da de kanskje ikke gir nok strøm til hodetelefonene.
Test volumkontrollfunksjonene : Høyreklikk på høyttalerikonet i nedre høyre hjørne av skjermen, og velg deretter Åpne volummikser . Juster glidebryteren for hodetelefonene dine for å høre bedre lyd.
Slå på hodetelefonlyd : I Windows volumkontrollfunksjoner indikerer en rød sirkel med en skråstrek at noe er dempet. Velg høyttaler under mikservolumet for å aktivere hodetelefonlyd.
Sjekk voluminnstillinger for individuelle apper : I Windows-lydinnstillingene, rull ned og velg app- og enhetsvolumalternativer. Her kan du bekrefte hva utgangen er satt til og hva volumet er.
Hvis du har koblet headsettet til riktig tilkoblingsport på din Windows 10 PC , men lyttingen ikke fungerer, er det sannsynligvis en feil i programvaren som påvirker lydoverføringen fra PCen til headsettet.
For å fikse dette problemet, gå først til Enhetsbehandling -> Lyd-, video- og spillkontrollere , og velg deretter lyddriveren. Når det gjelder eksempelet, er lyddriveren som er valgt Realtek High Definition Audio.
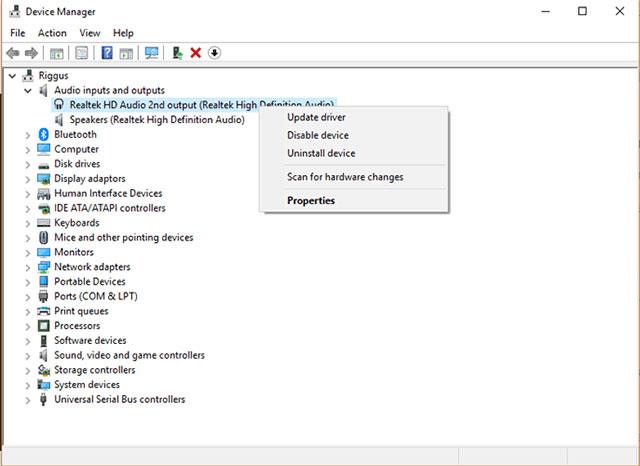
Deretter høyreklikker du driveren, velger Oppdater driver , og klikker deretter Søk automatisk etter oppdatert driverprogramvare.
Hvis det mislykkes, kan du høyreklikke på driveren, klikke Deaktiver enhet og aktivere den igjen umiddelbart etterpå. Til slutt kan du rulle tilbake driveren ved å høyreklikke på driveren, velge Egenskaper , deretter klikke på fanen Driver og klikke på Rull tilbake driver.
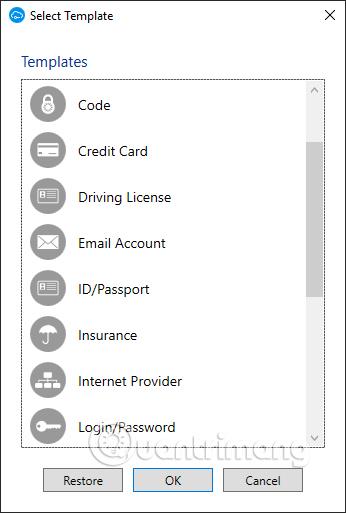
Det er også en annen metode relatert til drivere som du kan prøve som følger. I vinduet Oppdater driver klikker du først Bla gjennom datamaskinen min etter driverprogramvare , deretter La meg velge fra en liste og klikker til slutt High Definition Audio Device . Ignorer Windows-varsler, og fortsett å installere driveren som vanlig.
Et annet viktig sted der du kanskje må gjøre noen endringer for å få hodetelefonene til å fungere, er lydvinduet . Den beste måten å komme hit på er å høyreklikke på høyttalerikonet i systemstatusfeltet i høyre hjørne av Windows, og deretter klikke på "Lydinnstillinger".
I vinduet Lydinnstillinger klikker du på "Administrer lydenheter" og ser om " hodetelefonene " eller "hodetelefonene" er i listen "Deaktivert" . I så fall klikker du på dem og velger "Aktiver".
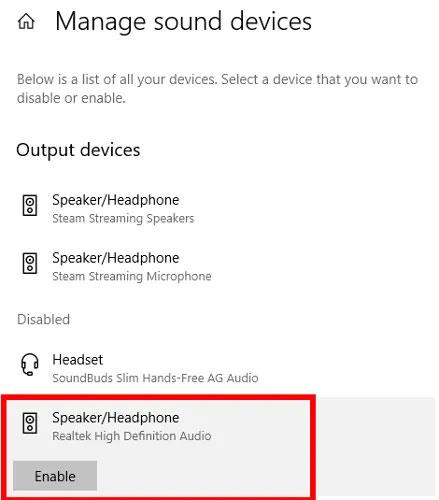
Aktiver headsettet
For å angi hodetelefonene som standard lydenhet, bytter du automatisk til dem så snart de er koblet til, gå tilbake til Lydinnstillinger-menyen.
Klikk her på rullegardinmenyen "Velg utgangsenhet" og velg hodesettet fra listen.
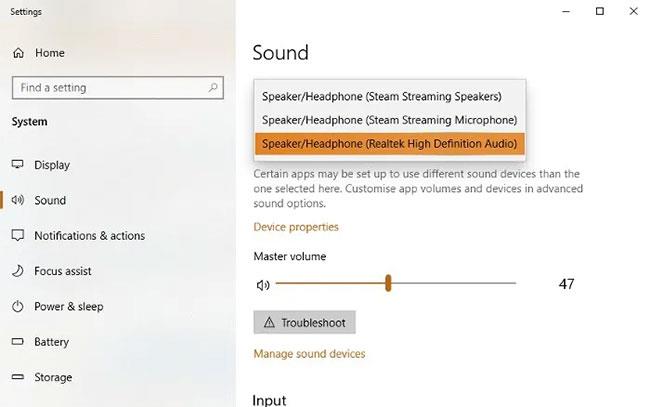
Angi hodetelefoner som standard lydenhet
I fremtiden kan du også endre standard lydenhet ved å klikke på høyttalerikonet i varslingsområdet på oppgavelinjen og velge din foretrukne lydenhet derfra.
Få tilgang til lyddelen igjen ved å følge trinnene ovenfor. I lydvinduet klikker du på Avspilling- fanen . Høyreklikk på hodetelefonene (de kan vises som " Høyttalere hvis du bruker høyttalere), klikk deretter på Egenskaper og velg fanen Avansert .
Prøv å søke etter standardformatet (Standardformat) til headsettet. Etter hver endring klikker du på Test for å se om headsettet fungerer eller ikke.

AC97 og HD Audio er to lydstandarder som vanligvis er koblet til den fremre 3,5 mm lydkontakten på mange stasjonære systemer. Om PC-en din bruker AC97- eller HD Audio-standarden vil avhenge av hovedkortets tilkobling til lydportene foran. Derfor bør du besøke lyddriververktøyet og sørge for at koblingsinnstillingene dine er helt korrekte.
For eksempel er lyddriververktøyet som brukes i denne artikkelen Realtek HD Audio Manager (finnes i kontrollpanelet). Åpne den, og klikk deretter på Innstillinger øverst til høyre. Du ser ned på Connector Settings- delen og kan se at HD Audio Front Panel- alternativet er aktivert.
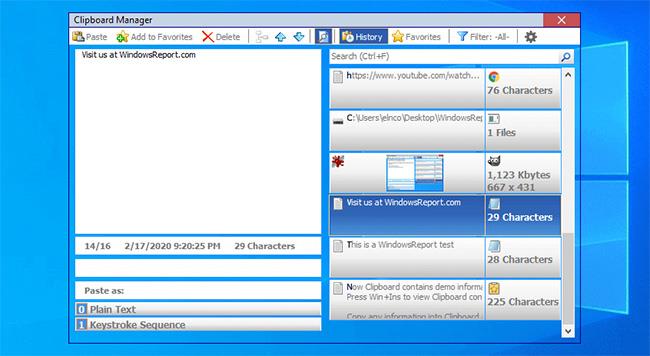
Her kan du også bruke hodetelefoner som en andre lydenhet for å erstatte høyttalere ved å merke av for alternativet Lag front- og bakutgangsenheter for å spille av to forskjellige lydstrømmer samtidig som vist i illustrasjonen nedenfor.
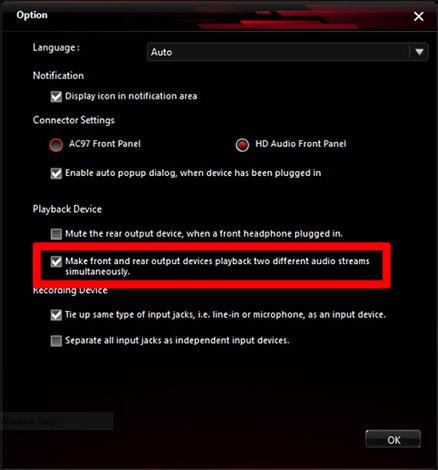
Et annet problem som gjør at hodetelefonene dine ikke fungerer i Windows 10 kan være relatert til Bluetooth . Dette gjelder selvfølgelig kun for Bluetooth-hodetelefoner. Det er to hovedting å lære.
Først må du kontrollere at hodetelefonene dine er kompatible med Windows 10. Hvis PC-en din bare støtter Bluetooth 4.0, men hodetelefonene dine er 5.0, kan det hende at de ikke fungerer som de skal.
Høyreklikk Start og velg Enhetsbehandling. Utvid Bluetooth for å se din gjeldende Bluetooth-versjon.
Det andre problemet kan skyldes at Bluetooth er slått av i Windows 10. Klikk Start og skriv inn "Bluetooth". Velg Bluetooth og andre enhetsinnstillinger . Sett Bluetooth- alternativet til På.
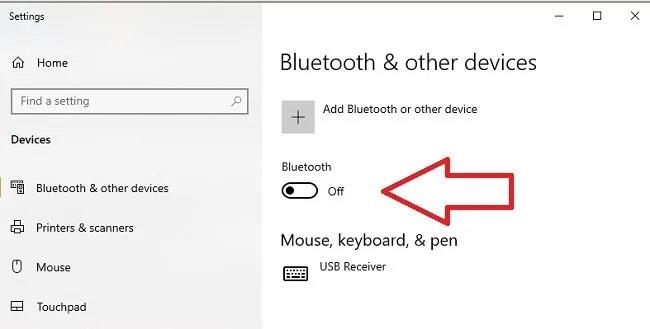
Se om Bluetooth-alternativet er aktivert
Det er også mulig at den innebygde Bluetooth-adapteren er defekt. Prøv å koble til andre Bluetooth-enheter for å se om det bare er hodetelefonene som har problemer. Hvis ingenting fungerer, må du kanskje kjøpe en ny USB Bluetooth-adapter eller dongle.
sammendrag
Å fikse lydproblemer har aldri vært en enkel oppgave, forskjellige problemer skaper forskjellige løsninger. Håper du finner det du trenger i metodene ovenfor. Hvis du fortsatt ikke kan fikse problemet eller finne en annen måte å fikse problemet på, vennligst gi oss tilbakemelding i kommentarfeltet nedenfor!
Se mer:
Denne delen forklarer hvordan du setter opp en skriver over et LAN, inkludert innstilling av skrivernavn, TCP/IP, DNS-server og proxy-server som kreves for nettverkstilkobling.
Amazon Fire-nettbrett - tidligere kjent som Kindle Fire-nettbrett - fungerer fundamentalt annerledes enn Kindle e-lesere. Men når det kommer til lesing av e-bøker generelt, kan begge disse enhetene dekke brukernes behov godt.
Du har en CPU-kjøler, en prosessor eller komponent som kan overklokkes, og du vet hvordan du får tilgang til BIOS, så følg instruksjonene for CPU-overklokking nedenfor!
Det er mange ting du bør vurdere når du kjøper et Bluetooth-headset: Pris, lydkvalitet, komfort osv. Men den største bekymringen er kanskje batterilevetiden.
Quantrimang vil introdusere deg noen USB-C-ladere som kan brukes med iPhones, spesielt nyere iPhone-modeller.
Hva er den beste datamaskinen for studenter? En god datamaskin avhenger mye av hver persons behov. Nedenfor er de beste datamaskinene med forskjellige priser og bruksområder.
Ulike standarder – inkludert 802.11b, 802.11g og 802.11n – for både den trådløse adapteren og tilgangspunktet vil påvirke maksimal rekkevidde. Å løse visse problemer kan imidlertid forbedre rekkevidden til enhver trådløs ruter.
Det er enkelt å legge til en skriver i Windows 10, selv om prosessen for kablede enheter vil være forskjellig fra trådløse enheter.
Webkameraer kan bli et verktøy for hackere til ulovlig å gå inn på datamaskinen din og stjele personlig informasjon som sosiale nettverkskontoer.
Dataproblemer forårsaker ofte ubehag. Et av de mest irriterende problemene er imidlertid musen. Uten det er det en smerte å navigere i systemet.









