Hvordan diagnostisere og fikse ødelagte USB-porter

Har du noen gang koblet en USB eller annen enhet til datamaskinen din, men ingenting fungerte? Det er mulig at USB-porten har et problem.

Har du noen gang koblet en USB eller annen enhet til datamaskinen din via en USB-port, men ingenting fungerte? Det er mulig at USB-porten har et problem.
Hva kan du gjøre for å fikse dette? Slik diagnostiserer og fikser du mistenkte USB-portrelaterte problemer .
Hvordan diagnostisere og fikse ødelagte USB-porter

Før du fortsetter, vær oppmerksom på at du må sørge for at det er porten som er feilen, ikke enheten du kobler til.
For å finne ut nøyaktig hva problemet er, koble enheten til en annen USB-port. Hvis det fungerer, er problemet med USB-porten. Hvis den andre USB-porten fortsatt ikke gjenkjenner enheten, er enheten defekt. Hvis du ikke kan formatere USB-stasjonen på nytt , må den byttes ut.
Hvis det er et problem med USB-porten, vil du merke det ved ett av følgende tegn:
Uansett bør du vurdere statusen til USB-porten. Av hvilken grunn ble den ødelagt? Den sikreste måten å finne ut av det på er å slå av datamaskinen eller den bærbare datamaskinen.
Se deretter på USB-porten. Er det rent og støvfritt? Hvis du bruker en stasjonær datamaskin eller USB-porter på baksiden av PC-en, er det en mulighet for at skitt har kommet inn i disse portene og forårsaker feilen.
Støv vil redusere luftstrømmen, noe som får systemet til å overopphetes. Det er spesielt skadelig for bærbare datamaskiner, der overoppheting av maskinvare kan redusere ytelsen på bare noen få sekunder. Rengjør stasjonen med for eksempel en støvsuger.
Til slutt, ta en USB-kabel (eller flash-stasjon, eller hva som helst) og rist den forsiktig. Hvis stasjonen beveger seg og føles løs - vanligvis vil den bevege seg opp og ned - så har du et problem med USB-porten.
De fleste datamaskiner har flere USB-porter, så en god måte å utelukke en dårlig port er å koble fra USB-enheten og prøve den i forskjellige porter.
Koble USB-enheten til flere porter både foran og bak på datamaskinen. Hvis enheten ikke fungerer på noen port, kan det være et problem med enhetens maskinvare.
Hvis enheten din begynner å virke når den er koblet til forskjellige porter, kan den første porten ha et fysisk problem som må fikses.
Det kan også være tilkoblingsproblemer med alle USB-portene foran eller bak, og det er derfor det er viktig å prøve flere porter på begge sider.
USB-kabelfeil er mer vanlig enn USB-portfeil, så pass på å bytte ut kabelen hvis du har en. Hvis enheten din plutselig begynner å virke, vet du at problemet er en ødelagt ledning inne i kabelen.

Prøv å koble enheten til en annen datamaskin
Hvis du har en annen datamaskin eller bærbar PC, prøv å koble USB-enheten til den. Dette er en enkel måte å utelukke et problem med selve enheten.
Hvis USB-en fungerer igjen så snart du kobler enheten til backup-datamaskinen, vet du sikkert at du har et problem med USB-porten.
Hvis du ikke har en ekstra datamaskin, men har en ekstra flash-stasjon eller en annen USB-enhet, kan du prøve å koble den til før du går videre til andre mer kompliserte løsningsalternativer.
Hvis de andre enhetene dine fungerer bra, vil du vite at portene fungerer bra. I dette tilfellet må du kanskje reparere eller erstatte enheten som ikke kan kobles til.
Artikkelen vil se på noen programvarefikser om et øyeblikk, men først, hva skjer hvis USB-porten løsner?
Portene er loddet til et brett i datamaskinen din. Dette kan være hovedkortet , men er ofte et sekundært kretskort (PCB). Ved hyppig bruk kan portene forskyves, noen ganger løsner loddeforbindelsene helt.
Vanligvis er det slik de tilkoblede USB-enhetene ser ut. Mens Wi-Fi, Bluetooth og til og med nye USB-minnepinner sannsynligvis ikke vil belaste portens fysiske tilkobling, er eldre minnepinner en annen historie. Det samme gjelder for USB-kabler . Deres størrelse og tilsvarende vekt fungerer som en slags spak, og bidrar til løs drift av USB-porter.
Det er ikke lett å bytte ut en USB-port. På stasjonære datamaskiner kan du enkelt finne nye kretskort. Men hvis du bruker en bærbar datamaskin, kan lodding være nødvendig. Her er et eksempel på hva du må gjøre for å lodde USB-kontakten til den bærbare datamaskinen på nytt:
Selvfølgelig kan du gå til en profesjonell for å fikse dette problemet, men det vil være kostnader involvert. Hvis du vil gjøre det selv, sørg for at du vet hvordan du lodder. Hvis du ikke er sikker, test programvaren først.
Har du prøvd å slå av datamaskinen og slå den på igjen? Denne metoden er enkel, men ekstremt effektiv!
Start datamaskinen på nytt med den ukjente USB-enheten riktig satt inn i den mistanke om problematiske USB-porten. Når operativsystemet har startet på nytt, vil det oppdage USB-enheten. Hvis ikke, bør du se enheten i Windows Enhetsbehandling (Windows Enhetsbehandling).
Start med å høyreklikke på Start- menyen og velge Enhetsbehandling.
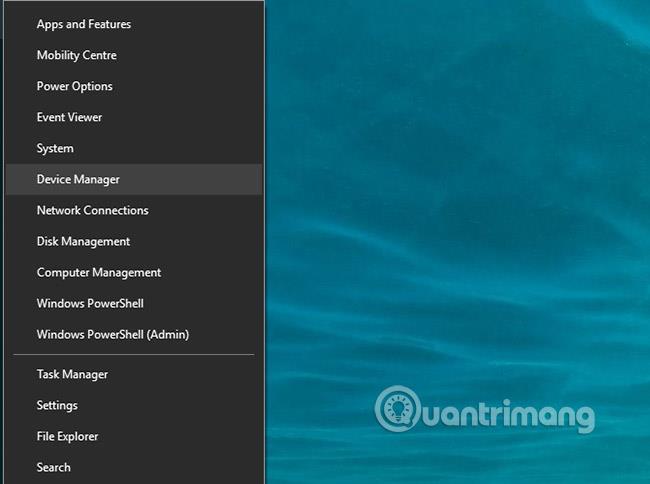
Enhetsbehandling viser enhetene som er koblet til datamaskinen din, og grupperer dem i kategorier. Den er ordnet alfabetisk, så du bør finne Universal Serial Bus- kontrollerne nederst på listen.
Utvid listen og finn USB Host Controller . Enheten du prøver å finne kan ha en lengre tittel, men den vil ha disse tre ordene.
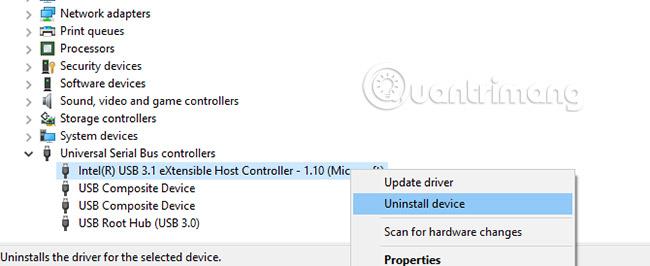
Hvis USB Host Controller ikke blir funnet , kan dette forklare hvorfor USB-enheten ikke fungerer. For å fikse dette, klikk på knappen Søk etter maskinvareendringer på verktøylinjen. Dette trinnet vil begynne å sjekke all tilkoblet maskinvare og vil i de fleste tilfeller oppdage USB-porten eller noe som er koblet til den.
Hvis dette fortsatt ikke fungerer, bør du ta deg tid til å installere USB-vertskontrollerne på nytt. Høyreklikk på USB Host Controller- oppføringene én etter én og velg Avinstaller på hver oppføring. Vent til de er avinstallert, og start deretter datamaskinen på nytt.
Når Windows starter på nytt, installeres USB Host Controllers automatisk på nytt. Denne "oppdateringsoperasjonen" kan bidra til å fikse problemer med USB-porten.
Merk at hvis du bruker en USB-mus eller en enhet med en USB-port, vil den bli deaktivert hvis USB Host Controllers avinstalleres.
Hvis USB-kontrollerens strømstyringsinnstillinger overstyres, vil dette påvirke enhetsoppdagelsen. Dette er spesielt relevant hvis du bruker en bærbar datamaskin. Hvis du vil holde strømforbruket lavt, kan det hende du har angitt alternativer for lavt strømforbruk på Windows 10- skrivebordet .
USB Selective Suspend er en strømsparende innstilling som kutter strøm til USB-enheter, og dermed reduserer batteribruken.
Denne funksjonen fungerer vanligvis bra, men forårsaker noen ganger problemer med USB-porten.
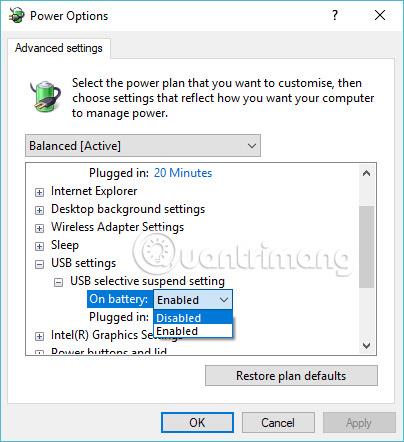
Løs dette ved å åpne Windows Kontrollpanel . Dette gjøres best ved å klikke på Start og gå inn i kontrollpanelet. Klikk på det tilsvarende resultatet, og velg deretter Maskinvare og lyd > Strømalternativer . Klikk her Endre planinnstillinger etterfulgt av Endre avanserte strøminnstillinger .
Her finner du USB-innstillinger og utvider denne innstillingen for å finne innstillingen for suspendering av USB-valg. Endre menyen til Deaktivert, og klikk deretter på Bruk og OK for å bekrefte. Start PC-en på nytt for å sikre at denne endringen blir tatt i bruk.
Som du kan se, har du flere alternativer for å reparere en ødelagt USB-port. I de fleste tilfeller vil den faktisk ikke være "død", og du vil kunne reparere den. Husk at når USB-porten ikke fungerer, må du:
BIOS/UEFI-en din eksisterer for å gi et lavnivågrensesnitt mellom maskinvaren, programvaren og fastvaren på datamaskinen. Med andre ord hjelper det alle hovedkomponentene i PC-en din med å komme sammen og fungere sammen. Når det gjelder spesifikke funksjoner, hjelper den deg med å utføre oppstartsprosessen, initialisering av maskinvare, systemkonfigurasjon, fastvareoppdateringer, etc.
Det er derfor ingen overraskelse at eventuelle rotete innstillinger i BIOS eller UEFI vil etterlate mange problemer i kjølvannet, inkludert feilfungerende USB-porter. Så hvis du har grunn til å tro at det er et problem med BIOS/UEFI-innstillingene, anbefaler artikkelen at du tilbakestiller innstillingene.
Sjekk ut Hvordan få tilgang til BIOS-innstillinger på Windows for instruksjoner. Hvis det virkelig er en BIOS/UEFI-feil som gjør at USB-porten din ikke fungerer som den skal, vil alt gå tilbake til det normale etter tilbakestilling.
Som du kan se, har du flere alternativer for å fikse en USB-port som ikke reagerer. I de fleste tilfeller er ikke porten fullstendig ødelagt, og du bør kunne fikse det.
USB-porten er ikke den eneste potensielle svakheten på datamaskinen din. Å ta vare på maskinvaren din vil minimere potensielle feil, og du kan spare mye penger hvis du vet hvordan du tester PC-en for maskinvarefeil .
Lykke til!
Se mer:
Denne delen forklarer hvordan du setter opp en skriver over et LAN, inkludert innstilling av skrivernavn, TCP/IP, DNS-server og proxy-server som kreves for nettverkstilkobling.
Amazon Fire-nettbrett - tidligere kjent som Kindle Fire-nettbrett - fungerer fundamentalt annerledes enn Kindle e-lesere. Men når det kommer til lesing av e-bøker generelt, kan begge disse enhetene dekke brukernes behov godt.
Du har en CPU-kjøler, en prosessor eller komponent som kan overklokkes, og du vet hvordan du får tilgang til BIOS, så følg instruksjonene for CPU-overklokking nedenfor!
Det er mange ting du bør vurdere når du kjøper et Bluetooth-headset: Pris, lydkvalitet, komfort osv. Men den største bekymringen er kanskje batterilevetiden.
Quantrimang vil introdusere deg noen USB-C-ladere som kan brukes med iPhones, spesielt nyere iPhone-modeller.
Hva er den beste datamaskinen for studenter? En god datamaskin avhenger mye av hver persons behov. Nedenfor er de beste datamaskinene med forskjellige priser og bruksområder.
Ulike standarder – inkludert 802.11b, 802.11g og 802.11n – for både den trådløse adapteren og tilgangspunktet vil påvirke maksimal rekkevidde. Å løse visse problemer kan imidlertid forbedre rekkevidden til enhver trådløs ruter.
Det er enkelt å legge til en skriver i Windows 10, selv om prosessen for kablede enheter vil være forskjellig fra trådløse enheter.
Webkameraer kan bli et verktøy for hackere til ulovlig å gå inn på datamaskinen din og stjele personlig informasjon som sosiale nettverkskontoer.
Dataproblemer forårsaker ofte ubehag. Et av de mest irriterende problemene er imidlertid musen. Uten det er det en smerte å navigere i systemet.









